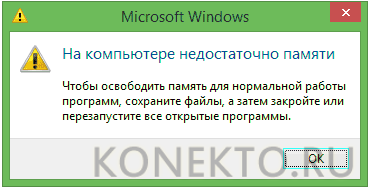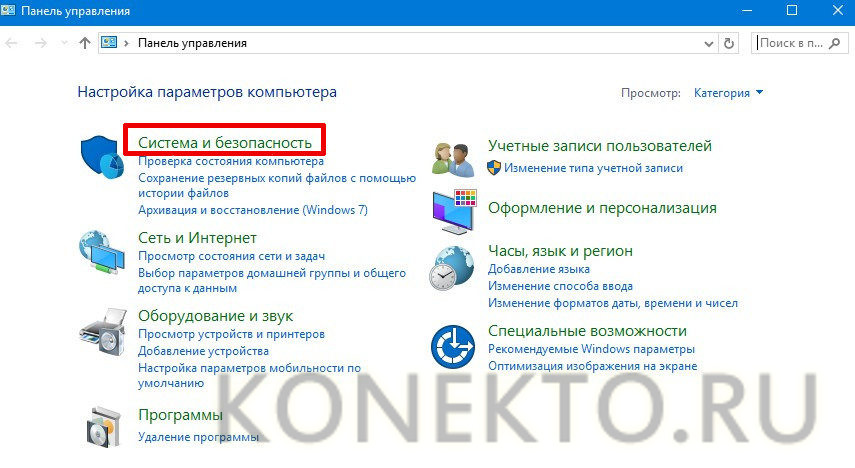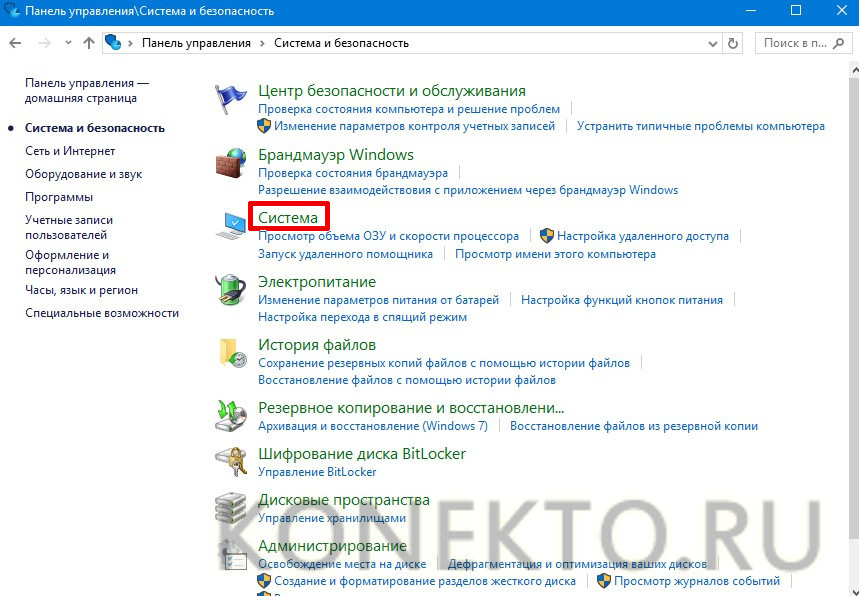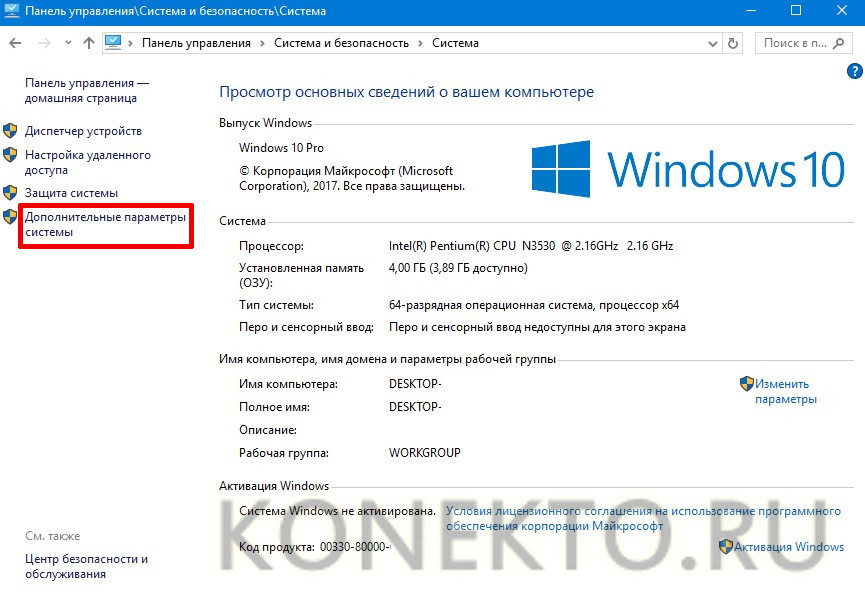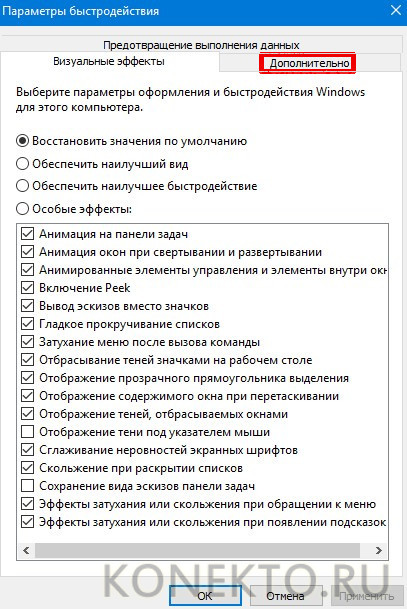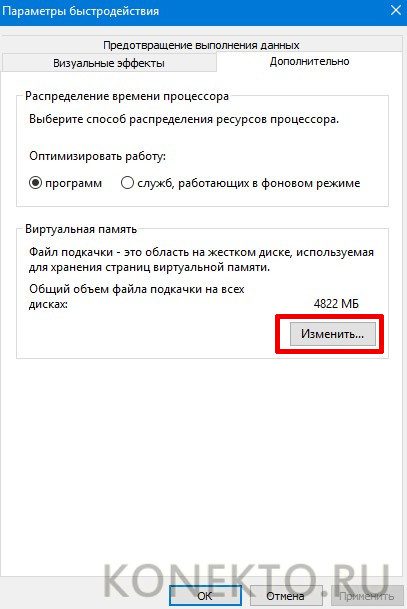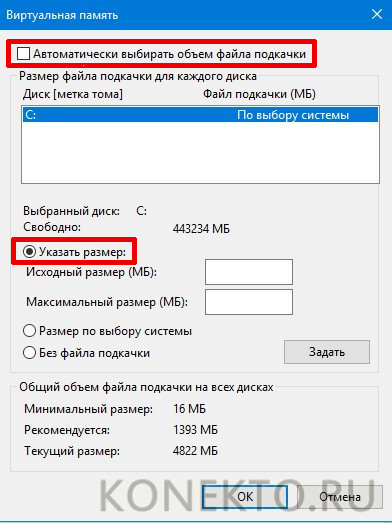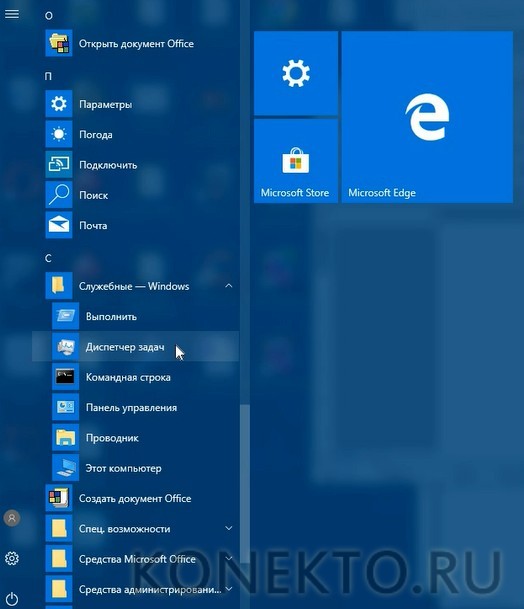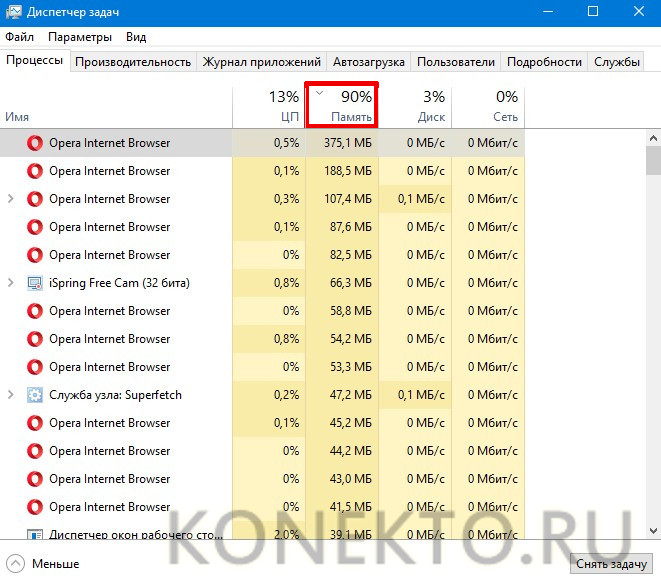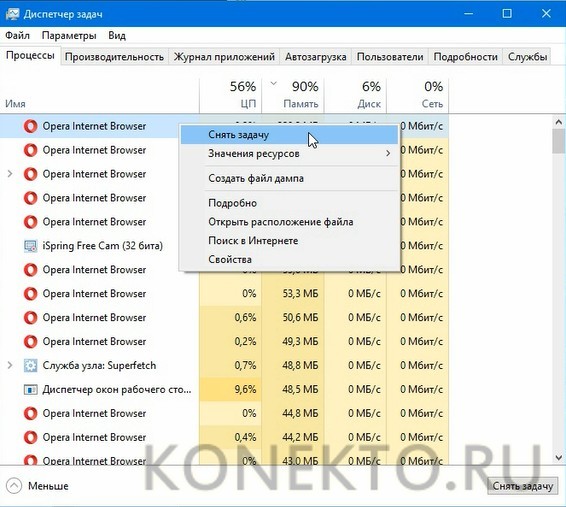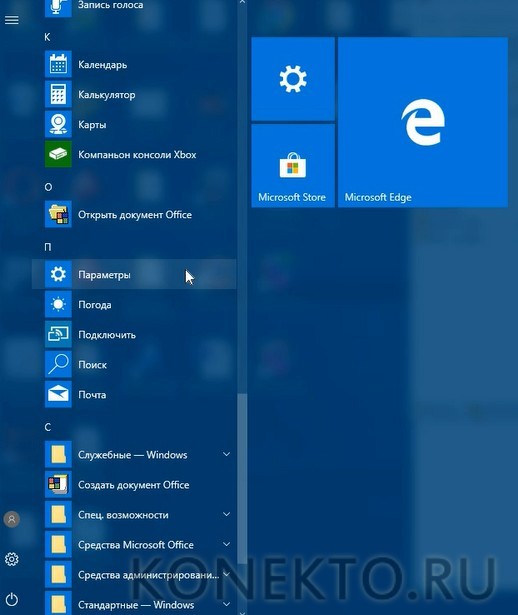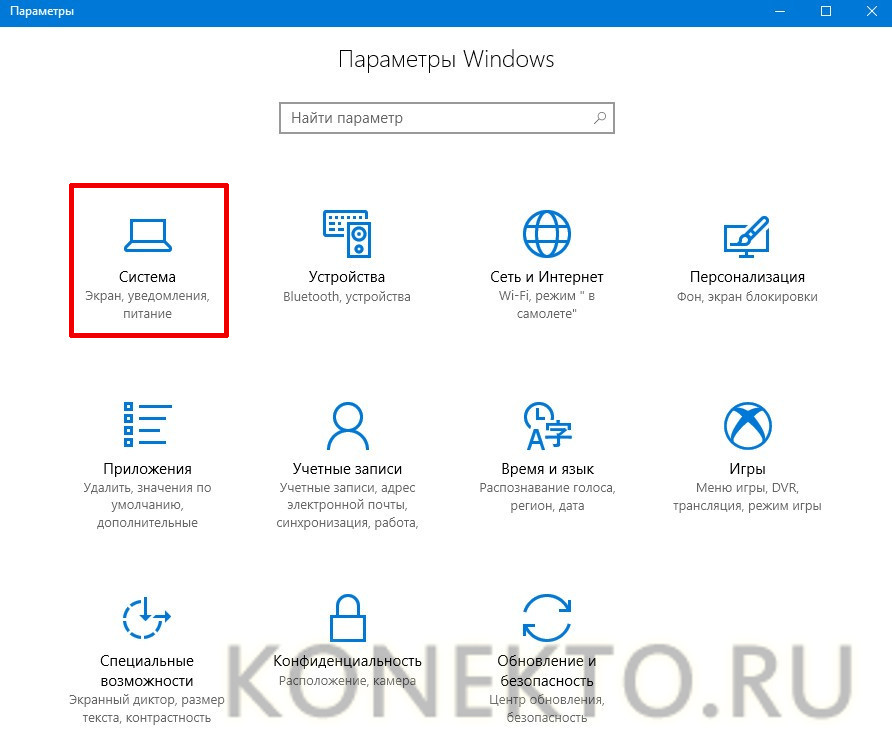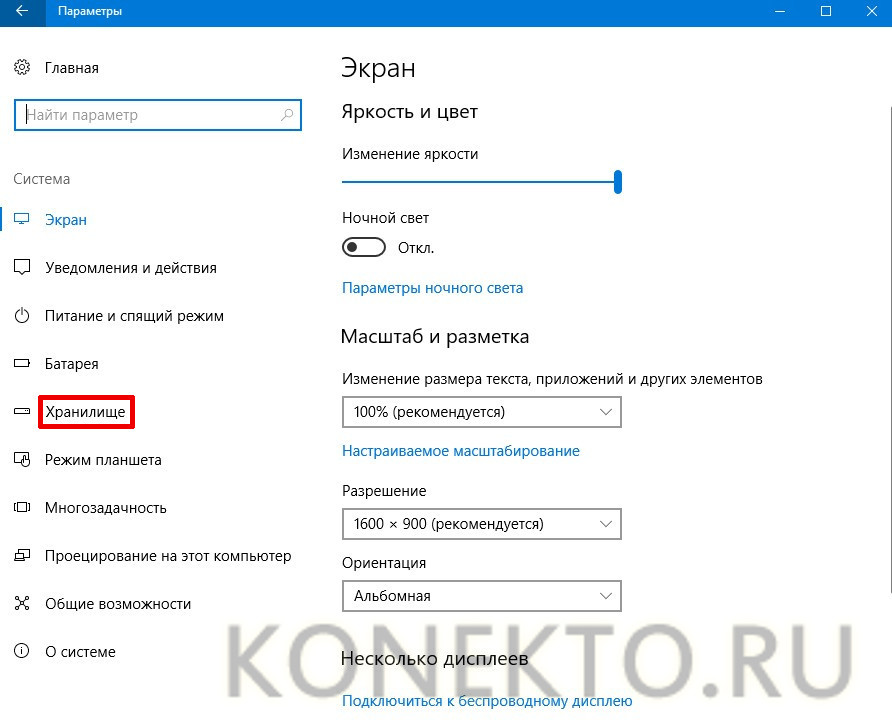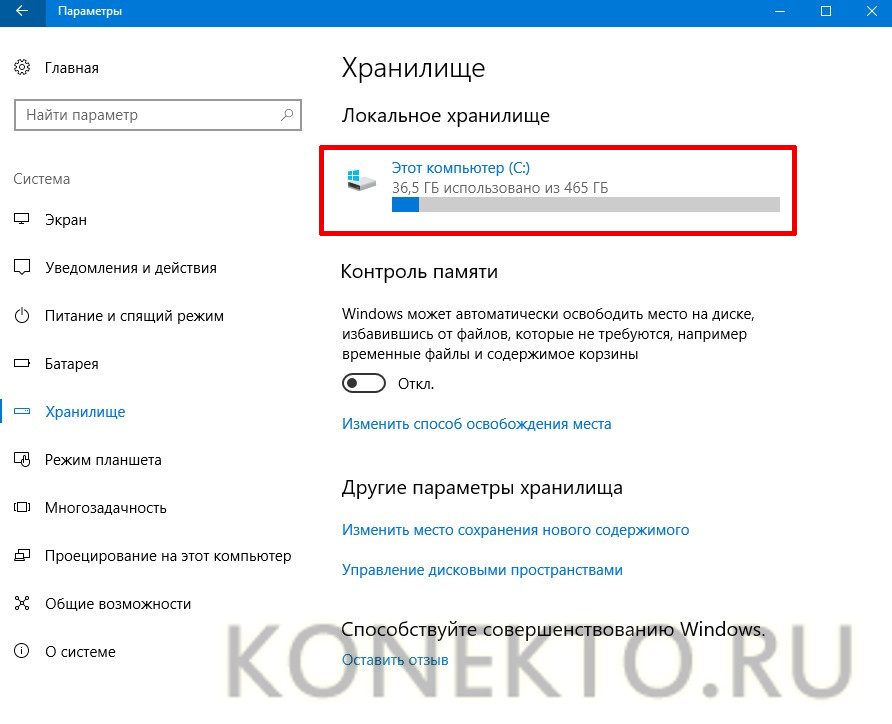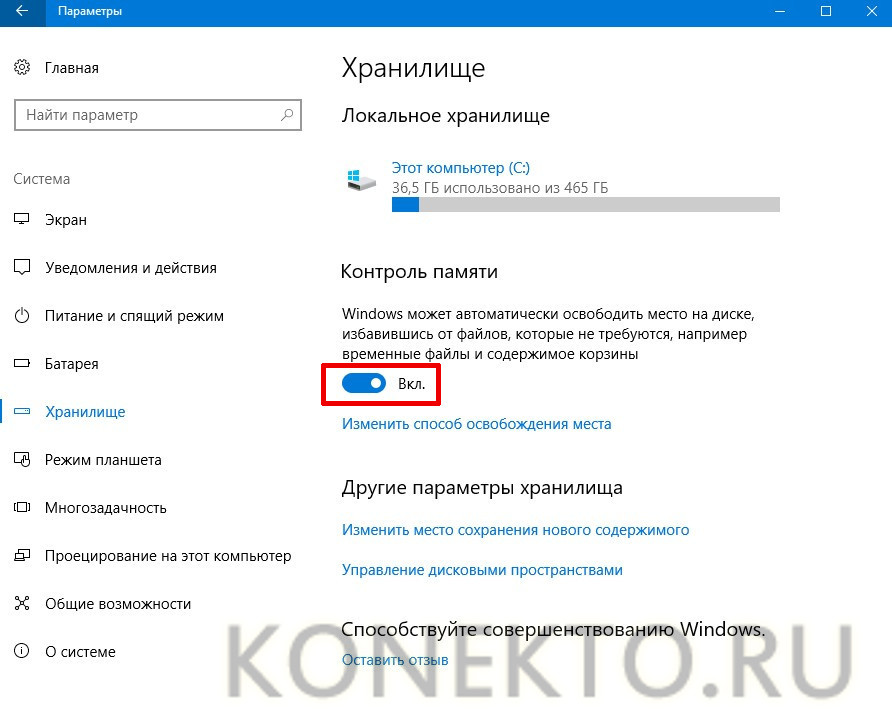- В системе недостаточно памяти – что делать?
- Изменение размера файла подкачки
- Удаление лишних процессов
- Освобождение места на жестком диске
- Подводим итоги
- Способы исправления ошибки Windows «Недостаточно места на диске»
- Почему Windows 10 пишет, что на диске недостаточно места
- Очистка диска
- Чистка папок с документами
- Удаление временных файлов Windows
- Перемещение файла подкачки в другой раздел
- Отключение режима гибернации
- Удаление временных файлов браузеров
- Удаление файлов, содержащих данные о старых контрольных точках
- Очистка реестра
- Очистка папки Program Files
- Удаление личных файлов и папок
- Как убрать уведомление о дефиците места на диске
- Заключение
В системе недостаточно памяти – что делать?
При работе в среде Windows часто появляется уведомление, если объема оперативной или виртуальной памяти (размера файла подкачки) недостаточно для запуска нужных программ. Имеются простые пути решения проблемы. Перед тем как воспользоваться одним из этих вариантов, рекомендуется узнать оперативную память на компьютере. Возможно, что ее объем слишком мал для работы с определенными приложениями.
Изменение размера файла подкачки
Очень распространенная причина – изменение параметров виртуальной памяти. Ее объема становится недостаточно, поэтому возникает ошибка. Настройки могут быть затронуты не вручную, а какой-то программой. Чтобы восстановить прежнюю работоспособность ПК, потребуется включить работу файла подкачки или увеличить его размер.
Рекомендуется выполнять все действия строго по шагам:
- Открыть меню «Пуск» и в списке доступных приложений найти вкладку «Служебные — Windows», после чего перейти в «Панель управления».
- После входа в раздел с настройками параметров ПК выбрать категорию с названием «Система и безопасность».
- В открывшемся окне кликнуть по надписи «Система», рядом с которой находится значок компьютера.
- Далее перейти по ссылке «Дополнительные параметры системы». Она располагается в левом столбце.
- В той части окна, где находится раздел «Быстродействие», нажать кнопку с надписью «Параметры».
- В появившемся окне с визуальными эффектами настройки не изменять, а перейти на вкладку «Дополнительно».
- В самом низу, где находится подзаголовок «Виртуальная память», кликнуть кнопку «Изменить».
- В самом верху снять галочку напротив надписи «Автоматически выбирать объем файла подкачки» и поставить ее рядом с пунктом «Указать размер». Ввести нужное количество в мегабайтах, после чего нажать кнопку «ОК».
Справка: рекомендуется почистить компьютер от мусора и ненужных файлов, чтобы улучшить его производительность. Со временем установка различных программ приводит к снижению скорости работы.
Удаление лишних процессов
Не хватать памяти может по причине того, что какая-то программа по ошибке начинает использовать дополнительные ресурсы компьютера. Кроме того, это часто бывает вредоносное ПО, которое случайно попало на рабочую станцию при установке каких-либо программ.
Чтобы удалить лишние процессы, необходимо:
- Войти в меню «Пуск» и выбрать вкладку «Служебные – Windows». Откроется список программ, из которого нужно выбрать «Диспетчер задач».
- Внимательно изучить процессы, занимающие сотни мегабайт памяти. Для этого их желательно отсортировать, кликнув по столбцу с надписью «Память».
- При нахождении подозрительного процесса снять задачу, нажав правую кнопку мыши на нем.
Внимание: если не хватает памяти на Андроиде, стоит воспользоваться основными методами ее очищения. Это сделать можно вручную или использовать специальное приложение.
Освобождение места на жестком диске
Проблема с недостаточным количеством памяти возникает также из-за переполнения жесткого диска. В такой ситуации размер выделенного файла подкачки сокращается до минимума. Для него просто не хватает места на винчестере.
Определить, сколько свободного места на жестком диске, можно следующим образом:
- Кликнуть по кнопке меню «Пуск» в левом углу рабочего стола, после чего выбрать в списке пункт «Параметры».
- В окне с разделами конфигурации системы Windows выбрать категорию с названием «Система».
- После этого выбрать пункт «Хранилище», который находится в колонке меню с левой стороны.
- В правой части окна можно увидеть количество использованного пространства на жестком диске.
- Если винчестер переполнен, следует удалить ненужные программы или файлы. Можно также воспользоваться пунктом «Контроль памяти», чтобы автоматически освободить место от временных файлов и содержимого корзины. Для этого нужно перевести переключатель в положение «Включено».
Интересно: если при нажатии на клавишу питания не включается ноутбук, стоит выяснить причину, по которой это происходит. Проблема может оказаться не слишком серьезной, тогда ее удастся устранить самостоятельно.
Подводим итоги
Примерно такие меры можно предпринять, если Windows пишет, что памяти недостаточно. Если это не помогает, придется приобрести дополнительный модуль оперативной памяти, чтобы увеличить общий объем. После этого можно будет комфортно работать с различными приложениями.
Способы исправления ошибки Windows «Недостаточно места на диске»
Иногда даже опытные пользователи при установке операционной системы «с нуля» размечают диск, ориентируясь только на размер установочного образа. Это очевидная ошибка, при которой не учитывается, что установленная система занимает в 3–4 раза больше места. Плюс необходимо учесть, что по умолчанию многие новые программы устанавливаются на диск C, и что системные папки имеют свойство со временем разрастаться. В итоге на таком компьютере рано или поздно появляется ошибка, сообщающая, что на диске свободного места недостаточно, с предложением узнать, можно ли его освободить. Но штатных средств очистки недостаточно, поэтому стоит иметь в запасе парочку альтернативных вариантов, позволяющих решить проблему.
Почему Windows 10 пишет, что на диске недостаточно места
Причина проста – эта операционная система умеет подсчитывать, сколько незанятого места осталось во всех размеченных разделах системы. И если на основном из них, где расположена операционная система, это количество уменьшается до критического значения, появляется уведомление о нехватке места. Обычно такое сообщение впервые показывается, когда для нужд ОС остаётся всего 500 МБ свободного пространства, повторные уведомления выскакивают после уменьшения этого значения до 80 и затем 50 МБ.
Оптимальный способ решения проблемы – тотальная чистка разделов диска, на которых расположена ОС, а также хранятся временные файлы, кэшированные данные браузеров, резервные копии, системные логи.
Если речь идёт о разделах, где хранятся пользовательские данные, дефицит места не является критичным, во всяком случае, для системы. Если недостаточно места на не системном диске, значит, можно попробовать отключить показ уведомлений, если они вас раздражают, а нехватка пространства вас не тревожит.
Очистка диска
Если Windows предупреждает, что недостаточно места на диске C, F или E, необходимо как можно быстрее выполнить их чистку – в противном случае при запуске программ могут возникнуть проблемы, а в определённый момент времени может зависнуть и операционная система. Диск D чаще всего используется как пользовательский, но это не значит, что подобное предупреждение в его отношении можно оставить без внимания – вам просто негде будет хранить новые файлы.
Рассмотрим основные способы очистки системных разделов.
Чистка папок с документами
На самом деле таких папок немало (Загрузки, Мои документы/рисунки/музыка, Рабочий стол и т. д.). Проблема в том, что файлы здесь скапливаются незаметно, именно сюда многие типы файлов сбрасываются различными программами автоматически, помимо того места, которое указываете вы.
Такая чистка, понятно, должна производиться вручную, ведь среди мусора могут попадаться и важные файлы, документы, фотографии.
Чтобы решить проблему на будущее, можно эти папки разместить на другом диске, где дефицита пространства не наблюдается. Для этого кликаем на названии каталога правой кнопкой мыши, выбираем из выпавшего меню пункт «Свойства», выбираем вкладку «Расположение» и изменяем путь на требуемый, например, вместо диска С указав D:\Documents.
Удаление временных файлов Windows
Временные файлы создаются операционной системой, чтобы иметь возможность восстановления оригинальных файлов, работающих в данный момент, при возникновении форс-мажорных обстоятельств. Такие файлы создаются в папке Temp и обычно автоматически удаляются, но так происходит не всегда, поэтому там со временем накапливается немало мусора. Смело можете удалять все хранящиеся здесь файлы, за исключением тех, которые используются работающими в данный момент программами, поэтому все лишние приложения нужно закрыть
Для этих же целей часто используют утилиты от сторонних разработчиков. Самая популярная – программа CCleaner, умеющая удалять временные файлы, кэшированные данные, файлы куки, чистить реестр – словом, занимается генеральной уборкой системного раздела диска.
Перемещение файла подкачки в другой раздел
При установке Windows автоматически резервирует место в системном разделе, по умолчанию установив размер файла подкачки, равный объёму оперативной памяти компьютера. Когда данные не помещаются в ОП, они временно сбрасываются в файл подкачки, чтобы быть использованными при необходимости. Есть два варианта освободить это место: переназначить локацию в другой раздел либо уменьшить размер файла подкачки или даже отключить его использование операционной системой.
Как это сделать:
- кликаем на вкладке «Мой компьютер», а затем на вкладке «Свойства системы»;
- выбираем в левом верхнем меню пункт «Дополнительные параметры системы»;
- в новом окне во вкладке «Дополнительно» в блоке «Быстродействие» кликаем на кнопке «Параметры»;
- откроется следующее окно, в котором тоже выбираем вкладку «Дополнительно», где кликаем на кнопке «Изменить»;
- убираем галочку сверху возле надписи «Автоматически выбирать объём файла подкачки»;
- появятся новые опции, для перемещения файла подкачки в другой раздел просто щёлкаем на имени требуемого логического диска – это и будет его новое местоположение;
- здесь же можно изменить (уменьшить размер файла подкачки, а также отключить его использование, выбрав соответствующие пункты).
Отключение режима гибернации
Режим пониженного энергопотребления также требует резервирования места на системном разделе для создания системного файла hiberfil.sys. Его размер по умолчанию тоже равен объёму установленной в системе оперативной памяти. Именно в этом файле хранятся все данные из ОП, которые находились там в момент перехода ПК ко сну.
Режим гибернации также поддаётся отключению:
- запускаем через меню «Пуск» в консоли «Выполнить» командную строку, набрав cmd;
- появится ярлык терминальной программы, на котором щёлкаем правой кнопкой мыши и выбираем пункт «Запуск от имени администратора»;
- в окне терминала набираем «powercfg.exe /hibernate» – эта команда выключает режим гибернации, для включения вместо опции off используем on.
Удаление временных файлов браузеров
Каждый браузер для ускорения работы использует кэш, то есть фрагменты страниц вместе с их содержимым (рисунками, видео, текстовыми документами), что позволяет ускорить загрузку сайтов при повторном их посещении. Кэшированные данные накапливаются на диске и в итоге могут занимать немалый объём. Чистка кэша освобождает пространство на диске, но замедляет загрузку веб-страниц. Для популярных браузеров (Chrome, IE, Firefox) для очистки кэша, а также удаления файлов куки и истории посещения сайтов следует использовать одинаковую комбинацию клавиш – Ctrl+Shift+Del.
У Opera для доступа к этой функции следует зайти в меню, выбрать вкладку «Настройки» и затем кликнуть на кнопке «Удалить личные данные». Здесь также имеется возможность удалить или оставить куки или журнал посещений сайтов. Упомянутая ранее утилита CCleaner тоже неплохо справляется с чисткой кэша браузеров.
Удаление файлов, содержащих данные о старых контрольных точках
Средство восстановления системы тоже требует немало места для хранения каждого файла, содержащего данные, необходимые для отката операционной системы на конкретную дату. Это достаточно мощное средство, позволяющее восстановить работоспособность Виндовс в критических случаях, когда любые другие способы оказываются безрезультатными. Поэтому отключение восстановления системы крайне не рекомендуется. А вот почистить папку от застарелых файлов, которые вряд ли будут использованы, стоит. Делается это по следующему алгоритму:
- последовательно выбираем «Мой компьютер»/«Свойства системы»/«Общие»/«Очистка диска»;
- выбираем вкладку «Дополнительно», в блоке «Восстановление системы» кликаем а кнопке «Очистить» и подтверждаем операции. В этом случае удалятся все файлы с контрольными точками, за исключением созданного последним.
Очистка реестра
Эту операцию чаще проводят при возникновении других ошибок, но и при дефиците дискового пространства такое средство позволит освободить немного места. Накопление мусора в реестре – процесс хорошо известный. Воспрепятствовать ему весьма сложно, поскольку внесение сведений в него осуществляется как на уровне операционной системы, так и на уровне пользовательских программ. Со временем файл разрастается в размерах – при удалении программ многие делают это некорректно, оставляя множественные записи.
Самостоятельная чистка – работа непосильная даже для очень квалифицированных специалистов, а вот специальные утилиты справляются с этой задачей очень даже неплохо. В их числе – популярный CCleaner, утилиты ERUNT, RegClean и многие другие. Как правило, чистка реестра осуществляется легко, нажатием нескольких кнопок, при этом все программы создают резервную копию реестра на случай возникновения различных проблем после чистки.
Очистка папки Program Files
К сожалению, некоторые программы, которые были удалены с использованием штатного средств или посредством запуска собственного деинсталлятора, оставляют после себя пустые или заполненные данными папки, которые следует удалить в ручном режиме. Иногда они занимают весьма ощутимый объём, так что такая чистка вовсе не бесполезна.
Удаление личных файлов и папок
Если сообщение о нехватке места на диске касается раздела D, следует вручную просмотреть его содержимое и удалить ненужные каталоги и файлы. Это могут быть и давно просмотренные и забытые фильмы, и устаревшие музыкальные коллекции, старые игры и так далее. Но очистка несистемного диска вряд ли скажется на быстродействии компьютера, в отличие от той же процедуры, применённой к диску C.
Как убрать уведомление о дефиците места на диске
Встречаются ситуации, когда появление этого сообщения не свидетельствует о наличии реальной проблемы. Например, если вы создали раздел диска определённого объёма и заполнили его полностью архивными данными, которые не подлежат удалению. Операционная система вашу задумку не поймёт и будет назойливо продолжать слать сообщения о необходимости предпринять конкретные действия.
Что делать, если сообщение «Недостаточно места на диске» для вас является неактуальным? В Windows 10 имеется возможность отключить проверку системой наличия свободного места и тем самым воспрепятствовать появлению надоедливых уведомлений.
Чтобы отключить сообщение Виндовс о нехватке места на диске, делаем следующее:
- вызываем консоль «Выполнить» нажатием комбинации Win+R;
- в появившейся строке вводим команду regedit, подтверждаем нажатием Enter;
- после открытия редактора реестра в одной из ключевых веток HKEY_CURRENT_USER идём по пути \Software\Microsoft\Windows, заходим в раздел \CurrentVersion\Policies, выбираем подраздел \Explorer;
- в случае отсутствия раздела с таким наименованием создаём его, кликнув правой кнопкой мыши на надписи Policies;
- в правом окне редактора реестра на пустом поле кликаем той же правой кнопкой мыши, выбрав в контекстном меню пункт «Создать»;
- новый параметр должен иметь тип DWORD 32 (даже если установленная Windows 10 имеет разрядность 64 бита);
- теперь даём новому параметру имя NoLowDiskSpaceChecks;
- дважды щёлкаем на этом наименовании и присваиваем параметру значение 1;
- закрываем редактор реестра, сохранив внесённые изменения;
- перегружаем ПК.
Теперь уведомления о нехватке места на диске появляться не будут. Если потребуется снова включить эту опция, проделываем ту же операцию, установив значение последнего параметра в 0.
Заключение
Как видим, способов освободить пространство на системном диске существует немало. Если у вас действительно этот раздел маленький – придётся бороться за каждый мегабайт, возможно – применить все описанные способы. Если же вы просто давно не осуществляли чистку, скорее всего, хватит нескольких основных (очистка кэша, удаление временных файлов). Но в дальнейшем к таким процедурам следует прибегать на регулярной основе.