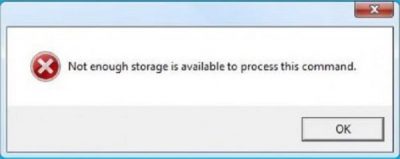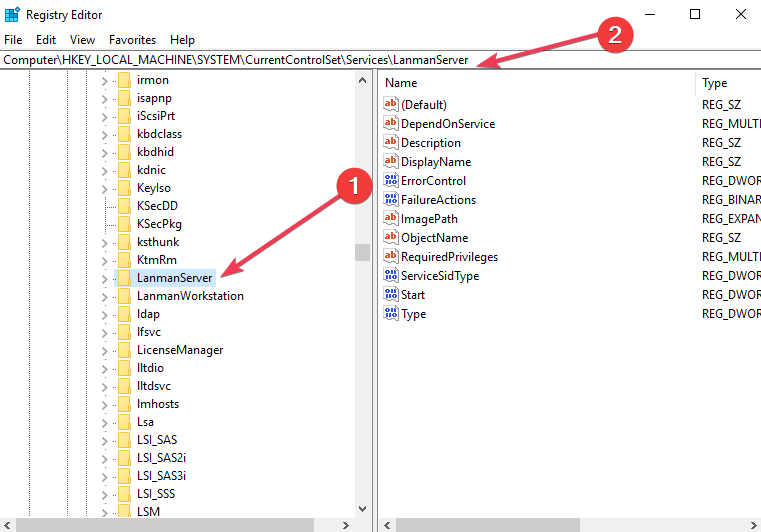- CMD: Недостаточно ресурсов памяти для обработки этой команды
- Ошибка командной строки: Недостаточно ресурсов памяти для обработки этой команды
- Что делать, если возникла ошибка с командной строкой?
- Как исправить ошибку “На компьютере недостаточно памяти”
- Способ №1. Обслуживание системы
- Способ №2. Увеличение файла подкачки
- Способ №3. Восстановление реестра
- Способ №4. Очистка временных файлов
- Способ №5. Закройте “тяжелые” программы
- Исправлено: Недостаточно памяти для обработки этой ошибки команды
- Увеличьте значение IRPStackSize
- Обновление за апрель 2021 года:
- Используйте DISM
- Удалить все временные файлы и папки
- Недостаточно ресурсов памяти для обработки этой команды
- Недостаточно ресурсов памяти для обработки этой команды
CMD: Недостаточно ресурсов памяти для обработки этой команды
Если вы откроете командную строку и увидите сообщение «Недостаточно ресурсов памяти для обработки этой команды в окне командной строки в Windows 10», то эта ошибка может появится, если вы открываете CMD в среде предустановки Windows, среде восстановления Windows или запускаете компьютер с установочного носителя. Microsoft говорит, что это сообщение появляется вместо «(c) 2018 Microsoft Corporation, все права защищены» — и это ошибка в Windows 10 v1803, которая была исправлена в более поздних версиях.
Эта проблема возникает из-за того, что файл ресурсов не включен в компоненты, отвечающие за сохранение этих строк об авторских правах. В результате, когда командная строка пытается прочитать строку, она не может найти строку и предполагает, что причина, по которой строка не была найдена, является состоянием нехватки памяти.
Это не происходит из-за какой-либо нехватки памяти и не оказывает никакого влияния на какую-либо функциональность. Вы должны просто игнорировать это сообщение и продолжить работу с помощью командной строки. Тем не менее, если вы видите это сообщение при любых других обстоятельствах, вы можете либо перезагрузить систему, либо закрыть все открытые нежелательные программы и процессы, а затем открыть командную строку и посмотреть. Если это не помогает, попробуйте запустить DISM для восстановления потенциально поврежденного образа системы.
Ошибка командной строки: Недостаточно ресурсов памяти для обработки этой команды
При запуске командной строки пользователи могут столкнуться с ошибкой Недостаточно ресурсов памяти для обработки этой команды, которая появляется при использовании консоли в режиме восстановления системы, после инсталляции Windows 10, а также при запуске ПК с установочного носителя.
На официальном сайте компании Майкрософт указано, что такая проблема возникает из-за того, что файл ресурсов не включен в компоненты Windows 10 (или любой другой сборки), отвечающие за сохранение этих строк об авторских правах. На сайте также обозначено: «В результате, когда командная строка пытается прочитать строку, она не может найти строку и предполагает, что причина, по которой строка не была найдена, является состоянием нехватки памяти».
Что делать, если возникла ошибка с командной строкой?
На официальном сайте Майкрософт при появлении сообщения «Недостаточно ресурсов памяти для обработки этой команды» рекомендуют выполнить следующие действия:
- Перезагрузить ПК. Повторить запуск консоли.
- Если ошибка вновь появился, то нужно закрыть сообщение и продолжить работу в консоли. Если командная строка не реагирует, то выполняем следующее.
- Проверяем жесткий диск на ошибки с помощью программы Victoria HDD. Она просканирует накопитель на предмет битых секторов.
- Проверяем оперативную память на ошибки. Можно использовать штатное средство Диагностику проблем с оперативной памятью.
- Пробуем запустить команду DISM или PowerShell через поисковую строку Windows для восстановления потенциально поврежденного образа системы.
Если исправить неполадку не удается, то советуем откатить систему до более раннего состояния с помощью контрольной точки или установочного диска.
Как исправить ошибку “На компьютере недостаточно памяти”
Согласитесь, мало что может начать раздражать сильнее, чем возникающее во время игры или работы сообщение о нехватке оперативной памяти . Данная ошибка происходит в ситуации, когда в Windows больше не остается свободного пространства для хранения данных и система вынуждена отключить процесс приложения до тех пор, пока память не будет восстановлена.
В этой статье мы расскажем вам о 4 эффективных способах исправления ошибки Windows 10 “На компьютере недостаточно памяти”.
Способ №1. Обслуживание системы
Чтобы исправить возникшую неполадку, воспользуйтесь приведенной ниже инструкцией:
1. Запустите Панель управления . Вы можете быстро найти данную утилиту просто начав писать ее название в меню Пуск .
2. Переключите вид отображения параметров на Крупные значки и найдите меню Устранение неполадок . Для более быстрого доступа к нему вы можете ввести название утилиты в диалоговом окне Поиск в панели управления .
3. В левом углу вы увидите список расширенных возможностей открытого окна. Выберите параметр Просмотр всех категорий .
4. Перед вами появится список всех доступных служб. Найдите в нем параметр Обслуживание системы и откройте его.
5. В появившемся окне диагностики неполадок нажмите Далее и устраните все возникшие на компьютере ошибки.
Способ №2. Увеличение файла подкачки
Иногда ответ на вопрос нехватки памяти может крыться в размере файла подкачки. Давайте разберем как его правильно настроить.
1. Откройте утилиту Выполнить при помощи клавиш Win + R .
2. В появившемся окне введите sysdm.cpl и нажмите ОК .
3. Откройте вкладку Дополнительно и в меню Быстродействие кликните по клавише Параметры .
4. В открывшемся окне откройте вкладку Дополнительно и в меню Виртуальная память кликните по клавише Изменить .
5. Снимите галочку с параметра Автоматически выбирать объем файла подкачки для всех дисков.
6. Укажите для системного диска (обычно это диск С: ) Размер по выбору системы , нажмите Задать , ОК и перезапустите компьютер.
Обычно перезагрузка требуется только при уменьшении размера файла подкачки. Поэтому если вы его увеличивали, нет необходимости перезагружать компьютер.
Способ №3. Восстановление реестра
Иногда причиной возникшей неполадки может стать ошибка внутри реестра, которая может повлечь за собой повреждение и других системных функций. Ниже мы рассмотрим способ исправления повреждений реестра.
1. Воспользуйтесь комбинацией клавиш Win + R , чтобы открыть утилиту Выполнить . В диалоговом окне введите cmd и нажмите ОК .
Альтернативным способом запуска cmd является поиск утилиты при помощи меню Пуск и ее запуск от имени администратора.
2. В открывшемся окне командной строки введите команду sfc /scannow . Она проведет полное сканирование вашей системы, процесс которого может отнять некоторое время.
3. Дождитесь завершения проверки системы и перезапустите компьютер. Таким образом все поврежденные файлы будут удалены или исправлены.
Способ №4. Очистка временных файлов
Мы часто недооцениваем влияние временных файлов на загруженность нашей системы и очень зря, ведь они могут существенно повлиять на быстродействие наших компьютеров. Поэтому настоятельно рекомендуем вам проводить периодическую очистку таких документов.
1. Откройте меню Пуск .
2. В диалоговом окне введите команду Очистка диска и запустите найденную утилиту.
3. Выберите диск, который вы хотите очистить.
4. Кликните по клавише Очистить системные файлы и подтвердите корректность выбранного диска.
5. После того как вы ознакомитесь с данными о размере пространства, которое будет освобождено с помощью очистки, нажмите ОК и подтвердите запрос об удалении.
6. По завершению процесса перезапустите компьютер.
Способ №5. Закройте “тяжелые” программы
Нередко причиной нехватки памяти становятся грузные приложения, которые отнимают большое количество ресурсов компьютера, из-за чего он не может полноценно функционировать. В таком случае единственным доступным способом исправления неполадки является их отключение или же приобретение большего количества оперативной памяти.
1. Откройте приложение Диспетчер задач при помощи комбинации клавиш Ctrl + Alt + Del . Альтернативным и не менее удобным способом его запуска является щелчок правой кнопкой мыши по Панели задач и выбор Диспетчера из списка доступных вариантов.
2. Во вкладке Процессы отсортируйте приложения по графе Память . Это действие поможет расположить в топе списка самые “тяжелые” приложения, отнимающие большое количество ОЗУ. Завершите их процессы.
Возьмите назаметку!
Если потребуется восстановление любых типов информации с жесткого диска , вам помогут инструменты Starus Recovery . Cкачать и опробовать программы для восстановления удаленных данных можно совершенно бесплатно!
Исправлено: Недостаточно памяти для обработки этой ошибки команды
Если вы получите сообщение ERROR_NOT_ENOUGH_MEMORY с сообщением Недостаточно памяти для обработки этой командыследуйте инструкциям по устранению неполадок этого пункта, чтобы исправить это.
Этот код ошибки влияет на серверы Windows, поэтому системы с сообщением Не достаточно места на диске доступна для обработки этой команды в журнале ошибок.
Microsoft объясняет, что эта ошибка может возникнуть, если запись реестра IRPStackSize на сервере слишком мала. Поэтому лучший и самый простой способ решить эту проблему — оптимизировать реестр, чтобы назначить большее значение IRPStackSize.
Увеличьте значение IRPStackSize
Чтобы решить эту проблему, увеличьте значение записи реестра IRPStackSize. Для этого выполните следующие действия:
- Нажмите Пуск, нажмите Выполнить, введите regedit, затем нажмите OK.
- Найдите и щелкните следующий раздел реестра:
HKEY_LOCAL_MACHINE \ SYSTEM \ CurrentControlSet \ Services \ LanmanServer \ Parameter - Если запись IRPStackSize отсутствует в этом подразделе, выполните следующие действия:
- Нажмите на Edit, укажите New, затем нажмите MOT Value.
- Введите IRPStackSize, затем нажмите клавишу ВВОД.
Обновление за апрель 2021 года:
Теперь мы рекомендуем использовать этот инструмент для вашей ошибки. Кроме того, этот инструмент исправляет распространенные компьютерные ошибки, защищает вас от потери файлов, вредоносных программ, сбоев оборудования и оптимизирует ваш компьютер для максимальной производительности. Вы можете быстро исправить проблемы с вашим ПК и предотвратить появление других программ с этим программным обеспечением:
- Шаг 1: Скачать PC Repair & Optimizer Tool (Windows 10, 8, 7, XP, Vista — Microsoft Gold Certified).
- Шаг 2: Нажмите «Начать сканирование”, Чтобы найти проблемы реестра Windows, которые могут вызывать проблемы с ПК.
- Шаг 3: Нажмите «Починить все», Чтобы исправить все проблемы.
Примечание. Введите IRPStackSizee в точности так, как оно выглядит. Имя значения чувствительно к регистру.
Нажмите на IRPStackSize, нажмите «Изменить», затем «Изменить».
В поле «Значение данных» введите большее значение и нажмите «ОК».
Примечание. Значения могут быть между 0x1 и 0xC. Эти значения соответствуют 1-12 в десятичном представлении.
Если проблема не устраняется после завершения предыдущей операции, увеличьте значение IRPStackSize еще больше.
Используйте DISM
Возможно, что стороннее программное обеспечение вмешалось в системные файлы вашей операционной системы и неправильно настроило их. Для этого необходимо выполнить команды DISM.
Если вы запускаете расширенные параметры загрузки, вы можете напрямую выбрать запрос и перейти к следующим шагам.
Кроме того, вы можете перевести свой компьютер в состояние собственной загрузки или загрузиться с внешнего загрузочного установочного носителя.
Откройте командную строку (Admin), введите следующую команду и нажмите Enter:
Восстановить Dism / Онлайн / Очистка изображения / RestoreHealth
Запустите эту команду DISM, перезагрузите компьютер и попробуйте снова.
Если это не помогло, вам может понадобиться параметр / StartComponentCleanup:
Размонтировать / On-line / Очистить изображение / StartComponentCleanup
Удалить все временные файлы и папки
Накопление ненужных файлов с течением времени приводит к прерыванию многих конфигураций, которые ПК выполняет по умолчанию. Не забудьте сохранить резервную копию всех файлов, которые будут удалены, чтобы быть в безопасности в случае негатива.
CCNA, веб-разработчик, ПК для устранения неполадок
Я компьютерный энтузиаст и практикующий ИТ-специалист. У меня за плечами многолетний опыт работы в области компьютерного программирования, устранения неисправностей и ремонта оборудования. Я специализируюсь на веб-разработке и дизайне баз данных. У меня также есть сертификат CCNA для проектирования сетей и устранения неполадок.
Недостаточно ресурсов памяти для обработки этой команды
Если вы откроете командную строку и увидите сообщение Недостаточно ресурсов памяти для обработки этой команды в окне командной строки в Windows 10, вот что вам нужно знать.
Недостаточно ресурсов памяти для обработки этой команды
Это сообщение может появляться, если вы открываете CMD в среде предустановки Windows (Windows PE), среде восстановления Windows (Windows RE) или запускаете компьютер с установочного носителя.
Microsoft KB4339170 говорит, что это сообщение появляется вместо «(c) 2018 Microsoft Corporation, все права защищены» – и это ошибка в Windows 10 v1803, которая была исправлена в более поздних версиях.
Эта проблема возникает из-за того, что файл ресурсов не включен в компоненты, отвечающие за сохранение этих строк авторских прав. В результате, когда командная строка пытается прочитать строку, она не может найти строку и предполагает, что причина, по которой строка не была найдена, является состоянием нехватки памяти.
Это не происходит из-за каких-либо нехватки памяти и не оказывает никакого влияния на какую-либо функциональность. Вы должны безопасно игнорировать это сообщение и продолжить работу с помощью командной строки.
Тем не менее, если вы видите это сообщение при любых других обстоятельствах, вы можете либо перезагрузить систему, либо закрыть все открытые нежелательные программы и процессы, а затем открыть командную строку и посмотреть. Если это не помогает, попробуйте запустить DSM для восстановления потенциально поврежденного образа системы.