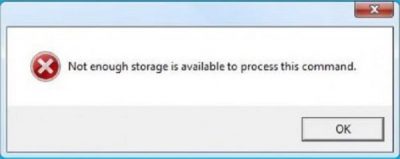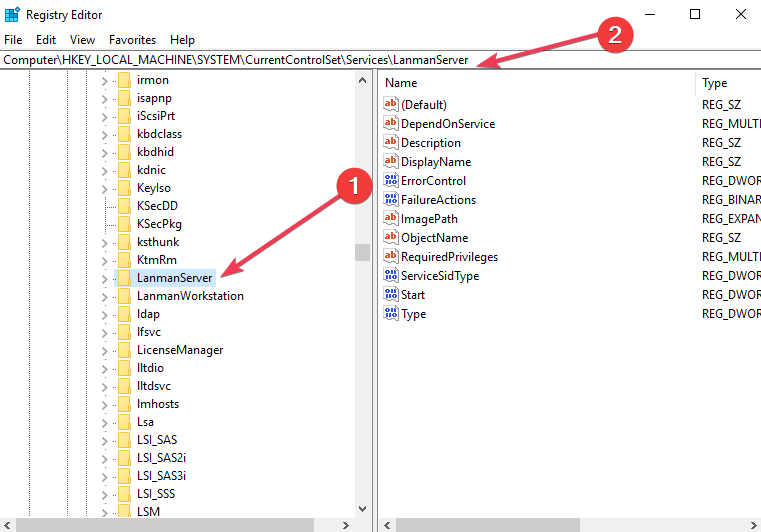- Что делать с ошибкой: недостаточно памяти для обработки команды
- CMD: Недостаточно ресурсов памяти для обработки этой команды
- Недостаточно ресурсов памяти для обработки этой команды
- Недостаточно ресурсов памяти для обработки этой команды
- Как исправить ошибку «Недостаточно памяти для обработки команды» в Windows?
- Внесение изменений в системный реестр
- Переустановка драйвера видеокарты
- Удаление файлов временной папки
- Исправлено: Недостаточно памяти для обработки этой ошибки команды
- Увеличьте значение IRPStackSize
- Обновление за апрель 2021 года:
- Используйте DISM
- Удалить все временные файлы и папки
Что делать с ошибкой: недостаточно памяти для обработки команды
Каждая команда, выполняемая на компьютере, учитывает количество файлов и место для кода в фоновом режиме, который будет выполняться. Но иногда из-за различных ограничений или из-за плохого распределения памяти или по другим причинам компьютер может столкнуться с тем, что недостаточно памяти для обработки этой команды в операционных системах Windows 10 или Windows Server.
Следующий метод оказался эффективным для исправления Недостаточно места для обработки этой ошибки команды в Windows 10 и Windows Server:
- Использование редактора реестра.
- Удалите временные файлы.
- Используйте DISM.
1] Использование редактора реестра
IRPStackSize DWORD отвечает за определение диапазона памяти, выделенного для задач и команд, которые должны быть выполнены. Нам нужно расширить этот диапазон.
Откройте приглашение «Выполнить» (WINKEY + R), введите regedit и нажмите клавишу «Ввод» при входе в систему с учетной записью пользователя с правами администратора.
После открытия редактора реестра перейдите к следующему разделу:
Найдите DWORD с именем IRPStackSize.
Если файл не найден, щелкните правой кнопкой мыши свободное пространство и выберите «Создать» → «Значение DWORD (32-разрядное)».
Назовите его как IRPStackSize.
Дважды щелкните по нему и установите его значение больше, чем уже было введено. Максимально допустимое значение составляет 0xc, а диапазон начинается с 0x1.
Перезагрузите компьютер, чтобы изменения вступили в силу.
2] Удалите временные файлы
Вы также можете удалить все временные файлы с помощью утилиты очистки диска. Это даст место командам и программам, которые изо всех сил пытались получить место для правильного выполнения.
3] Используйте DISM
Могут быть шансы, что стороннее программное обеспечение могло вмешаться и неправильно настроить системные файлы вашей операционной системы. Для этого вам нужно запустить команды DISM.
Если вы загружаетесь в Advanced Startup Options, вы можете выбрать командную строку напрямую и продолжить выполнение шагов.
Кроме того, вы можете перевести компьютер в состояние чистой загрузки или выполнить загрузку с внешнего загрузочного установочного носителя.
Откройте командную строку (Admin), введите следующую команду и нажмите Enter:
Пусть эта команда DISM запустится и после ее завершения перезагрузите компьютер и попробуйте снова.
Если это не удается, возможно, вам нужно использовать параметр /StartComponentCleanup:
CMD: Недостаточно ресурсов памяти для обработки этой команды
Если вы откроете командную строку и увидите сообщение «Недостаточно ресурсов памяти для обработки этой команды в окне командной строки в Windows 10», то эта ошибка может появится, если вы открываете CMD в среде предустановки Windows, среде восстановления Windows или запускаете компьютер с установочного носителя. Microsoft говорит, что это сообщение появляется вместо «(c) 2018 Microsoft Corporation, все права защищены» — и это ошибка в Windows 10 v1803, которая была исправлена в более поздних версиях.
Эта проблема возникает из-за того, что файл ресурсов не включен в компоненты, отвечающие за сохранение этих строк об авторских правах. В результате, когда командная строка пытается прочитать строку, она не может найти строку и предполагает, что причина, по которой строка не была найдена, является состоянием нехватки памяти.
Это не происходит из-за какой-либо нехватки памяти и не оказывает никакого влияния на какую-либо функциональность. Вы должны просто игнорировать это сообщение и продолжить работу с помощью командной строки. Тем не менее, если вы видите это сообщение при любых других обстоятельствах, вы можете либо перезагрузить систему, либо закрыть все открытые нежелательные программы и процессы, а затем открыть командную строку и посмотреть. Если это не помогает, попробуйте запустить DISM для восстановления потенциально поврежденного образа системы.
Недостаточно ресурсов памяти для обработки этой команды
Если вы откроете командную строку и увидите сообщение Недостаточно ресурсов памяти для обработки этой команды в окне командной строки в Windows 10, вот что вам нужно знать.
Недостаточно ресурсов памяти для обработки этой команды
Это сообщение может появляться, если вы открываете CMD в среде предустановки Windows (Windows PE), среде восстановления Windows (Windows RE) или запускаете компьютер с установочного носителя.
Microsoft KB4339170 говорит, что это сообщение появляется вместо «(c) 2018 Microsoft Corporation, все права защищены» – и это ошибка в Windows 10 v1803, которая была исправлена в более поздних версиях.
Эта проблема возникает из-за того, что файл ресурсов не включен в компоненты, отвечающие за сохранение этих строк авторских прав. В результате, когда командная строка пытается прочитать строку, она не может найти строку и предполагает, что причина, по которой строка не была найдена, является состоянием нехватки памяти.
Это не происходит из-за каких-либо нехватки памяти и не оказывает никакого влияния на какую-либо функциональность. Вы должны безопасно игнорировать это сообщение и продолжить работу с помощью командной строки.
Тем не менее, если вы видите это сообщение при любых других обстоятельствах, вы можете либо перезагрузить систему, либо закрыть все открытые нежелательные программы и процессы, а затем открыть командную строку и посмотреть. Если это не помогает, попробуйте запустить DSM для восстановления потенциально поврежденного образа системы.
Как исправить ошибку «Недостаточно памяти для обработки команды» в Windows?
Ошибка «Недостаточно памяти для обработки команды» встречается на серверах Windows и возникает при неправильно установленном значении реестра, а также после сброса или переустановки.
Для ее решения Майкрософт рекомендует изменить значение в определенном разделе реестра. Если проблема сохраняется, нет другого выбора, кроме как выполнить восстановление системы.
Внесение изменений в системный реестр
В большинстве случаев устранить проблему с недостаточно выделенной памятью для обработки команды можно путем использования официального решения. Для его применения требуется доступ администратора. Нужно внести изменения в раздел. Если его нет, создадим вручную.
Примечание: Параметр «IRPStackSize» нужно поменять на том компьютере, к файлам которого мы обращаемся.
Поскольку будем вносить правки в системный реестр, рекомендуется создать резервную копию. Для этого разверните меню Файл, щелкните на Экспорт и выберите папку для сохранения копии.
Откройте Редактор реестра командой regedit из окна «Выполнить» (Win + R).
Перейдите по пути к разделу:
Найдите запись IRPStackSize. Если ее не существует, щелкните в правой части окна на пустое пространство, выберите Создать – Параметр DWORD (32 бита).
Установите имя нового параметра «IRPStackSize», щелкните правой кнопкой мыши на него и выберите «Изменить».
В поле значение установите большее число и нажмите на «OK». Значения находятся в пределах от 0x1 до 0xC. Они эквивалентны от 1 до 12 в десятичной системе исчисления.
После внесения требуемых изменений перезагрузите компьютер и проверьте, исправлена ли ошибка. Если она остается, увеличивайте значение до тех пор, пока не будет исправлена.
Переустановка драйвера видеокарты
Если ошибка возникает при запуске игры, возможно, что драйвер видеокарты поврежден или устарел. Для решения его нужно полностью удалить перед установкой нового, поэтому потребуется утилита DDU (Display Driver Uninstaller). Загрузите утилиту с официального сайта.
После установки перезапустите компьютер в безопасном режиме. Если используете Windows 10, откройте меню Пуск, кликните на кнопку Питания и, удерживая клавишу Shift, нажмите на Перезагрузку.
В среде восстановления перейдите по пути Поиск и устранение неисправностей – Дополнительные параметры – Параметры загрузки, затем нажмите на F4, чтобы загрузить систему в безопасном режиме.
Запустите DDU, укажите графический процессор и выберите первый вариант «Удалить и перезагрузить». Приложение автоматически удалит текущие драйвера, затем перезагрузит компьютер.
Запустите приложение GeForce Experience, откройте вкладку «Драйверы» и скачайте последнюю версию.
После обновления перезапустите ПК. Проверьте, исправлена ли ошибка. Если видите, что для обработки команды по-прежнему недостаточно ресурсов памяти перейдите к следующему способу.
Также обновить драйвер можно путем загрузки из сайта NVIDIA или AMD и последующего запуска загруженного файла.
Удаление файлов временной папки
Если продолжаете наблюдать, что недостаточно требуемой памяти для обработки этой команды, попробуйте очистить временную папку. Эта папка содержит много системных конфигураций, которые иногда используются системой. Можно всегда создать ее резервную копию, если потребуется вернуть обратно.
Нажмите Win + R, чтобы вызвать окно «Выполнить», наберите %temp% и щелкните на «ОК».
Совместным нажатием Ctrl + A отметьте все записи, кликните на кнопку Удалить.
После перейдите на локальный диск C, откройте каталог Temp и также очистите все содержимое. Перезагрузите ПК и посмотрите, возникает ли ошибка, указывающую на недостаточную память при обработке команды.
Исправлено: Недостаточно памяти для обработки этой ошибки команды
Если вы получите сообщение ERROR_NOT_ENOUGH_MEMORY с сообщением Недостаточно памяти для обработки этой командыследуйте инструкциям по устранению неполадок этого пункта, чтобы исправить это.
Этот код ошибки влияет на серверы Windows, поэтому системы с сообщением Не достаточно места на диске доступна для обработки этой команды в журнале ошибок.
Microsoft объясняет, что эта ошибка может возникнуть, если запись реестра IRPStackSize на сервере слишком мала. Поэтому лучший и самый простой способ решить эту проблему — оптимизировать реестр, чтобы назначить большее значение IRPStackSize.
Увеличьте значение IRPStackSize
Чтобы решить эту проблему, увеличьте значение записи реестра IRPStackSize. Для этого выполните следующие действия:
- Нажмите Пуск, нажмите Выполнить, введите regedit, затем нажмите OK.
- Найдите и щелкните следующий раздел реестра:
HKEY_LOCAL_MACHINE \ SYSTEM \ CurrentControlSet \ Services \ LanmanServer \ Parameter - Если запись IRPStackSize отсутствует в этом подразделе, выполните следующие действия:
- Нажмите на Edit, укажите New, затем нажмите MOT Value.
- Введите IRPStackSize, затем нажмите клавишу ВВОД.
Обновление за апрель 2021 года:
Теперь мы рекомендуем использовать этот инструмент для вашей ошибки. Кроме того, этот инструмент исправляет распространенные компьютерные ошибки, защищает вас от потери файлов, вредоносных программ, сбоев оборудования и оптимизирует ваш компьютер для максимальной производительности. Вы можете быстро исправить проблемы с вашим ПК и предотвратить появление других программ с этим программным обеспечением:
- Шаг 1: Скачать PC Repair & Optimizer Tool (Windows 10, 8, 7, XP, Vista — Microsoft Gold Certified).
- Шаг 2: Нажмите «Начать сканирование”, Чтобы найти проблемы реестра Windows, которые могут вызывать проблемы с ПК.
- Шаг 3: Нажмите «Починить все», Чтобы исправить все проблемы.
Примечание. Введите IRPStackSizee в точности так, как оно выглядит. Имя значения чувствительно к регистру.
Нажмите на IRPStackSize, нажмите «Изменить», затем «Изменить».
В поле «Значение данных» введите большее значение и нажмите «ОК».
Примечание. Значения могут быть между 0x1 и 0xC. Эти значения соответствуют 1-12 в десятичном представлении.
Если проблема не устраняется после завершения предыдущей операции, увеличьте значение IRPStackSize еще больше.
Используйте DISM
Возможно, что стороннее программное обеспечение вмешалось в системные файлы вашей операционной системы и неправильно настроило их. Для этого необходимо выполнить команды DISM.
Если вы запускаете расширенные параметры загрузки, вы можете напрямую выбрать запрос и перейти к следующим шагам.
Кроме того, вы можете перевести свой компьютер в состояние собственной загрузки или загрузиться с внешнего загрузочного установочного носителя.
Откройте командную строку (Admin), введите следующую команду и нажмите Enter:
Восстановить Dism / Онлайн / Очистка изображения / RestoreHealth
Запустите эту команду DISM, перезагрузите компьютер и попробуйте снова.
Если это не помогло, вам может понадобиться параметр / StartComponentCleanup:
Размонтировать / On-line / Очистить изображение / StartComponentCleanup
Удалить все временные файлы и папки
Накопление ненужных файлов с течением времени приводит к прерыванию многих конфигураций, которые ПК выполняет по умолчанию. Не забудьте сохранить резервную копию всех файлов, которые будут удалены, чтобы быть в безопасности в случае негатива.
CCNA, веб-разработчик, ПК для устранения неполадок
Я компьютерный энтузиаст и практикующий ИТ-специалист. У меня за плечами многолетний опыт работы в области компьютерного программирования, устранения неисправностей и ремонта оборудования. Я специализируюсь на веб-разработке и дизайне баз данных. У меня также есть сертификат CCNA для проектирования сетей и устранения неполадок.