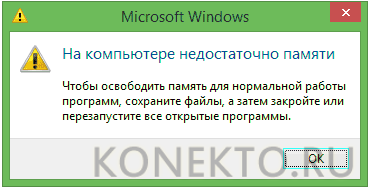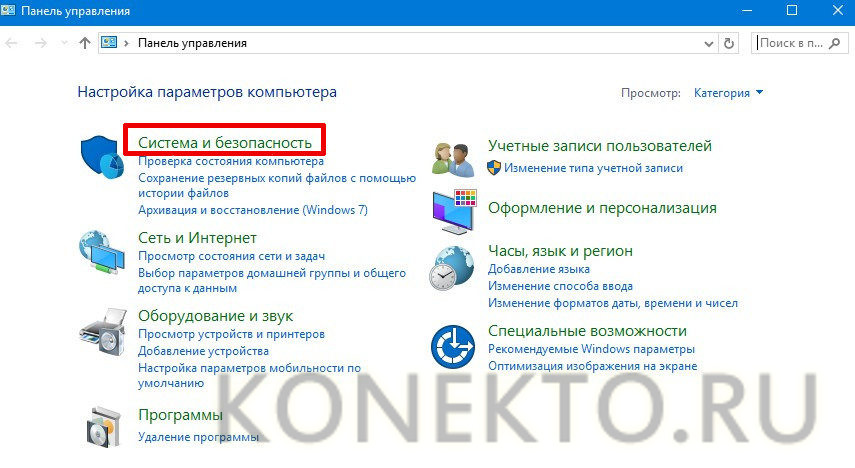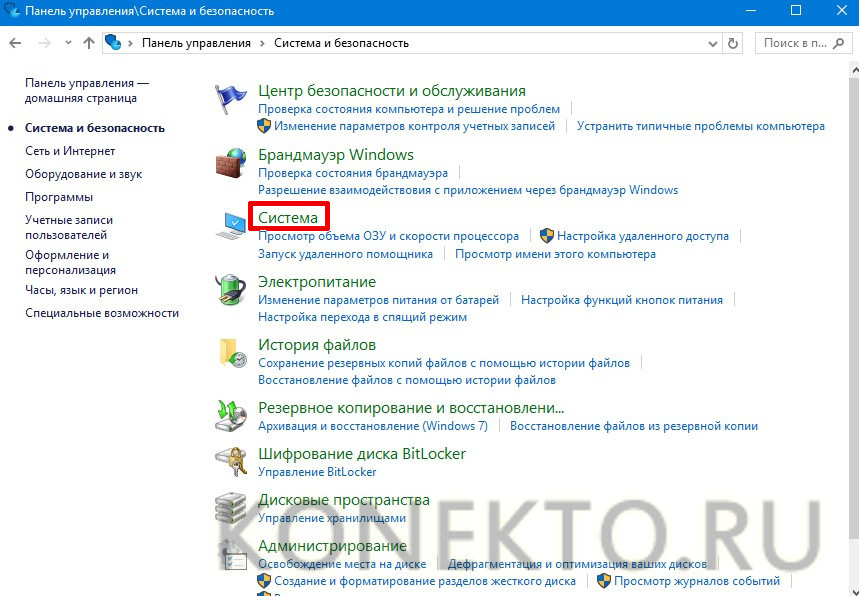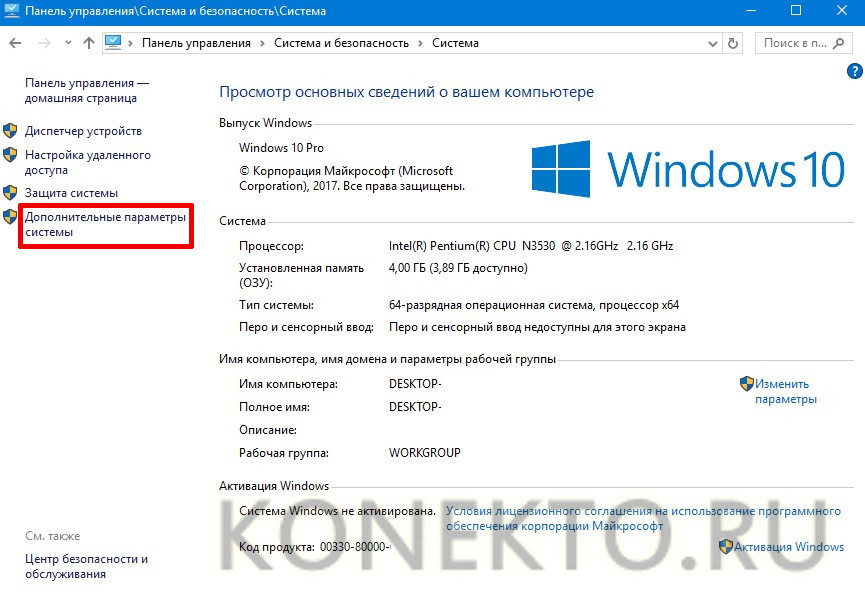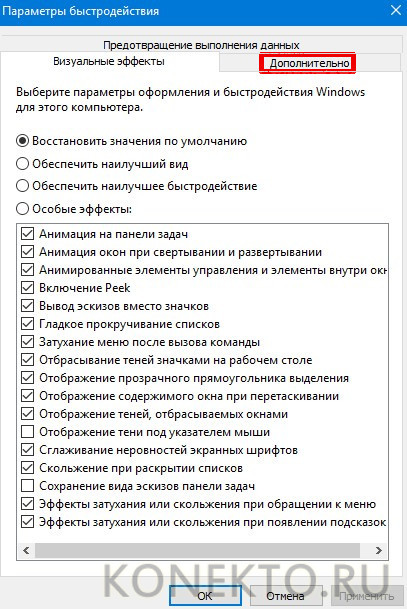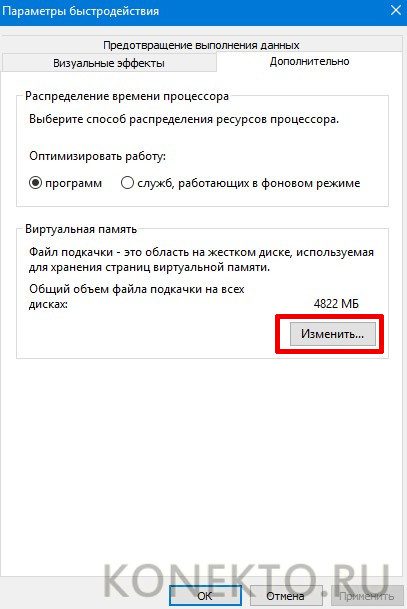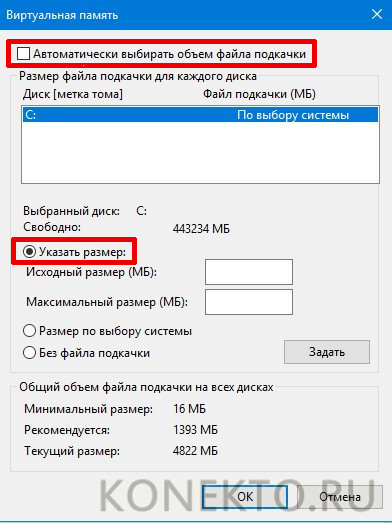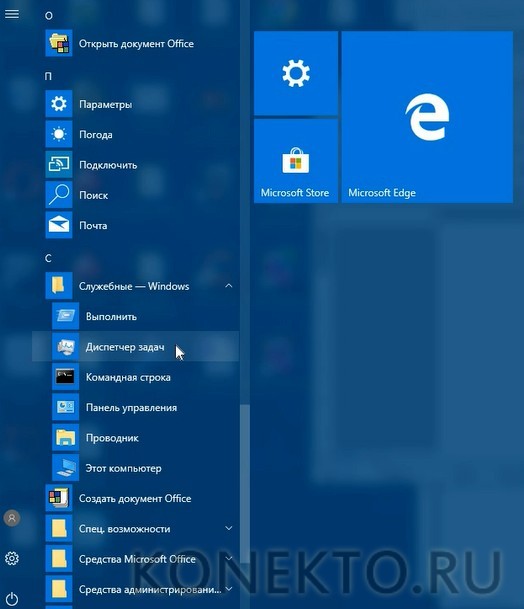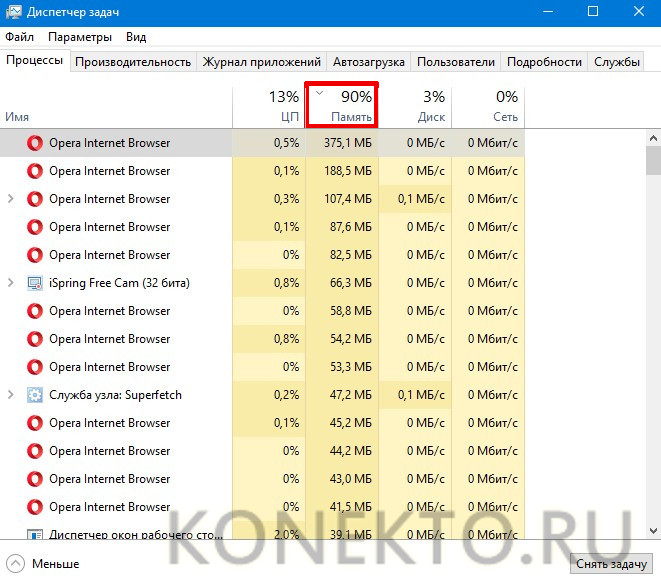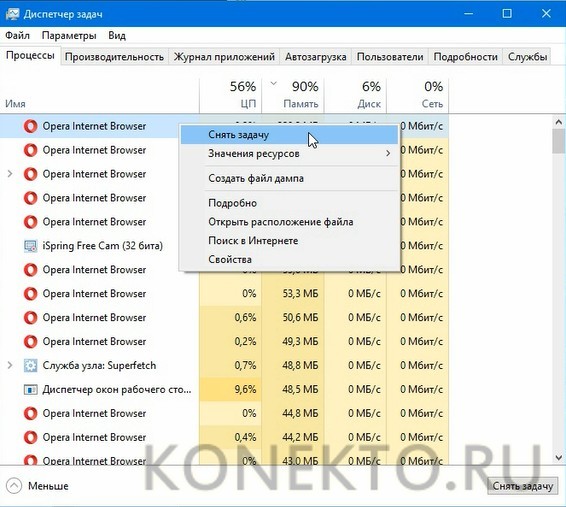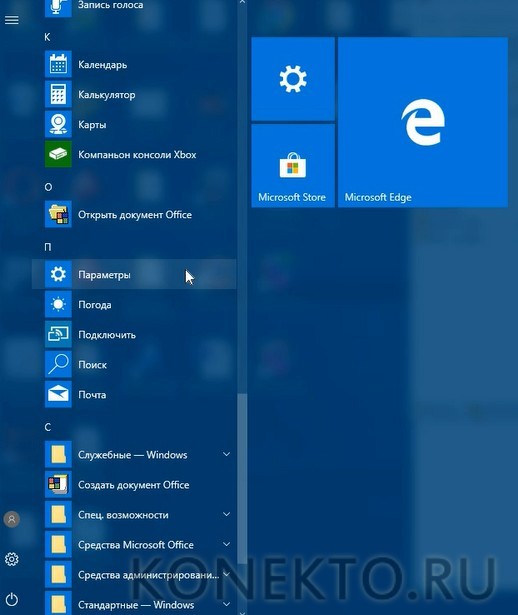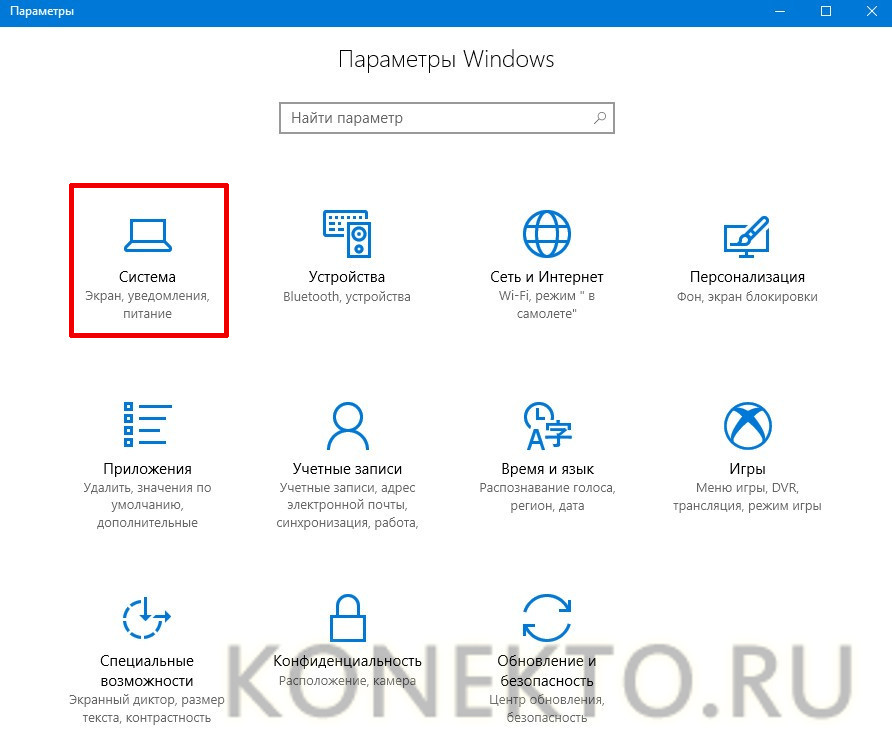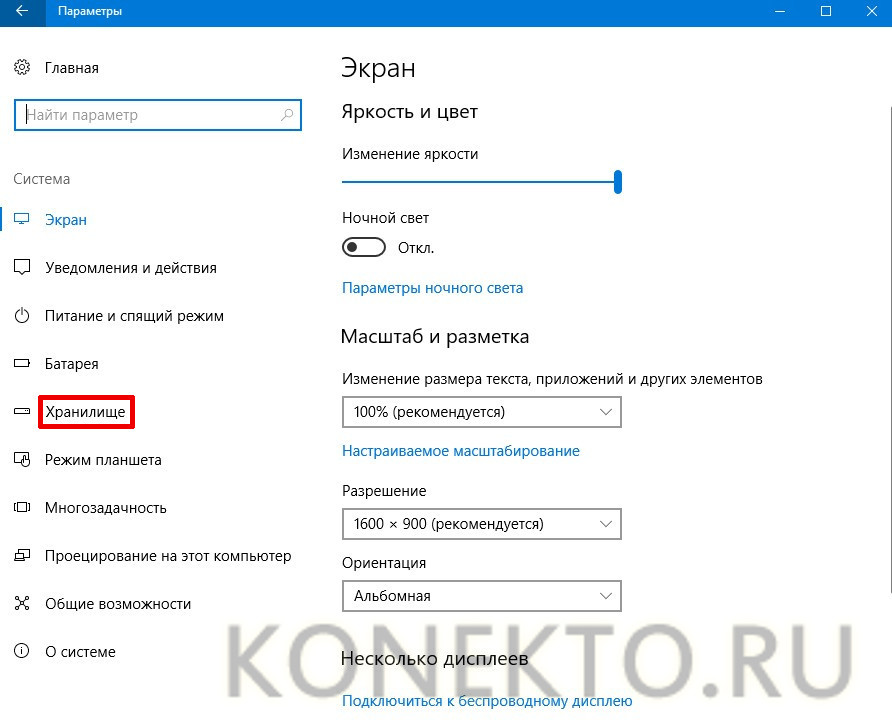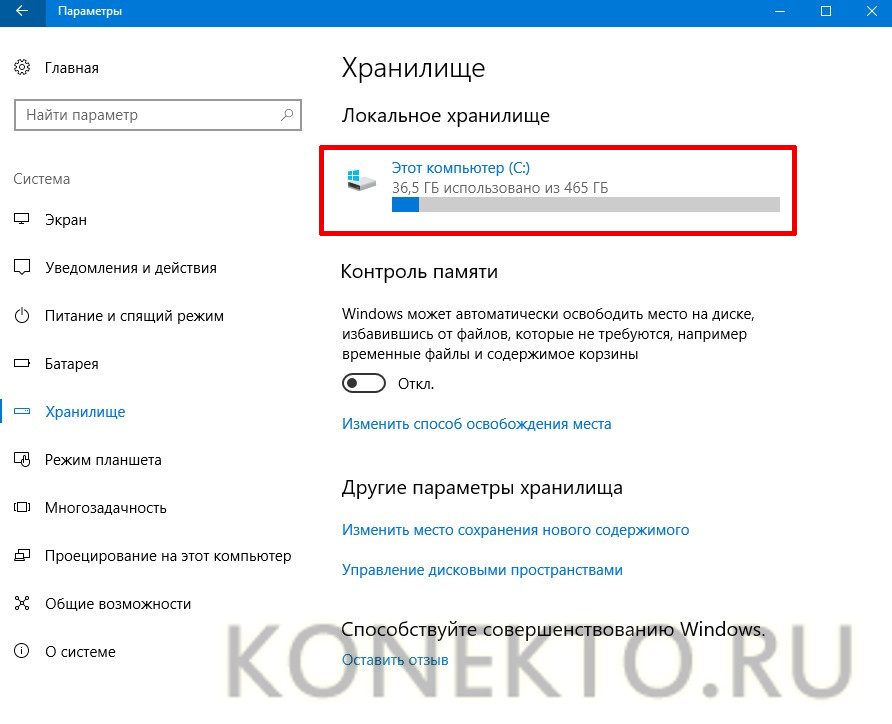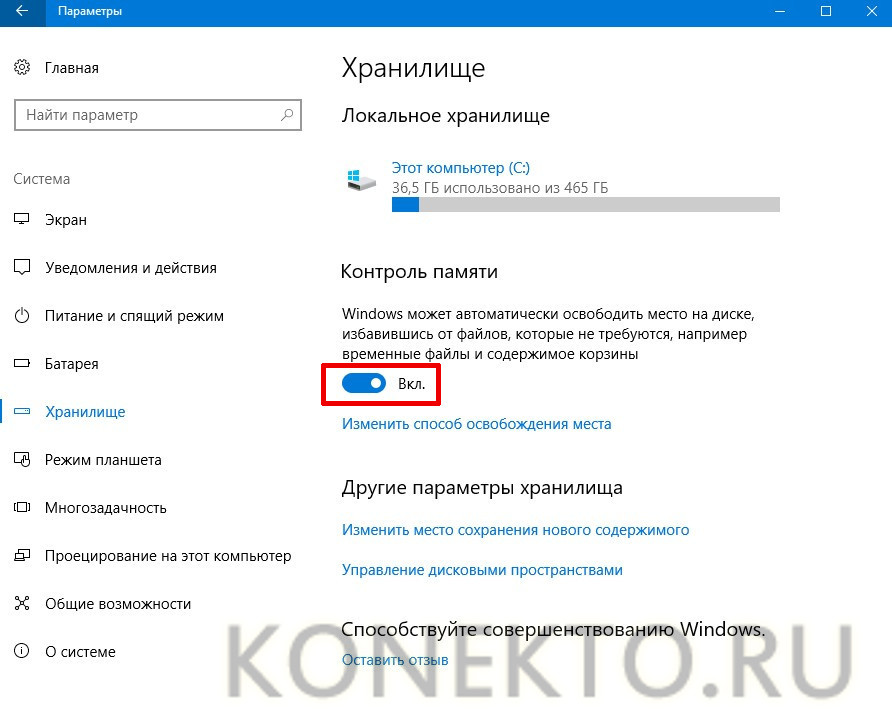- Недостаточно памяти на компьютере с Windows 10
- Объем оперативной памяти и количество запущенных приложений
- Настройка файла подкачки
- Недостаточно места на жестком диске
- Утечка памяти
- В системе недостаточно памяти – что делать?
- Изменение размера файла подкачки
- Удаление лишних процессов
- Освобождение места на жестком диске
- Подводим итоги
- Решаем проблему с нехваткой памяти на ПК
- Не хватает памяти
- Причина 1: ОЗУ
- Причина 2: Файл подкачки
- Причина 3: Процессы
- Причина 4: Жесткий диск
- Причина 5: Одно приложение
- Заключение
Недостаточно памяти на компьютере с Windows 10
При работе с тяжелыми программами, многие пользователи Windows 10, периодически сталкиваются с появляющимся системным сообщением о нехватке памяти на компьютере. О чем свидетельствует данное предупреждение, о какой памяти идет речь, и о том, что нужно предпринимать в таком случае мы и поговорим в этой статье.
Чтобы освободить память для нормальной работы программ, сохраните файлы, а затем закройте и перезапустите все открытые программы.
Естественно, в сообщении идет речь об оперативной и виртуальной памяти системы, а не месте на жестком диске. Среди самых распространённых причин появления предупреждения о недостатке памяти нужно выделить:
- Слишком большое количество запущенных программ или процессов
- Недостаточно оперативной памяти (RAM) на компьютере для нормальной работы
- Неправильная настройка файла подкачки (или полное его отключение)
- Закончилось место на системном диске, из-за чего динамический файл подкачки не может увеличиваться
- Утечка памяти в одной из программ
Объем оперативной памяти и количество запущенных приложений
Первая и вторая причина, думаю, не требуют особых комментарий и тесно связаны между собой. Решение – увеличить размер RAM на компьютере, купив дополнительную планку памяти (на современной системе для комфортной работы не должно быть менее 4 Гб оперативной памяти) и/или закрывать неиспользуемые ресурсоёмкие приложения (сколько памяти потребляет тот или иной процесс/программа можно с помощью диспетчера задач).
Настройка файла подкачки
Как вы, вероятно, знаете, файл подкачки является продолжением оперативной памяти компьютера и представляет собой скрытый файл pagefile.sys на системном диске, в который Windows сбрасывает данные неиспользуемых (но запущенных) программ из оперативной памяти.
По-умолчанию размером файла подкачки в Windows 10 управляет система (и это нормально). Есть рекомендации MSFT (упрощенные), что в современных Windows рекомендует задавать начальный (минимальный) размер файла подкачки равный количеству физической памяти (RAM), установленной на компьютере. При этом максимальный размер файла подкачки ограничивается трехкратным объемом физической RAM. Однако эти рекомендации часто нарушаются самими пользователями или всяческими «оптимизаторами системы». В том случае, если размер доступного места в данном файле недостаточен для размещения новых страницы данных запущенных приложения, Windows может выдавать предупреждения о недостаточности памяти компьютера.
Чтобы избежать появления предупреждения, проверить, что файл подкачки включил и изменить минимальный и максимальный размер файла подкачки.
- Откройте свойства системы (sysdm.cpl)
- Перейдите на вкладку Дополнительно и нажмите кнопку Параметры.
- Затем перейдите на вкладку Дополнительно и нажмите кнопку Изменить
- В окне «Виртуальная память» проверьте, что установлена галку «Автоматически выбирать объем файла подкачки» и что файл подкачки не отключен (опция Без файла подкачки), если нет — включите файл подкачки, верните галку, либо увеличьте исходный и максимальный размер файла подкачки до как минимум 1xRAM и 3xRAM Мб соответственно (убедитесь, что на диске достаточно места для размещения файла подкачки).
Недостаточно места на жестком диске
Проверьте, что на системном диске Windows имеется достаточно места для размещения файла подкачки размеров, указанных в пункте выше. Все, конечно, индивидуально, но в современной пользовательской редакции Windows, когда на системном диске менее 8-10 Гб свободного места, это не очень хорошо.
Утечка памяти
Найти процесс с утекшей памятью можно с помощью диспетчера задач (Ctrl + Alt + Del), для этого перейдите на вкладку Подробности и отсортируйте процессы по столбцу Память.
Посмотрите, нет ли в списке программ с аномальным потреблением памяти (естественно, нужно отдавать себе отчет, что в природе есть и ресурсоемкие приложения: игры, графические и видео редакторы, браузер и пр.). Попробуйте обновить/переустановить/удалить такую программу (тут все очень индивидуально, возможно баг с конкретной программой уже описан у производителя или на специализированном форуме). В некоторых случая стоит проверить включено ли сжатие памяти в Windows 10 (эта функция иногда помогает здорово сэкономить оперативную память).
В том случае, если утечка памяти связана с одним из драйверов или компонентов системы, определить проблемный драйвер поможет утилита Poolmon (методика описана в статье Невыгружаемый пул занимает всю память).
В системе недостаточно памяти – что делать?
При работе в среде Windows часто появляется уведомление, если объема оперативной или виртуальной памяти (размера файла подкачки) недостаточно для запуска нужных программ. Имеются простые пути решения проблемы. Перед тем как воспользоваться одним из этих вариантов, рекомендуется узнать оперативную память на компьютере. Возможно, что ее объем слишком мал для работы с определенными приложениями.
Изменение размера файла подкачки
Очень распространенная причина – изменение параметров виртуальной памяти. Ее объема становится недостаточно, поэтому возникает ошибка. Настройки могут быть затронуты не вручную, а какой-то программой. Чтобы восстановить прежнюю работоспособность ПК, потребуется включить работу файла подкачки или увеличить его размер.
Рекомендуется выполнять все действия строго по шагам:
- Открыть меню «Пуск» и в списке доступных приложений найти вкладку «Служебные — Windows», после чего перейти в «Панель управления».
- После входа в раздел с настройками параметров ПК выбрать категорию с названием «Система и безопасность».
- В открывшемся окне кликнуть по надписи «Система», рядом с которой находится значок компьютера.
- Далее перейти по ссылке «Дополнительные параметры системы». Она располагается в левом столбце.
- В той части окна, где находится раздел «Быстродействие», нажать кнопку с надписью «Параметры».
- В появившемся окне с визуальными эффектами настройки не изменять, а перейти на вкладку «Дополнительно».
- В самом низу, где находится подзаголовок «Виртуальная память», кликнуть кнопку «Изменить».
- В самом верху снять галочку напротив надписи «Автоматически выбирать объем файла подкачки» и поставить ее рядом с пунктом «Указать размер». Ввести нужное количество в мегабайтах, после чего нажать кнопку «ОК».
Справка: рекомендуется почистить компьютер от мусора и ненужных файлов, чтобы улучшить его производительность. Со временем установка различных программ приводит к снижению скорости работы.
Удаление лишних процессов
Не хватать памяти может по причине того, что какая-то программа по ошибке начинает использовать дополнительные ресурсы компьютера. Кроме того, это часто бывает вредоносное ПО, которое случайно попало на рабочую станцию при установке каких-либо программ.
Чтобы удалить лишние процессы, необходимо:
- Войти в меню «Пуск» и выбрать вкладку «Служебные – Windows». Откроется список программ, из которого нужно выбрать «Диспетчер задач».
- Внимательно изучить процессы, занимающие сотни мегабайт памяти. Для этого их желательно отсортировать, кликнув по столбцу с надписью «Память».
- При нахождении подозрительного процесса снять задачу, нажав правую кнопку мыши на нем.
Внимание: если не хватает памяти на Андроиде, стоит воспользоваться основными методами ее очищения. Это сделать можно вручную или использовать специальное приложение.
Освобождение места на жестком диске
Проблема с недостаточным количеством памяти возникает также из-за переполнения жесткого диска. В такой ситуации размер выделенного файла подкачки сокращается до минимума. Для него просто не хватает места на винчестере.
Определить, сколько свободного места на жестком диске, можно следующим образом:
- Кликнуть по кнопке меню «Пуск» в левом углу рабочего стола, после чего выбрать в списке пункт «Параметры».
- В окне с разделами конфигурации системы Windows выбрать категорию с названием «Система».
- После этого выбрать пункт «Хранилище», который находится в колонке меню с левой стороны.
- В правой части окна можно увидеть количество использованного пространства на жестком диске.
- Если винчестер переполнен, следует удалить ненужные программы или файлы. Можно также воспользоваться пунктом «Контроль памяти», чтобы автоматически освободить место от временных файлов и содержимого корзины. Для этого нужно перевести переключатель в положение «Включено».
Интересно: если при нажатии на клавишу питания не включается ноутбук, стоит выяснить причину, по которой это происходит. Проблема может оказаться не слишком серьезной, тогда ее удастся устранить самостоятельно.
Подводим итоги
Примерно такие меры можно предпринять, если Windows пишет, что памяти недостаточно. Если это не помогает, придется приобрести дополнительный модуль оперативной памяти, чтобы увеличить общий объем. После этого можно будет комфортно работать с различными приложениями.
Решаем проблему с нехваткой памяти на ПК
Не хватает памяти
Память компьютера – это самый востребованный приложениями системный ресурс и при ее нехватке мы увидим на экране монитора известное сообщение.
Причин этому несколько:
- На ПК физически не хватает объема ОЗУ.
- Отсутствие или недостаточный размер файла подкачки.
- Высокое потребление памяти запущенными процессами.
- «Забитый» до отказа системный жесткий диск.
- «Выкачивание» оперативной памяти вирусами или очень требовательными программами.
Ниже разберемся с каждой из этих причин и постараемся их устранить.
Причина 1: ОЗУ
Оперативная память – это то место, где хранится информация, передаваемая на обработку центральному процессору. Если ее объем мал, то могут наблюдаться «тормоза» в работе ПК, а также возникать проблема, о которой мы сегодня говорим. Многие приложения с заявленными системными требованиями на деле могут потреблять гораздо больше «оперативки», чем написано на официальном сайте разработчика. Например, тот же Adobe Premiere, при рекомендованном объеме 8 Гб может «употребить» всю свободную память и «остаться недовольным».
Ликвидировать недостаток ОЗУ можно только одним способом – докупить дополнительные модули в магазине. При выборе планок следует руководствоваться своими потребностями, бюджетом и возможностями текущей платформы вашего ПК.
Причина 2: Файл подкачки
Файлом подкачки называют виртуальную память системы. Сюда «выгружается» вся информация, которая не используется в данный момент ОЗУ. Делается это с целью высвобождения пространства последней для приоритетных задач, а также для более быстрого повторного доступа к уже подготовленным данным. Из этого следует, что даже при большом объеме оперативной памяти, файл подкачки необходим для нормальной работы системы.
Недостаточный размер файла может быть воспринят ОС, как нехватка памяти, поэтому при возникновении ошибки необходимо увеличить его размер.
Подробнее: Увеличение файла подкачки в Windows XP, Windows 7, Windows 10
Существует еще одна скрытая причина сбоя, связанного с виртуальной памятью – расположение файла, полностью или частично, на «битых» секторах жесткого диска. К сожалению, без определенных навыков и знаний, невозможно точно определить его местоположение, но проверить диск на ошибки и принять соответствующие меры вполне возможно.
Причина 3: Процессы
По своей сути процесс – это совокупность ресурсов и некой информации, необходимых для работы приложения. Одна программа при работе может запускать несколько процессов – системных или собственных — и каждый из них «висит» в оперативной памяти компьютера. Увидеть их можно в «Диспетчере задач».
При малом объеме ОЗУ определенным процессам, которые должны быть запущены непосредственно операционной системой для выполнения каких-либо задач, может не хватить «места». Разумеется, Windows немедленно об этом сообщает пользователю. При возникновении ошибки загляните в «Диспетчер» (нажмите CTRL+SHIFT+ESC), там вы увидите текущее потребление памяти в процентах. Если значение превышает 95%, то нужно закрыть те программы, которые в данный момент не используются. Вот такое простое решение.
Причина 4: Жесткий диск
Жесткий диск – это основное место хранения данных. Из написанного выше мы уже знаем, что на нем также «лежит» и файл подкачки – виртуальная память. Если диск или раздел заполнен более чем на 90%, то нормальная работа последней, а также приложений и Windows не может быть гарантирована. Для устранения проблемы необходимо освободить пространство от ненужных файлов и, возможно, программ. Сделать это можно как системными средствами, так и с помощью специализированного софта, например, CCleaner.
Причина 5: Одно приложение
Немного выше, в параграфе о процессах, мы говорили о возможности занятия всего свободного места в памяти. Это может сделать и всего одно приложение. Такие программы чаще всего бывают вредоносными и потребляют максимальное количество системных ресурсов. Обнаружить их довольно просто.
- Открываем «Диспетчер задач» и на вкладке «Процессы» кликаем по шапке колонки с названием «Память (частный рабочий набор)». Это действие отфильтрует процессы по потреблению ОЗУ в порядке убывания, то есть в самом верху будет находиться искомый процесс.
Для выяснения того, что за программа его использует, кликаем ПКМ и выбираем пункт «Открыть место хранения файла». После этого откроется папка с установленной программой и станет ясно, кто «хулиганит» у нас в системе.
Такой софт необходимо удалить, желательно, с помощью Revo Uninstaller.
В том случае, если файл располагается в одной из системных подпапок Windows, ни в коем случае нельзя его удалять. Это может говорить исключительно о том, что на компьютере завелся вирус и от него необходимо немедленно избавиться.
Заключение
Причины, вызывающие ошибку нехватки памяти на компьютере, в большинстве своем, весьма очевидны и устраняются довольно просто. Самый простой шаг – покупка дополнительных планок ОЗУ – поможет решить почти все проблемы, за исключением вирусного заражения.