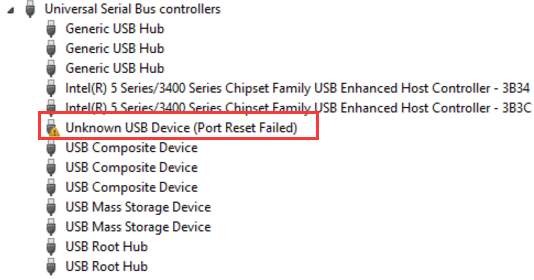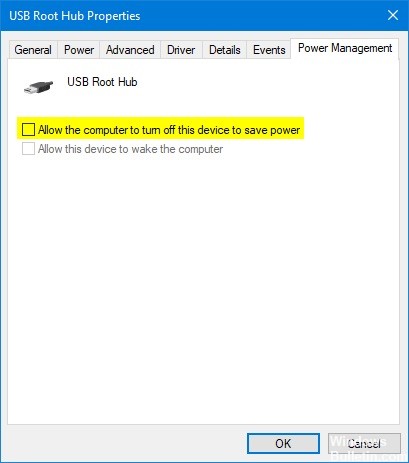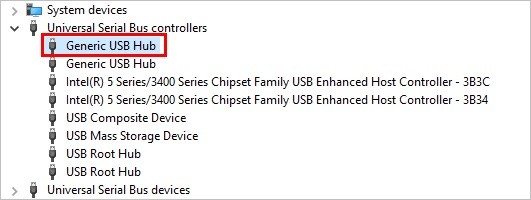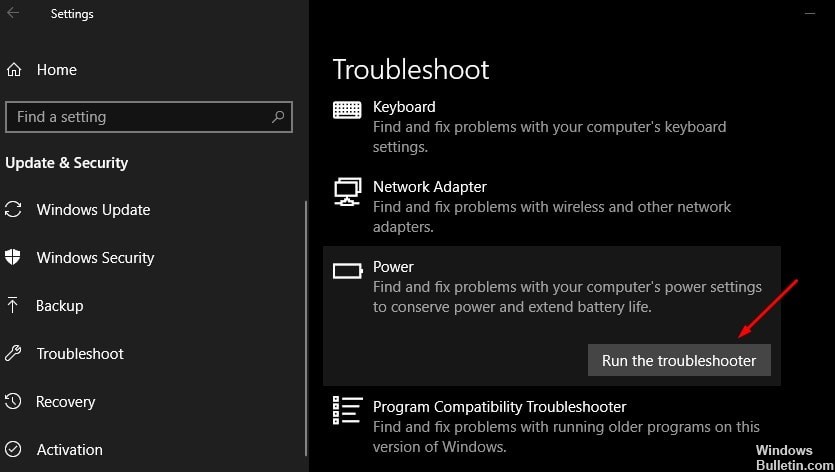- Неизвестное USB-устройство (сбой запроса дескриптора устройства) Windows 10
- Cбой запроса дескриптора USB-устройства Windows 10
- Обновление драйверов USB устройств
- Отключение энергосбережения USB-устройств
- Выполнение обесточивания компьютера
- Исправление ошибки Windows Неизвестный сбой сброса порта USB-устройства
- Не позволяйте компьютеру выключать устройство
- Удалите и переустановите все контроллеры USB
- Обновление за апрель 2021 года:
- Обновление универсальных драйверов USB-концентраторов
- Установите последние обновления Windows
- Запустите средство устранения неполадок
- Как исправить Неизвестное USB устройство сбой сброса порта в Windows 10?
- Причины ошибки
- Переустановка драйвера контроллера
- Отключение функции экономии энергии
- Средство устранения неполадок
- Включение функции отладки
Неизвестное USB-устройство (сбой запроса дескриптора устройства) Windows 10
После подключения USB-устройства пользователи встречаются с проблемой, когда оно попросту не работает. Диспетчер устройств показывает его как неизвестное USB-устройство (сбой запроса дескриптора устройства) в Windows 10. В свойствах указано следующее состояние устройства: система Windows остановила это устройство, так как оно сообщило о возникновении неполадок (Код 43).
Данная статья подскажет способы решения проблемы сбоя запроса дескриптора USB-устройства в операционной системе Windows 10. По сути проблемы для пользователя она имеет очень сильные сходства со ситуацией, когда USB устройство не опознано в Windows 10. Зачастую проблема кроется именно в нерабочих драйверах. Дополнительно можно настроить энергосбережение устройств или выполнить обесточивание компьютера.
Cбой запроса дескриптора USB-устройства Windows 10
Собственно сбой запроса дескриптора USB-устройства говорит пользователю об проблеме с подключением к самому устройству. Однако не стоит сразу переживать, так как чаще всего на практике причина скрывалась в неправильной работе драйверов.
Обновление драйверов USB устройств
Первым же делом пользователю необходимо обновить драйвера всех корневых USB-концентраторов и составных USB устройств. А также можно воспользоваться способами с инструкции: Неизвестное устройство в диспетчере устройств Windows 10. Именно там мы выполняли поиск драйверов по ИД неопознанного оборудования.
- Откройте диспетчер устройств выполнив команду devmgmt.msc в окне Win+R.
- В открывшемся окне разверните список Контролеры USB, и обновите драйвера для всех Составных USB устройств и Корневых USB-концентраторов.
- В контекстном меню Корневого USB-концентратора выберите пункт Обновить драйвер.
- Дальше можно попробовать Выполнить поиск драйверов на этом компьютере выбрав пункт Выбрать драйвер из списка доступных драйверов на компьютере.
- Установите отметку на пункт Только совместимые устройства и после выделения модели устройства нажмите Далее.
В результате чего система должна успешно выполнить обновление драйверов для выбранного устройства. Изредка пользователям помогает автоматический поиск обновленных драйверов для нужного устройства. Система выполнит поиск последних версий драйверов для устройства на компьютере пользователя и в Интернете.
Отключение энергосбережения USB-устройств
По умолчанию операционная система способна временно отключать питание USB-портов с целью экономии энергии. Ранее нам уже приходилось снимать разрешение временного отключения устройства для экономии энергии в случае самостоятельного выхода из спящего режима Windows 10.
- В диспетчере устройств открыв список Контролеры USB нажмите правой кнопкой мыши на Корневой USB-концентратор и в контекстном меню выберите Свойства.
- Дальше перейдите в раздел Управление электропитанием и снимите отметку с пункта Разрешить отключение этого устройства для экономии энергии.
Используя способ отключения энергосбережения USB-устройств с использованием диспетчера задач пользователю придется снимать разрешения на всех корневых USB-концентраторах. Для автоматического снятия разрешения сразу на всех устройствах можно воспользоваться способом с использованием схем электропитания Windows 10.
- Откройте дополнительные параметры электропитания выполнив команду control.exe powercfg.cpl,,3 в окне Win+R.
- Дальше для активной схемы управления питанием измените значение пункта Параметры USB > Параметр временного отключения USB-порта на Запрещено.
Выполнение обесточивания компьютера
Очень часто проблему сбоя запроса дескриптора USB-устройства можно решить простым обесточиванием компьютера. Самый простым и надежным способом обесточивания компьютера есть полное отключения компьютера от сети с некоторыми особенностями:
- Отключите от компьютера все проблемные USB-устройства и нажав клавишу Shift выполните Завершение работы операционной системы.
- Дальше полностью отключите питание компьютера и нажмите кнопку включения удерживая её нажатой около 10 секунд.
После чего можно смело включать компьютер и проверять работоспособность USB-устройств. Дополнительно пользователи могут сбросить настройки BIOS материнской платы предварительно вытянув батарейку или же выбрав нужный пункт интерфейсе BIOS. Сброс настроек изредка также помогает решить разного рода проблемы с подключением внешних USB-устройств.
Довольно часто пользователи встречаются с неизвестными USB-устройствами в диспетчере устройств Windows 10. Вместе с этим некоторые USB-устройства дают не приятный сбой запроса дескриптора устройства. Если у Вас также в свойствах написано, что система остановила это устройство, так как оно сообщило о возникновении неполадок с кодом 43, то рекомендуем Вам использовать варианты решения проблемы представленные выше.
Исправление ошибки Windows Неизвестный сбой сброса порта USB-устройства
Если в диспетчере устройств появляется ошибка «Неизвестное устройство USB (сбой сброса порта)», скорее всего, ваше устройство USB будет не распознается компьютером.
Есть несколько причин этой ошибки. Текущий загруженный USB водитель стала нестабильной или поврежденной, или ваши контроллеры USB могут быть нестабильными или поврежденными. Возможно, ваш компьютер также выключил его. К счастью, есть несколько способов решить проблему.
Исправление ошибки Windows Неизвестный сбой сброса порта USB-устройства
Не позволяйте компьютеру выключать устройство
- Нажмите на кнопку меню «Пуск».
- Введите «Диспетчер устройств» и выберите первый из списка вариантов. Другой вариант — одновременно нажать комбинацию клавиш Windows + R и открыть диалоговое окно «Выполнить». В диалоговом окне введите devmgmt.msc. Щелкните ОК.
- Вы должны перейти на страницу контроллеров универсальной последовательной шины. Чтобы сделать это, найдите неизвестное USB-устройство (Ошибка сброса порта) и щелкните правой кнопкой мыши на входе.
- Выберите Свойства из контекстного меню.
- Найдите вкладку «Управление питанием».
- Перейдите на вкладку и найдите параметр «Разрешить компьютеру выключать это устройство для экономии энергии». Снимите флажок.
- Нажмите OK, чтобы применить изменения.
- Перезагрузите компьютер и проверьте, сохраняется ли ошибка.
Удалите и переустановите все контроллеры USB
- Откройте диспетчер устройств, нажав Windows + X, и выберите диспетчер устройств из списка. Если вас попросят ввести пароль администратора или подтверждение, введите или подтвердите пароль.
- В списке категорий оборудования найдите и разверните Контроллеры универсальной последовательной шины.
- Щелкните правой кнопкой мыши каждое устройство в узле контроллера универсальной последовательной шины, затем нажмите «Удалить», чтобы удалить его по отдельности.
Обновление за апрель 2021 года:
Теперь мы рекомендуем использовать этот инструмент для вашей ошибки. Кроме того, этот инструмент исправляет распространенные компьютерные ошибки, защищает вас от потери файлов, вредоносных программ, сбоев оборудования и оптимизирует ваш компьютер для максимальной производительности. Вы можете быстро исправить проблемы с вашим ПК и предотвратить появление других программ с этим программным обеспечением:
- Шаг 1: Скачать PC Repair & Optimizer Tool (Windows 10, 8, 7, XP, Vista — Microsoft Gold Certified).
- Шаг 2: Нажмите «Начать сканирование”, Чтобы найти проблемы реестра Windows, которые могут вызывать проблемы с ПК.
- Шаг 3: Нажмите «Починить все», Чтобы исправить все проблемы.
- Перезагрузите компьютер и переустановите контроллеры USB.
- Подключите съемный USB-накопитель, затем проверьте, чтобы убедиться, что проблема решена.
Обновление универсальных драйверов USB-концентраторов
- В диспетчере устройств в категории «Контроллеры универсальной последовательной шины» щелкните правой кнопкой мыши стандартное устройство USB-концентратор и выберите «Обновить программное обеспечение драйвера».
- Выберите Поиск драйвера на моем компьютере.
- Выберите Позвольте мне выбрать из списка устройств драйверы на моем компьютере.
- Установите флажок «Показать совместимое оборудование» и выберите Generic USB Hub. Щелкните кнопку Далее.
- Windows обновляет программное обеспечение драйвера для устройства.
- Повторите вышеуказанные шаги, чтобы обновить программное обеспечение драйвера для каждого универсального USB-концентратора, пока проблема не будет решена.
Установите последние обновления Windows
- Нажмите кнопку Пуск, введите Центр обновления Windows в поле поиска, затем в области результатов выберите Центр обновления Windows.
- Нажмите на Проверить обновления. Когда анализ будет завершен, нажмите Просмотр необязательных обновлений.
- Установите флажок рядом с обновлениями, затем нажмите «Установить обновления».
- Если потребуется, просмотрите лицензионное соглашение и нажмите «Я согласен».
- Следуйте инструкциям на экране, чтобы загрузить и установить обновления.
- При появлении запроса перезагрузите компьютер.
Запустите средство устранения неполадок
- Найдите настройки в меню «Пуск» и щелкните по первому появившемуся результату. Вы также можете нажать непосредственно на кнопку cog в левом нижнем углу меню «Пуск» или использовать комбинацию клавиш Windows + I.
- Найдите и щелкните раздел «Обновление и безопасность» в нижней части окна «Настройки».
- Перейдите на вкладку «Устранение неполадок» и обратитесь к «Найти и устранить другие проблемы»
- Средство устранения неполадок оборудования и устройств должно быть расположено чуть ниже, щелкните его и следуйте инструкциям на экране.
- Проверьте, что проблема решена.
CCNA, веб-разработчик, ПК для устранения неполадок
Я компьютерный энтузиаст и практикующий ИТ-специалист. У меня за плечами многолетний опыт работы в области компьютерного программирования, устранения неисправностей и ремонта оборудования. Я специализируюсь на веб-разработке и дизайне баз данных. У меня также есть сертификат CCNA для проектирования сетей и устранения неполадок.
Как исправить Неизвестное USB устройство сбой сброса порта в Windows 10?
При просмотре Диспетчера устройств на вкладке Контроллеры USB можно заметить желтый восклицательный знак с описанием ошибки «Неизвестное USB устройство (сбой сброса порта)». При отображении этого предупреждения, весьма вероятно, что оборудование не будет функционировать надлежащим образом или правильно распознано системой.
Причины ошибки
Windows 10 не может распознать устройство USB и ссылается на сбой при сбросе порта по нескольким причинах:
- Неисправные драйверы . При возникновении неполадок с драйверами система не способна распознать оборудование и отображает предупреждение, что оно неизвестно. Поэтому требуется их переустановка.
- Устройство отключено системой . Windows выключает определенные устройства для экономии энергии, что в итоге приводит к подобной проблеме. Отключите эту опцию в разделе управления питанием.
- Отключена функция отладки . Чтобы решить проблему, включите USB Debug в настройках БИОС.
Переустановка драйвера контроллера
Операционная система может отметить устройство, как неизвестное, из-за устаревших драйверов. Также он может быть поврежден в результате ошибок и сбоев при обновлении ОС. Возможно, потребуется диск к материнской плате, чтобы переустановить все интегрированные на ней модули, или загрузить последнюю версию с сайта производителя.
Откройте Диспетчер устройств с помощью системного поиска или командой devmgmt.msc , запущенной из окна командного интерпретатора (Win + R).
Раскройте вкладку «Контроллеры USB». Кликните правой кнопкой мыши на записи неизвестного USB устройства (сбой сброса порта) и выберите «Удалить».
В верхнем меню откройте вкладку Действие и щелкните на пункт «Обновить конфигурацию оборудования», которое проверит устройства без драйверов и переустановит их автоматически, или перезагрузите компьютер.
Посмотрите, отображаются ли контроллеры с желтым треугольником, отмеченные как неизвестные.
Отключение функции экономии энергии
Устройства могут быть выключены системой, когда не используются для экономии энергии. Когда оно не активно, ОС может выбросить сообщение о сбое при сбросе порта. Для устранения проблемы нужно отключить опцию энергосбережения.
Откройте диспетчер с помощью команды devmgmt.msc , запущенной из окна «Выполнить». Раскройте Контроллеры USB, затем правым щелчком мыши на неизвестном устройстве разверните контекстное меню и выберите Свойства.
В верхнем меню щелкните на вкладку Управление электропитанием и снимите флажок с опции «Разрешить отключение для экономии энергии».
Средство устранения неполадок
По отзывам пользователей, многим удалось быстро решить неполадку с неизвестным портом после запуска средства устранения неполадок.
Чтобы воспользоваться этим инструментом в Windows 10 выполните следующие шаги:
Перейдите в раздел Устранения неполадок с помощью команды ms-settings:troubleshoot , запущенной из окна командного интерпретатора (Win + R).
В правой части экрана найдите раздел «Оборудования и устройства». Кликните на него и запустите процесс.
Если установлены другие версии Windows:
Откройте Панель управления командой control из окна командного интерпретатора (Win +R). Переключите просмотр в правом верхнем углу на крупные значки и перейдите в раздел Устранения неполадок – Оборудование и звук.
В разделе Оборудование и устройства запустите сканирование.
Включение функции отладки
На компьютерах Dell функция отладки в настройках БИОС используется для управления портами USB 3.0, поскольку могут возникнуть проблемы с установкой Windows на ПК, которые не поддерживают эту версию контроллера.
Включите компьютер и при появлении первого экрана (POST-процедур) нажмите на клавишу, которая указана в строке Setup, для входа в настройки БИОС.
Найдите опцию USB Debug, обычно она расположена в разделе дополнительных настроек.
Установите значение Enabled (Включено) для этой опции, сохраните изменения и выйдите с Биоса.