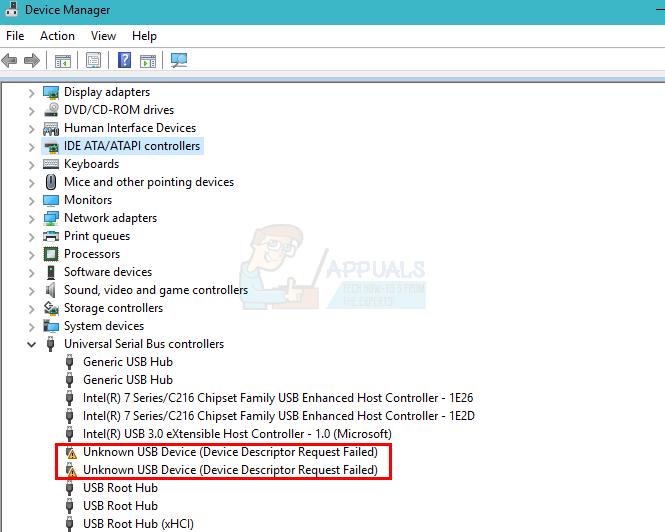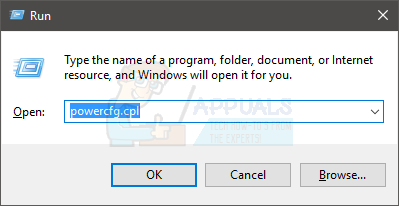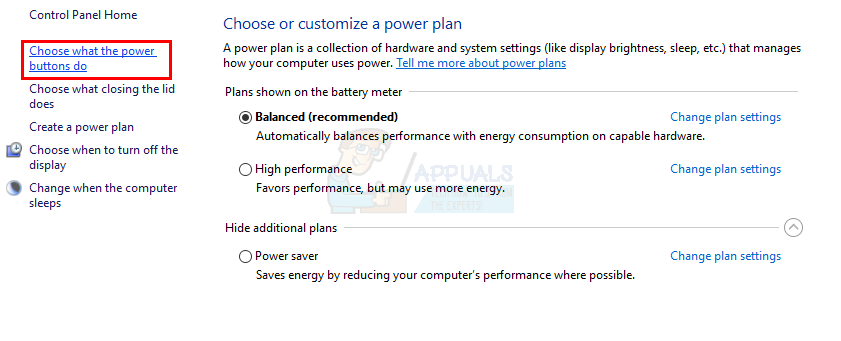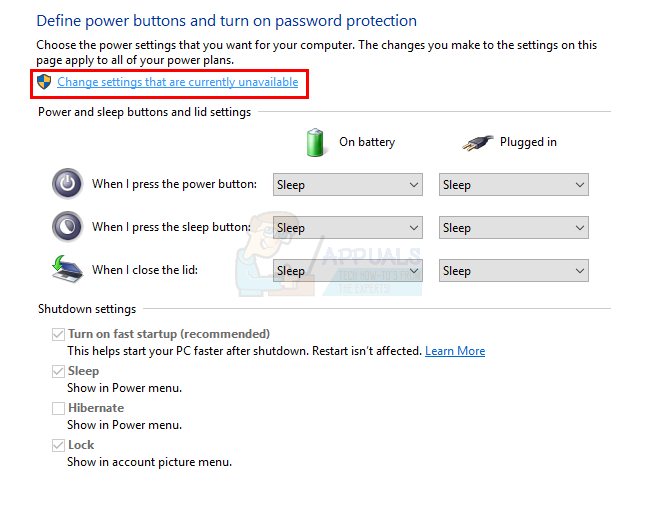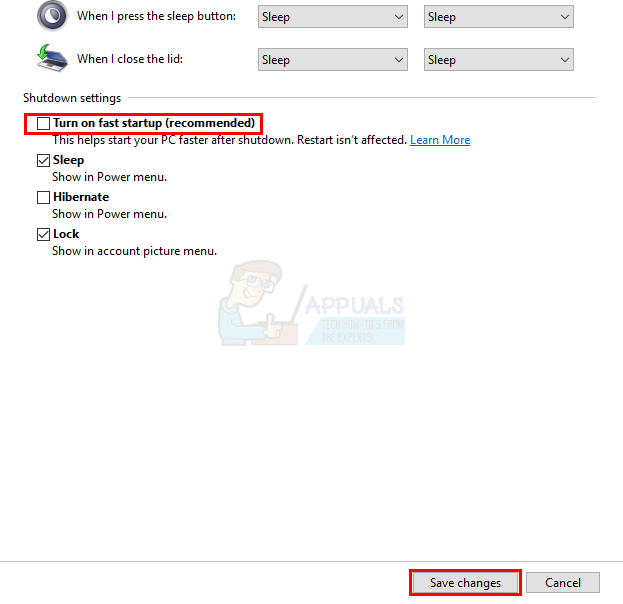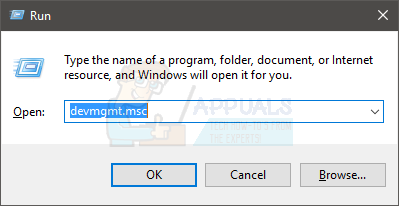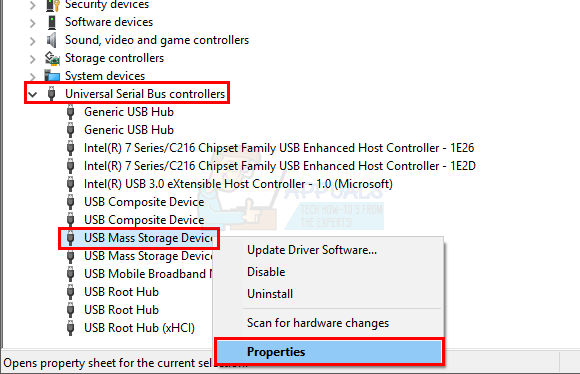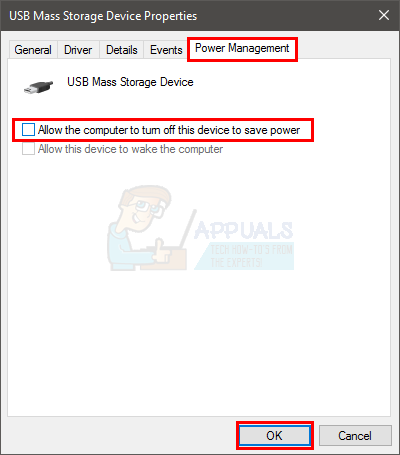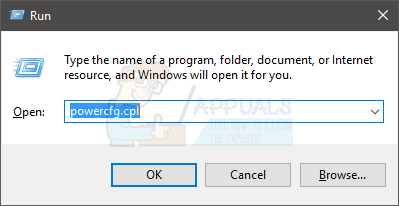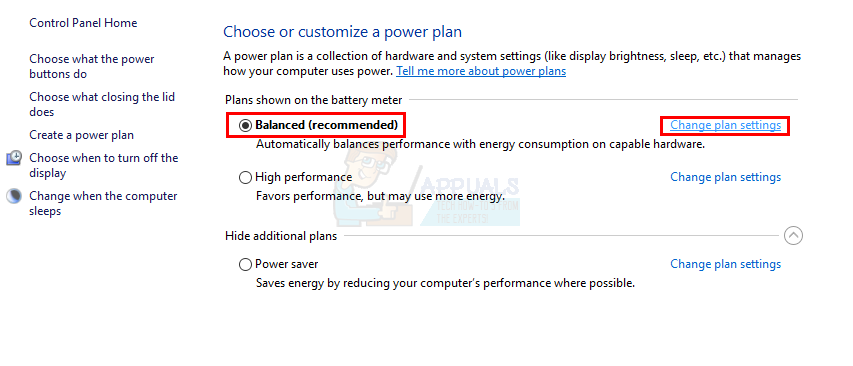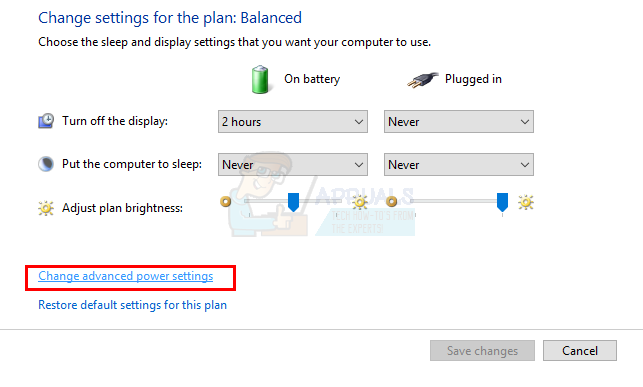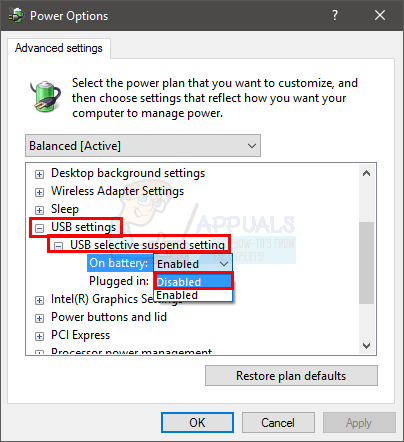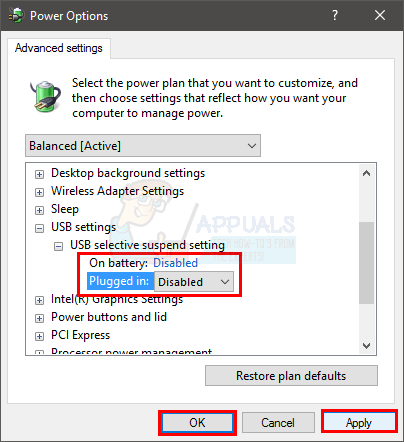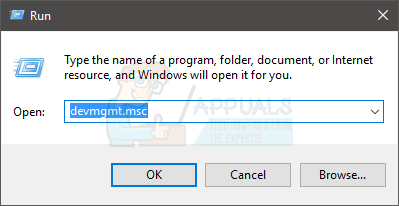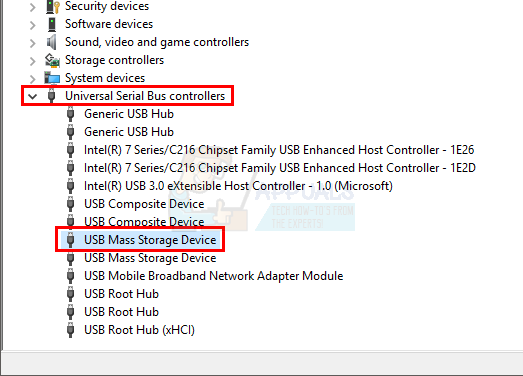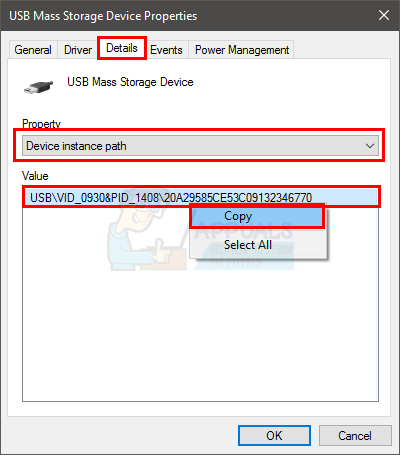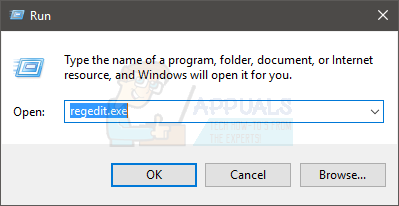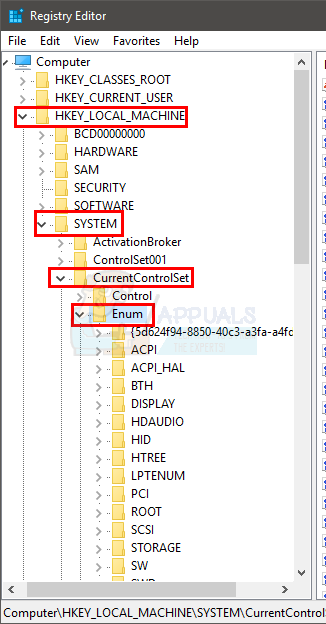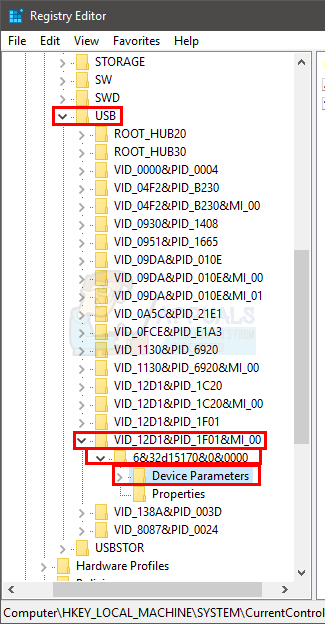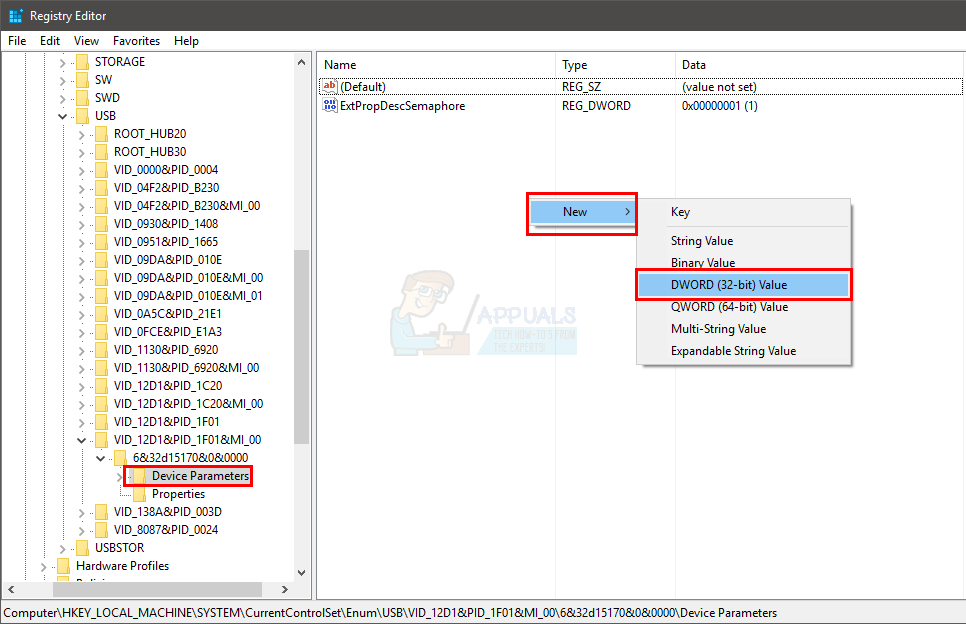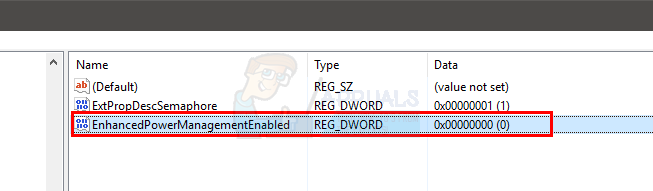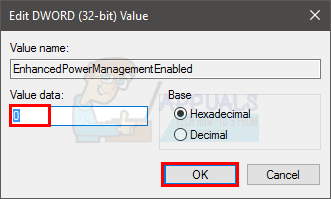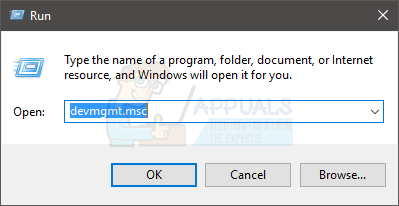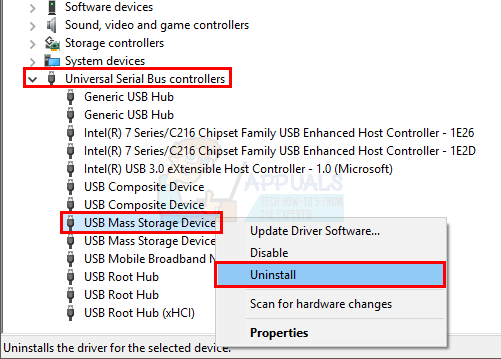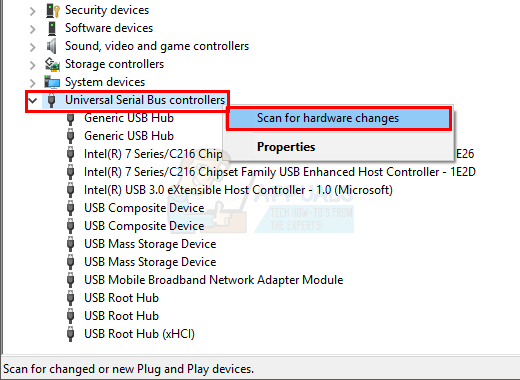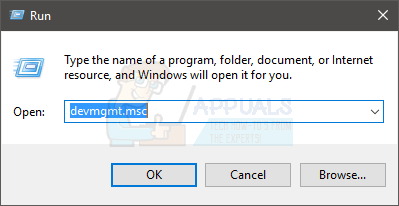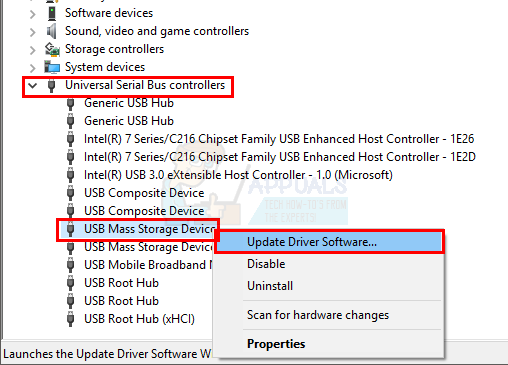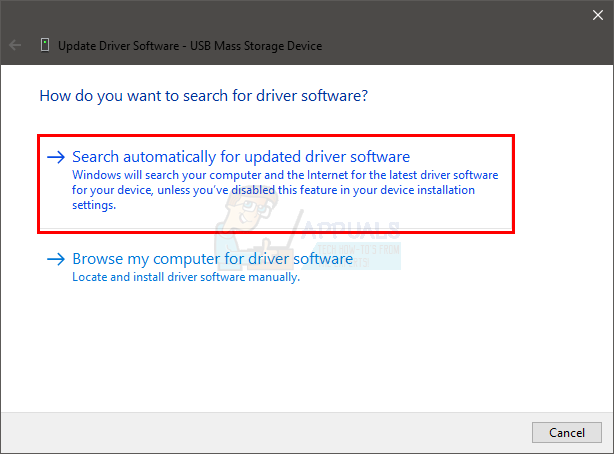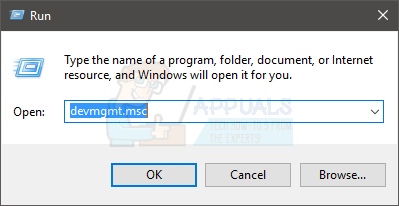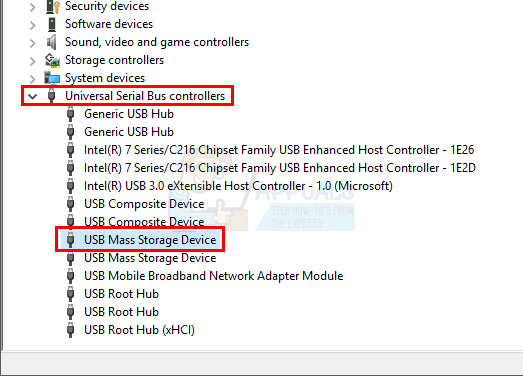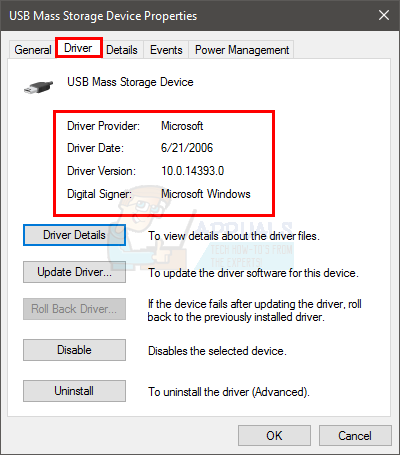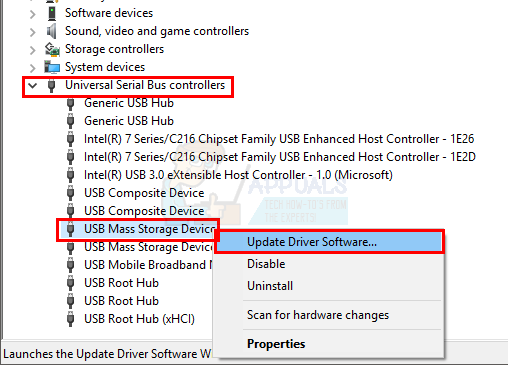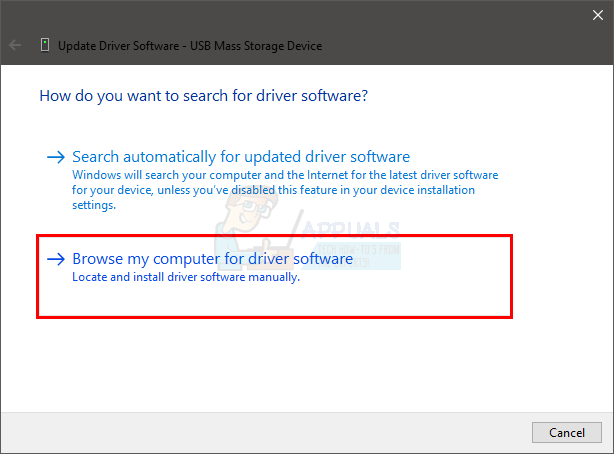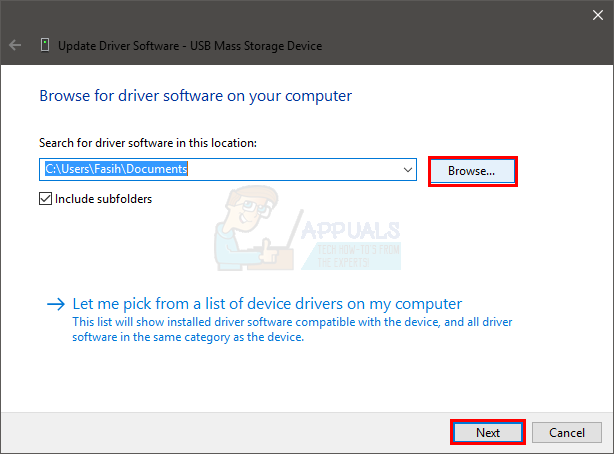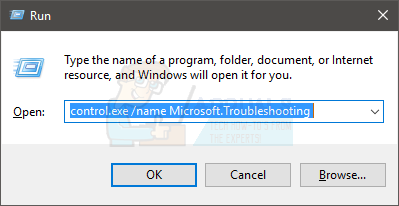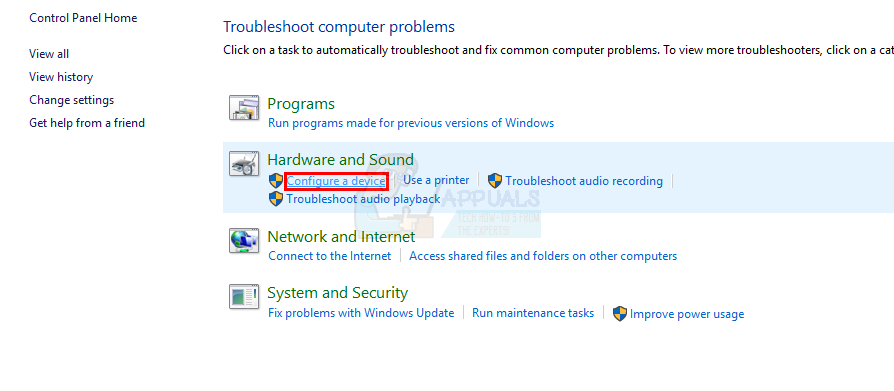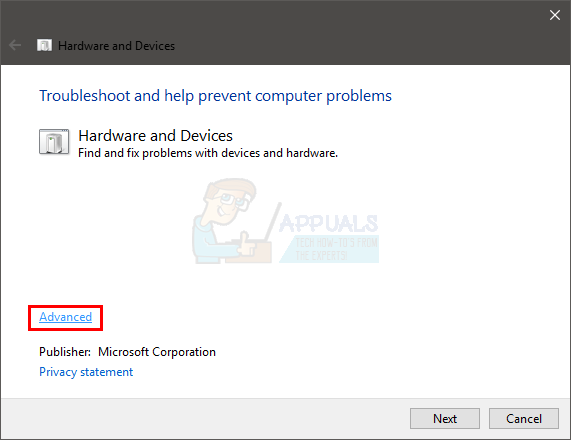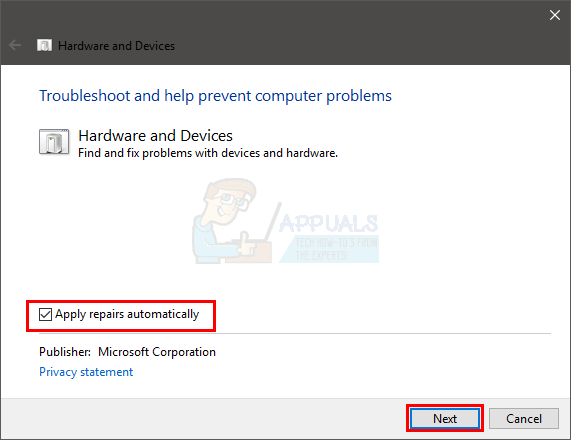- Устранение ошибки «Сбой запроса дескриптора USB-устройства»
- Проверка оборудования
- Проверка и обновление драйверов
- Проверка энергопотребления и сброс статического электричества
- Настройка энергосбережения
- Исправлено: сбой запроса дескриптора устройства —
- Почему происходит неизвестное USB-устройство (сбой запроса дескриптора устройства)?
- Способ 1: отключить быструю загрузку
- Способ 2. Отключите энергосбережение USB
- Способ 3: EnhancedPowerManagementEnabled через редактор реестра
- Способ 4: обновить / удалить драйверы
- Способ 5: устранение неполадок
Устранение ошибки «Сбой запроса дескриптора USB-устройства»
Обладатели ПК и ноутбуков ежедневно подключают к портам USB различные гаджеты и девайсы от флешки до телевизора. Интерфейс USB — один из самых распространённых способов связи между электронными устройствами. При первом подключении нового оборудования система Windows автоматически его обнаруживает и находит в своей базе данных необходимые драйверы, обеспечивая корректное соединение. По обыкновению, к каждому устройству идёт в комплектации диск, содержащий драйверы, подходящие конкретному девайсу. Зачастую пользователю не приходится заморачиваться самостоятельной установкой, так как Windows сама идентифицирует оборудование, после чего можно начинать с ним работу. Причём чем новее версия операционной системы, тем шире спектр её программного обеспечения. Изучите, как исправить ошибку «Сбой запроса дескриптора USB-устройства».
Windows 10 содержит базовые драйверы для большого количества устройств, подключение которых может осуществляться к компьютеру. Хотя в 10-й версии Windows регулярно автоматически обновляются драйверы, не всегда взаимодействие компьютера с новым (а иногда уже с подключаемым ранее) устройством проходит успешно.
Пользователи операционных систем Windows 7, 8, 10 часто сталкиваются с проблемой появления ошибки «Сбой запроса дескриптора устройства» (код 43). При попытке подключения USB-оборудования к компьютеру система его попросту не видит. Тогда в диспетчере устройств на месте наименования подключённого оборудования оно определяется как неизвестное, а рядом высвечивается надпись «Сбой запроса дескриптора устройства, код 43». Это означает, что по какой-либо причине системе не удаётся распознать данные устройства, необходимые для работы компьютера с внешним оборудованием.
Очень часто ошибка «код 43» появляется после установки или обновления Windows 10. Тут не исключено, что всё дело в программном обеспечении. Но возможность физического повреждения USB-устройства или разъёма компьютера тоже не стоит отбрасывать.
Так выглядит ошибка «код 43»
Причины возникновения ошибки с кодом 43:
- неисправность USB-устройства или разъёма;
- драйверы устарели, повреждены или между ними возник конфликт;
- сбой системных файлов из-за вируса или вредоносного ПО;
- повреждение реестра Windows 10 при установке или обновлении программного обеспечения.
Ошибка запроса дескриптора оборудования (код 43) может появиться по разным причинам. Чтобы её исправить, необходимо выявить и устранить источник возникновения, физически или программно.
Проверка оборудования
Возможна причина физических дефектов самого USB-устройства, его кабеля или контактов. Штекер либо разъём мог загрязниться или окислиться, из-за чего между ними не происходит достаточно плотного контакта. В любом случае, когда система не идентифицирует оборудование, прежде чем устранять проблему путём программных решений, следует убедиться, что на физическом уровне работоспособность возможна.
Сначала пробуем подключить USB-штекер девайса к другим разъёмам компьютера, если система всё ещё не опознаёт оборудование, то следует проверить его исправность на другом ПК или ноутбуке. Необходимо также осмотреть и почистить все контакты штекера и разъёмов.
Если необходимые действия произведены, а Windows 10 не считывает данные, продолжая выдавать код ошибки 43, нужно проверить состояние драйверов.
Проверка и обновление драйверов
Часто проблема распознавания USB-подключения системой заключается в драйверах. Сначала необходимо обновить драйверы в диспетчере устройств Windows 10.
- Перейти к «Диспетчеру устройств» (способов это сделать несколько, проще всего — путём нажатия правой кнопкой мыши на «Пуск»).
- Открыть раздел «Контроллеры USB». Здесь выпадет список всего оборудования, подключённого к вашему компьютеру.
- Найти в списке «Generic USB Hub», «Корневой концентратор», «Составное устройство».
- Для каждого из объектов по очерёдности нужно провести некоторые манипуляции:
- кликнуть правой кнопкой мыши по наименованию, в выплывающем меню нажать «Обновить драйверы»;
- задать поиск драйверов на компьютере, выбрать из перечня уже установленных;
- чаще всего в списке находится только один драйвер, но если их будет несколько, необходимо выбрать первый, нажать кнопку «Далее» и дождаться установки.
В случае успеха произведённых действий система должна обнаружить неопознанное подключение, тогда вы увидите в списке его название. Но если нет, то нужно попробовать другой вариант обновления драйверов, загрузить их с диска или скачать совместимые с Windows 10 драйверы с официального сайта. Следует проверить и обновить также драйверы для чипсета компьютера. На веб-сайте производителя оборудования найдите и закачайте новые драйверы, соответствующие вашей операционной системе.
Проверка энергопотребления и сброс статического электричества
В свойствах «Корневого концентратора USB» на вкладке «Питания» удостоверьтесь, что потребляемая мощность не превышает допустимое значение. Если такая проблема присутствует, необходимо полностью обесточить компьютер:
- Отсоедините всю подключённую периферию от портов.
- Выключите компьютер стандартным способом завершения работы, отключите от электропитания (если у вас ноутбук, выньте батарею).
- После полного отключения нажмите и подержите в течение нескольких секунд кнопку запуска компьютера.
- Подключите оборудование к электросети и включайте.
- Поочерёдно подсоединяйте необходимую периферию.
После запуска операционной системы проблема должна устраниться.
Настройка энергосбережения
Сбой запроса дескриптора (код 43) также может появляться с некоторой периодичностью, тогда существует вероятность, что разъёмы, спустя какое-то время, обесточиваются.
Перейдите к «Диспетчеру устройств» и в разделе «Контроллеры» откройте свойства этих объектов: «Generic USB Hub», «Корневой концентратор», «Составное устройство». Если вы видите, что на вкладке «Управление питанием» включена функция энергосбережения, уберите галочку напротив этого пункта.
Если ни одно решение не устранило проблему и Windows 10 до сих пор выдаёт ошибку, проверьте работу USB в базовой системе BIOS. Можно использовать для этой цели установочную флешку. Возможно, в настройках системы отключён USB-концентратор. Если включение функции не помогло увидеть флешку, можно обновить BIOS.
Не спешите списывать со счетов подключаемые девайсы, материнскую плату или разъёмы компьютера и нести всё в ремонт. Конечно, иногда существует такая вероятность, но это уже крайние меры и в большинстве своём проблема решается одним из перечисленных выше способов.
Исправлено: сбой запроса дескриптора устройства —
Ошибка запроса дескриптора устройства на вашем устройстве довольно распространена среди пользователей Windows. По сути, вы увидите Неизвестное USB-устройство (Сбой запроса дескриптора устройства) вместо имени вашего устройства, когда вы находитесь в диспетчере устройств. Это сообщение не представляет опасности, потому что вы сможете использовать устройство (в большинстве случаев). Есть в основном три случая для этой ошибки.
Во-первых, пользователи просто видят желтый предупреждающий знак вместе с ошибкой устройства в диспетчере устройств, но устройство работает для них нормально. Если вы щелкнете правой кнопкой мыши на сообщении об ошибке и нажмете «Свойства», вы сможете увидеть состояние устройства как «работающее правильно». Для этих типов пользователей ошибка не является проблемой, поскольку она не мешает им правильно использовать устройство.
Второй сценарий заключается в том, что ваше устройство не работает должным образом. Устройство этих пользователей не появится в проводнике, поэтому они не смогут его использовать. Если вы один из этих пользователей, щелкните правой кнопкой мыши сообщение об ошибке в диспетчере устройств и выберите Свойства. Вы также должны увидеть код 43 в описании.
Последний сценарий состоит в том, что ваше устройство не работает, но состояние вашего устройства «работает должным образом». Для пользователей такого типа ваше устройство, вероятно, не будет отображаться в проводнике, а подключенные к нему индикаторы не будут включены. Однако, если вы щелкнете правой кнопкой мыши на сообщении об ошибке в диспетчере устройств и нажмете «Свойства», вы должны увидеть статус «устройство работает правильно». Ваш драйвер также будет обновлен, если вы проверите обновление.
Почему происходит неизвестное USB-устройство (сбой запроса дескриптора устройства)?
Эта ошибка в основном означает, что Windows не может найти описание вашего устройства. Вот почему там не упоминается имя. Код ошибки 43, который вы видите, в основном означает, что устройство не может правильно связаться с машиной. Таким образом, в случаях, когда вы видите код 43, это означает, что есть проблема с подключением вашего устройства. Вероятно, это может быть связано с какой-либо аппаратной проблемой порта или проблемой с драйвером. Обратно к исходному предупреждающему сообщению, сообщение означает, что нет описания или имени для отображения. Именно поэтому большинство пользователей не испытывают никаких затруднений при использовании самого устройства. Для тех, кто не может даже использовать устройство, есть несколько способов избавиться от этого сообщения об ошибке, которые перечислены ниже.
- Иногда устройство не распознается из-за какой-либо проблемы или быстрой загрузки. Это можно решить, вынув подключенное устройство и вставив его снова. Это не решение, а обходной путь. Но это работает для многих пользователей, поэтому попробуйте это, если вам действительно нужно немедленно получить доступ к устройству.
- Попробуйте вставить устройство в другой порт, чтобы проверить, не связана ли проблема с аппаратными проблемами порта.
- Попробуйте вставить устройство в другой ПК, чтобы проверить, не связана ли проблема с самим ПК.
- Попробуйте вынуть вилку из ноутбука. Как только он отключен, перезагрузите компьютер и вставьте устройство. Теперь снова вставьте вилку в розетку и проверьте, решает ли она проблему.
- Убедитесь, что ваш BIOS обновлен до последней версии. Вы можете перейти на сайт производителя и проверить, доступна ли более новая версия или нет.
Способ 1: отключить быструю загрузку
Для многих пользователей проблема решается после отключения опции быстрой загрузки в Windows. Это происходит главным образом потому, что быстрая загрузка, ну, в общем, загружает вашу систему очень быстро, что не дает вашим устройствам достаточно времени для правильной установки.
- Держать Ключ Windows и нажмите р
- Тип powercfg.cpl и нажмите войти
- Выбрать Выберите, что делают кнопки питания
- Выбрать Изменить настройки, которые в данный момент недоступны
- Снимите флажок с надписью Включите быстрый запуск (рекомендуется). Его можно найти в разделе «Настройки выключения»
- Нажмите Сохранить изменения
Перезагрузите компьютер, чтобы увидеть, решена ли проблема или нет.
Способ 2. Отключите энергосбережение USB
Вы можете отключить функции энергосбережения USB из Windows, чтобы не допустить переворачивания окон вашего устройства. Это сработало для многих пользователей.
Следуйте приведенным ниже инструкциям, чтобы отключить энергосбережение USB
- Держать Ключ Windows и нажмите р
- Тип devmgmt.msc и нажмите Войти
- Найдите ваше устройство, которое выдает сообщение об ошибке. Щелкните правой кнопкой мыши ваше устройство и выберите свойства
- Нажми на Управление энергопотреблением табуляция
- Снимите флажок с надписи Разрешить компьютеру выключать это устройство для экономии энергии
- Нажмите Хорошо
Как только вы закончите, выполните шаги, указанные ниже
- Держать Ключ Windows и нажмите р
- Тип powercfg.cpl и нажмите войти
- Выбрать Изменить настройки плана. Эта опция должна быть перед каждым планом. Выберите эту опцию для плана, который вы используете сейчас, то есть сбалансированный или высокопроизводительный
- Нажмите Изменить расширенные настройки питания
- Двойной щелчок Настройки USB
- Двойной щелчок USB выборочные настройки приостановки
- Убедитесь, что оба От батареи а также Подключенный варианты отключен. Если они включены, нажмите включить и выберите запрещать из выпадающего меню.
- Нажмите Применять затем Хорошо
- Нажмите Сохранить изменения
Теперь проверьте, решена ли проблема или нет.
Способ 3: EnhancedPowerManagementEnabled через редактор реестра
Вы также можете отключить управление питанием для вашего устройства через редактор реестра. Это немного сложно, но может решить вашу проблему.
Следуйте инструкциям ниже.
- Держать Ключ Windows и нажмите р
- Тип devmgmt.msc и нажмите войти
- Дважды щелкните Универсальный контроллер последовательной шины
- Двойной щелчок ваш устройство
- Нажмите подробности табуляция
- Выбрать Путь к экземпляру устройства из выпадающего меню
- Щелкните правой кнопкой мыши значение, которое отображается в Значение раздел и выберите копия
- Держать Ключ Windows и нажмите р
- Тип regedit.exe и нажмите Войти
- Перейдите по этому пути HKEY_LOCAL_MACHINE \ SYSTEM \ CurrentControlSet \ Enum \\ Параметры устройства. Замечания: это путь, который вы скопировали в шагах 7 выше. Если вы не знаете, как перейти к этому пути, выполните следующие действия.
- Найдите и дважды щелкните HKEY_LOCAL_MACHINE с левой панели
- Найдите и дважды щелкните СИСТЕМА с левой панели
- Найдите и дважды щелкните CurrentControlSet с левой панели
- Найдите и дважды щелкните Enum с левой панели
- Найдите и дважды щелкните с левой панели. Замечания: это путь, который вы скопировали в шагах 7 выше. Путь к экземпляру устройства должен быть не одним числом, а полным путем, например USB \ Some_Number \ More_Numbers. Убедитесь, что вы следуете по правильному пути.
- Найдите и выберите Параметры устройства
- Щелкните правой кнопкой мыши в пустом месте (на правой панели) и выберите новый
- Выбрать DWORD (32-битное) значение
- Назовите значение EnhancedPowerManagementEnabled
- Двойной щелчок EnhancedPowerManagementEnabled и введите 0 как его ценность. Нажмите Хорошо
Теперь перезагрузите компьютер и снова подключите устройство, чтобы увидеть, работает ли оно.
Способ 4: обновить / удалить драйверы
Если вышеупомянутые два метода не сработали, пришло время разобраться с драйверами. Есть несколько вещей, которые вы можете сделать, чтобы убедиться, что у вас есть правильные драйверы. Итак, следуйте всем разделам этого метода, чтобы убедиться, что у вас есть правильный набор драйверов для вашего устройства.
Удалить драйверы
Поскольку текущие драйверы вызывают проблемы с вашим устройством, совершенно очевидно, что это не те драйверы для вашего устройства. Таким образом, вы должны удалить их и позволить Windows установить наиболее совместимые драйверы для вашего устройства.
- Держать Ключ Windows и нажмите р
- Тип devmgmt.msc и нажмите войти
- Двойной щелчок Универсальный контроллер последовательной шины
- Найдите свое устройство, щелкните его правой кнопкой мыши и выберите Удалить. Следуйте любым дополнительным инструкциям на экране
- Теперь выньте ваше устройство и вставьте его обратно
- Щелкните правой кнопкой мыши Универсальный контроллер последовательной шины и выберите Поиск изменений оборудования
Проверьте, решает ли это проблему.
Если проблема не решена, повторите шаги 1-3 (чтобы убедиться, что драйвер удален, если вы не видите устройство в списке, не нужно повторять шаги) и перезагрузите компьютер. При перезагрузке ваш компьютер должен автоматически установить универсальный драйвер для вашего устройства.
После перезагрузки системы проверьте, решена ли проблема.
Обновление драйверов
Обновление драйверов также решит проблему, если проблема связана с устаревшим драйвером.
- Держать Ключ Windows и нажмите р
- Тип devmgmt.msc и нажмите войти
- Дважды щелкните Универсальный контроллер последовательной шины
- Щелкните правой кнопкой мыши ваше устройство и выберите Обновление программного обеспечения драйвера …
- Выбрать Автоматический поиск обновленного программного обеспечения драйвера
Если ничего не найдено, перейдите на веб-сайт производителя вашего устройства и найдите последнюю версию драйвера. Загрузите последнюю версию драйвера с веб-сайта и сохраните ее там, где вы сможете легко найти ее позже. Как только вы найдете последнюю версию сушилки, следуйте инструкциям ниже
- Держать Ключ Windows и нажмите р
- Тип devmgmt.ЦКМ и нажмите войти
- Дважды щелкните Универсальный контроллер последовательной шины
- Двойной щелчок ваш устройство
- Нажмите на Водитель табуляция
- Посмотрите на версию драйвера и проверьте, совпадает ли она с последней версией, которую вы скачали с сайта производителя. Если это не так, закройте это окно устройства (вы должны вернуться на экран диспетчера устройств)
- Найдите и дважды щелкните Универсальный контроллер последовательной шины
- Выберите ваше устройство и щелкните по нему правой кнопкой мыши. Выбрать Обновление программного обеспечения драйвера …
- Выбрать Просмотрите мой компьютер для программного обеспечения драйвера
- Нажмите на Просматривать и перейдите к месту, где вы загрузили последнюю версию драйвера. Выберите драйвер и нажмите открыто
- Нажмите следующий и следуйте любым дополнительным инструкциям на экране
Как только вы закончите, проверьте, решена ли проблема или проблема все еще существует. Если проблема не устранена, перейдите к следующему способу.
Способ 5: устранение неполадок
Использование собственной системы устранения неполадок Windows — отличный способ справиться с ошибкой. Он обнаружит и автоматически решит проблему без необходимости что-либо делать.
Следуйте приведенным ниже инструкциям для устранения неполадок оборудования.
- Вставьте ваше устройство
- Держать Ключ Windows и нажмите р
- Тип control.exe / имя Microsoft. Устранение неполадок и нажмите Войти
- Выбрать Настройте устройство. Должно быть под Оборудование и звук раздел
- Нажмите продвинутый и проверьте опцию Применить ремонт автоматически
- Нажмите следующий
Следуйте любым дополнительным инструкциям на экране. Теперь Windows попытается найти любые проблемы и исправить их автоматически. Если Windows обнаружит некоторые проблемы, то это хороший знак, поскольку Windows решит проблему, вызвавшую эту ошибку. После этого проверьте, решена ли проблема или нет.