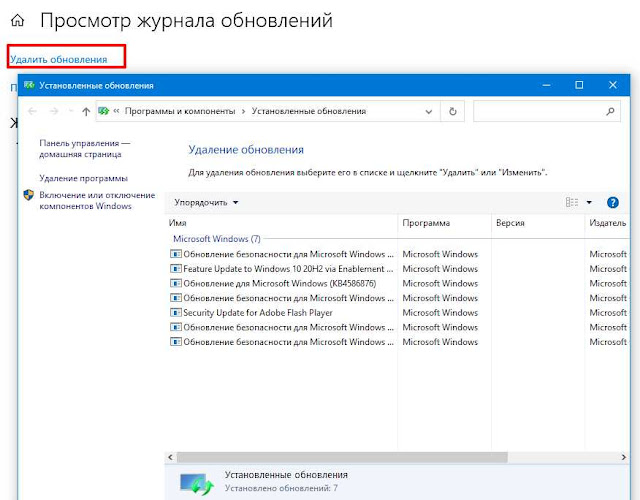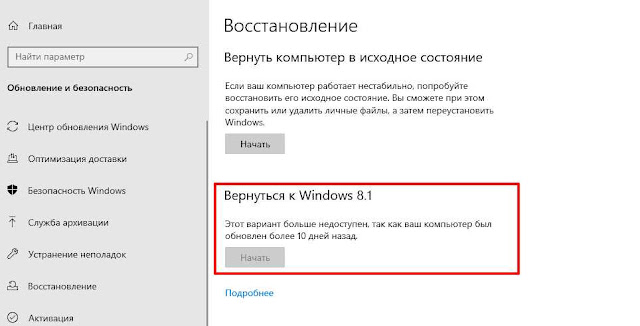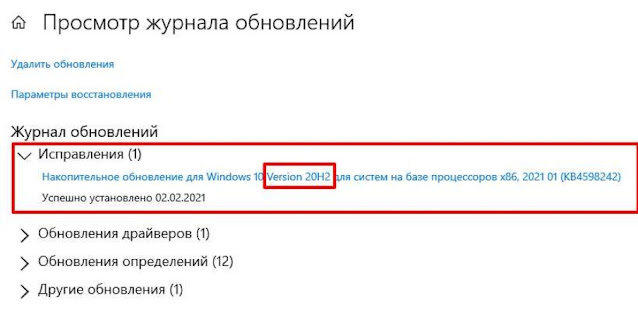- Последние проблемы с обновлением Windows 10 и способы их решения
- 9 марта 2021 г .— KB5000802 Проблемы: BSOD | Проблемы с принтером
- KB4598242 | KB4598229 Проблемы: Ошибка установки | Сообщения об ошибках | Сбой проводника | Цикл восстановления системы | BSoD
- [ИСПРАВЛЕНО] KB4586781 Проблемы: Ошибка установки | Мигающий указатель мыши | Ошибка профиля пользователя | BSOD
- KB4579311 / KB4577671 Проблемы: Ошибка установки | BSOD | Сбой проводника | Проблемы со звуком | Проблемы с принтером
- [ИСПРАВЛЕНО] KB4566782 Проблемы: BSOD | Зеленый (!) Экран смерти | Проблемы с производительностью (больше всего страдают пользователи Lenovo)
- Как исправить и избежать битых обновлений Windows 10
- Установите дополнительное «качественное» обновление
- Удалите обновления Windows 10
- Как откатить сборки Windows 10
- Проверьте свою сборку Windows 10
- Блокировать и откладывать обновления Windows 10
- Исправляем ошибки установки обновлений Windows 10
- Содержание
- Исправляем проблему загрузки обновления Windows 10
- Обновление не загружается
- Исправляем зависание загрузки обновления Windows от 5% до 95%
- Исправляем ошибку службы оптимизации доставки
- Остановите службу “Центр обновления Windows”
- Скрипт сброса Центра обновления Windows
- Исправляем проблему установки обновления Windows 10
- Синий экран после обновления Windows 10
- Другие проблемы с обновлением Windows 10
- Отключение обновления Windows 10 и драйверов
- Приостановить обновление
- Как отключить обновление драйверов
- Команды DISM для проверки проблем с Windows 10
- Использование опции CheckHealth в DISM
- Использование опции ScanHealth в DISM
- Использование опции RestoreHealth в DISM
Последние проблемы с обновлением Windows 10 и способы их решения
Windows 10 — в целом неплохая операционная система. Microsoft приложила все усилия, чтобы сохранить свои операционные системы как можно более унифицированными, с помощью принудительных (хотя и не полностью обязательных) бесплатных обновлений для более старых версий Windows и так далее. К сожалению, возможное последствие быстрого распространения обновлений Windows со стороны Microsoft означает, что некоторые из них вызывают проблемы.
Есть некоторые улучшения. В начале прошлого года Microsoft сообщила, что ожидающие утверждения драйверы больше не будут выпускаться одновременно с обновлениями Windows 10, но пока в этом году кажется, что обновления так же склонны к возникновению проблем, как и раньше.
Вот последние проблемы с обновлением Windows 10, а также решения о том, как их исправить.
9 марта 2021 г .— KB5000802
Проблемы: BSOD | Проблемы с принтером
Обновления Windows снова здесь. После довольно стабильного февраля казалось, что Windows 10 стабилизировалась, но проблемы опять вернулись, поскольку обновление KB5000802 — автоматическое обновление безопасности — вызывает проблемы.
Проблема возникает, когда вы пытаетесь использовать свой принтер, и в этот момент может возникнуть сбой BSOD с кодом ошибки APC_INDEX_MISMATCH для win32kfull.sys .
Согласно отчету Windows Central , это происходит именно при использовании «универсальных драйверов печати Kyocera».
Известных обходных путей нет, хотя Microsoft объявила, что работает над исправлением. А пока, если у вас возникла эта проблема, лучше всего удалить обновление. (Перейдите в раздел решения проблем, чтобы узнать, как это сделать.)
KB4598242 | KB4598229
Проблемы: Ошибка установки | Сообщения об ошибках | Сбой проводника | Цикл восстановления системы | BSoD
Наиболее распространенной проблемой этих обновлений является невозможность их установки с самого начала, а также сообщения об ошибках, которые включают:
- 0x8007000d
- 0x800719e4
- 0x80073701
- 0x80070002
- 0x800f081f
Для других обновления устанавливаются, но вызывают сбой при загрузке, что вызывает серьезную тревогу, а также зависание проводника.
Наш совет — пока отложить обновление (посмотрите, как дальше в этом списке). Если вы уже установили их, и ваша ОС работает нормально, то вы, вероятно, из леса.
[ИСПРАВЛЕНО] KB4586781
Проблемы: Ошибка установки | Мигающий указатель мыши | Ошибка профиля пользователя | BSOD
Последнее обновление, вызывающее головную боль у пользователей Windows 10, было выпущено в середине ноября. По большей части он работает нормально, но небольшая, но значительная группа пользователей жаловалась на различные проблемы с ним.
Во-первых, он может не установиться, и вы получите сообщение: «Некоторые файлы обновлений отсутствуют или имеют проблемы. Мы попробуем загрузить обновление позже. Код ошибки: (0x8007000d) ». К счастью, возможный обходной путь — приостановить обновление, а затем продолжить его после перезагрузки компьютера.
Были и другие сообщения об обновлении, стирающем настройки профиля пользователя, такие как ярлыки на рабочем столе и пользовательские настройки, а также меньшее количество сообщений об откровенных сбоях Blue Screen of Death. Чтобы решить эту проблему, прокрутите вниз до раздела исправлений.
KB4579311 / KB4577671
Проблемы: Ошибка установки | BSOD | Сбой проводника | Проблемы со звуком | Проблемы с принтером
Хотя исправления работали для большинства пользователей, они принесли множество новых проблем для некоторых.
Прежде всего, многие получают сообщение о том, что на их «устройстве отсутствуют важные исправления безопасности», и они не могут установить обновления — даже вручную. Если Microsoft не исправит проблему до этого, вам нужно будет использовать Media Creation Tool (с октябрьскими патчами) позже в этом месяце, чтобы получить эти обновления.
Другие проблемы включали BSOD, сбои и различные проблемы со звуком и принтером. Решение здесь — удалить патч и приостановить обновления до тех пор, пока оно не будет исправлено. (См. Информацию об удалении и приостановке обновлений далее в этой статье.)
[ИСПРАВЛЕНО] KB4566782
Проблемы: BSOD | Зеленый (!) Экран смерти | Проблемы с производительностью (больше всего страдают пользователи Lenovo)
Хотя ошибки BSOD (или «синий экран смерти») — это плохо, по крайней мере, они знакомы и чувствуется, что ОС Windows создана, чтобы что-то с ними делать. С другой стороны, зеленые экраны смерти встречаются гораздо реже и, следовательно, страшнее, и именно об этом сообщают некоторые пользователи в недавнем обновлении с «исправлением ошибок».
К счастью, GSOD — это в основном то же самое, что и BSOD, так что это не обязательно более серьезно, но все же вызывает беспокойство, как и любое неработающее обновление Windows 10. Пользователи Lenovo, похоже, непропорционально сильно пострадали от нежелательных побочных эффектов этого обновления от августа 2020 года.
Пока мы ждем официального исправления, некоторые пользователи сообщили, что может помочь отключение функций виртуализации, таких как виртуализация Hyper-V-Intel и Windows Sandbox.
Как исправить и избежать битых обновлений Windows 10
Установите дополнительное «качественное» обновление
Если вы перейдете на экран Центра обновления Windows («Настройки» -> «Обновление и безопасность» -> «Центр обновления Windows» -> «Проверить наличие обновлений»), то иногда вы можете увидеть параметр «Доступно дополнительное качественное обновление». Эти обновления разработаны специально для решения проблем с последними обновлениями Windows и через несколько недель после их тщательного тестирования становятся «правильными» обновлениями.
Эти обновления по-прежнему довольно стабильны, поэтому, возможно, стоит попробовать, если последнее обновление что-то сломало для вас в Windows 10.
Удалите обновления Windows 10
Как откатить сборки Windows 10
Проверьте свою сборку Windows 10
Прежде чем заняться откатом и исправлением неработающих обновлений Windows 10, вам необходимо проверить, на какой сборке Windows вы сейчас работаете, что подтвердит, какие проблемы вас беспокоят. Для этого просто перейдите в «Настройки -> Обновление и безопасность -> Просмотр журнала обновлений».
В новом окне щелкните стрелку рядом с «Журнал обновлений», чтобы увидеть версию Windows, которую вы используете в настоящее время, и щелкните «Исправления», чтобы просмотреть все установленные вами небольшие обновления «КБ».
Блокировать и откладывать обновления Windows 10
Первое, что вы можете сделать, чтобы избежать вышеупомянутых проблем с обновлением и многого другого, — это взять на себя управление при обновлении Windows 10. Таким образом, вы можете отложить получение обновлений в тот момент, когда Microsoft их выпустит, некоторое время следить за новостями, чтобы увидеть, возникают ли какие-либо серьезные ошибки, а затем вручную выполнить обновление самостоятельно.
А пока, если вы используете Windows 10 Pro, Enterprise, Education или S, вы можете отложить обновления, перейдя в «Настройки -> Обновление и безопасность -> Центр обновления Windows». Здесь выберите вариант «Выбрать, когда будут установлены обновления» и выберите количество дней, на которое вы хотите отложить установку.
Исправляем ошибки установки обновлений Windows 10
На данный момент существует три различных проблемы, с которыми сталкиваются пользователи Windows 10 при установке обновлений. Во-первых, это ошибка загрузки обновления или зависание процесса скачивания. Во-вторых, это проблемы во время установки обновления, и наконец, падение системы с BSOD после перезагрузки. Ниже представлено несколько возможных решений для устранения неполадок.
Содержание
Исправляем проблему загрузки обновления Windows 10
Обновление не загружается
Если накопительное обновление не загружается, попробуйте выполнить следующие шаги:
Отключите антивирус и VPN/Proxy клиент перед обновлением.
Подождите пока обновление установится, иногда данный процесс может занять продолжительное время в зависимости от скорости вашего интернет-соединения.
Если обновление завершается ошибкой, вы можете использовать встроенный в Windows 10 инструмент “Устранение неполадок” для исправления проблемы.
Нажмите сочетание клавиш Windows + i , чтобы открыть окно Параметры. Перейдите в меню Обновление и безопасность > Устранение неполадок. Затем в секции Запустить диагностику и устранить неполадку выберите опцию Центр обновления Windows и нажмите кнопку “Запустить средство устранения неполадок”.
Вы также можете скачать и запустить утилиту Windows 10 Update Troubleshooter.
Исправляем зависание загрузки обновления Windows от 5% до 95%
Если накопительное обновление зависает во время загрузки или происходит сбой установки, то значит что-то пошло не так к файлами обновления. После очистки папки, содержащей файлы обновления, Центр обновления Windows попытается загрузить компоненты обновления снова. В Проводнике Windows перейдите в следующее расположение:
Удалите все файлы / папки, но не удаляйте саму папку Download. Выберите все файлы и папки, используя сочетание CTRL + A и нажмите клавишу Delete для удаления. Выполните перезагрузку компьютера и снова запустите процедуру обновления.
Исправляем ошибку службы оптимизации доставки
Если накопительное обновление зависает во время загрузки, попробуйте следующее решение:
- Нажмите по иконке меню «Пуск”.
- Введите Службы и запустите одноименное классическое приложение.
- Прокрутите до службы Оптимизация доставки.
- Щелкните правой кнопкой мыши по службе и выберите пункт “Свойства”.
- Измените “Тип запуска” на значение “Вручную”.
- Перезагрузите компьютер.
- Выполните проверку новых обновлений.
- Если обновление Windows 10 все равно зависает, измените тип запуска на “Автоматически (отложенный запуск)”.
Остановите службу “Центр обновления Windows”
Если остановка службы “Оптимизация доставки” не решает проблему, дополнительно попробуйте остановить службу Центр обновления Windows. Если обновление Windows 10 зависает на этапе “Инициализация . ” попробуйте следующее решение:
- Нажмите по иконке меню «Пуск”.
- Введите Службы и запустите одноименное классическое приложение.
- Прокрутите до службы Центр обновления Windows.
- Щелкните правой кнопкой мыши по службе и выберите пункт “Остановить”.
- Перезагрузите компьютер.
- Выполните проверку новых обновлений.
- Обновление должно пройти в нормальном режиме.
Скрипт сброса Центра обновления Windows
Reset Windows Update Agent полностью сбросит параметры клиента Центра обновления Windows. Он был протестирован в Windows 7, 8, 8.1 и Windows 10. Скрипт настроит службы и разделы реестра, относящиеся к Центру обновления Windows, восстановив параметры по умолчанию. Он также очистит файлы, относящиеся к Windows Update.
Исправляем проблему установки обновления Windows 10
В некоторых случаях вы можете столкнуться с проблемой при установке обновления. Если установка обновления зависла на каком-то этапе, то попробуйте следующее решение.
Если ваш компьютер завис на этапе Подготовка к настройке Windows. Не выключайте компьютер, то следуйте приведенным ниже инструкциям.
- Удерживая кнопку питания, выключите машину.
- Включите компьютер и загрузитесь в безопасный режим.
- Войдите в учетную запись (если необходимо).
- Перед продолжением убедитесь, что все антивирусные сканеры отключены.
- В меню Пуск введите Восстановление и выберите соответствующее классическое приложение.
- Нажмите Запуск восстановления системы.
- Выберите более раннюю точку восстановления, а затем нажмите кнопку “Далее”.
- Следуйте инструкциям, чтобы начать восстановление системы.
- Подождите, пока ваш компьютер произведет процесс восстановления системы.
- Независимо от того, будет ли восстановление успешным или завершит работу сбоем, вы, скорее всего избавитель от ошибки зависание на моменте “Подготовка к настройке Windows. Не выключайте компьютер”.
- Войдите в учетную запись, если это требуется.
- Отключите антивирусные сканеры перед продолжением.
- Запустите процесс обновления Windows.
- Теперь обновление должно установиться без проблем.
Синий экран после обновления Windows 10
Некоторые пользователи могут столкнуться со стоп-ошибкой, вызывающей отображение синего экрана смерти (BSOD) во время перезагрузки системы.
Если вы столкнулись со сбоем BSOD при обновлении Windows 10, ознакомьтесь со статьей:
Если проблему BSOD решить не удается, то выполните шаги по удалению и повторной установки потенциально проблемного обновления на вашем устройстве. Кроме того, вы можете запретить Windows устанавливать проблемное обновление:
Другие проблемы с обновлением Windows 10
После установки обновлений Windows 10 вы можете столкнуться с некоторыми проблемами, например с ошибками подключения к Интернету.
Для устранения этих проблем вам необходимо запустить следующие команды в командной строке (cmd.exe). В поле поиска на панели задач введите Командная строка, нажмите и удерживайте (или щелкните правой кнопкой мыши) «Командная строка» и выберите “Запустить от имени администратора”. После открытия командной строки введите поочередно следующие команды:
Если вы по-прежнему сталкиваетесь с проблемой “Нет подключения к Интернету”, обновите IP-адрес вашего компьютера. Для этого откройте командную строку ( Windows + R , введите cmd.exe и нажмите Enter ) и введите следующую команду:
Отключение обновления Windows 10 и драйверов
Приостановить обновление
Начиная с Windows 10, версия 1903 в Центре обновления Windows стала доступно опция Приостановить обновление на 7 дн., которая позволяет откладывать все обновления, включая обновления безопасности. Если вы включите данную функцию, Windows не будет выполнять проверку и автоматическую установку всех обновлений в течение 7 дней. Опция доступна в том числе и для пользователей Windows 10 Домашняя, которые могут воспользоваться ей до 5 раз, и таким образом откладывать обновления на срок до 35 дней.
Если вы хотите отложить (или пропустить) установку новой предварительной сборки Windows 10, вы можете быстро это сделать следующим образом:
- Откройте приложение Параметры.
- Перейдите в раздел Обновление и безопасность.
- Нажмите Приостановить обновления на 7 дн.
Вы также можете выбрать конкретную дату в семидневном периоде в меню Дополнительные параметры > Приостановка обновлений. В крайнем случае, вы можете воспользоваться вариантом полного отключения обновлений:
Как отключить обновление драйверов
Очень часто Windows 10 устанавливает обновления драйверов для аппаратных компонентов компьютера даже, когда вам это не нужно. Однако, вы всегда можете предотвратить установку обновлений Windows или заблокировать или скрыть отдельные обновления с помощью утилиты Show or hide updates.
Пользователи версий Pro или Корпоративная (Enterprise) также могут использовать редактор групповой политики для предотвращения установки драйверов для конкретных устройств:
Команды DISM для проверки проблем с Windows 10
Вы можете использовать официальные команды DISM для восстановления образа Windows, чтобы исправить любую проблему с вашими обновлениями.. Прежде чем начать, рекомендуется сделать полную резервную копию системы или создать точку восстановления системы на случай, если что-то пойдет не так.
Использование опции CheckHealth в DISM
Команда /CheckHealth в DISM позволяет обнаруживать потенциальные повреждения. Данная команда используется только для поиска повреждений, но не выполняет операций исправления проблем.
Чтобы запустить данную команду проделайте следующие шаги:
- Введите в поиске меню Пуск Командная строка, нажмите правой кнопкой мыши по появившейся ссылке и выберите «Запустить от имени администратора», потому что для запуска DISM требуются права администратора устройства.
- В «Командной строке» введите следующую команду и нажмите Enter :
Использование опции ScanHealth в DISM
Команда /ScanHealth в DISM позволяет сканировать образ Windows на предмет каких-либо повреждений. В отличие от /CheckHealth, проверка /ScanHealth может занимать до 10 минут.
Чтобы запустить данную команду проделайте следующие шаги:
- Введите в поиске меню Пуск Командная строка, нажмите правой кнопкой мыши по появившейся ссылке и выберите «Запустить от имени администратора».
- В «Командной строке» введите следующую команду и нажмите Enter :
Использование опции RestoreHealth в DISM
Команда /RestoreHealth в DISM позволяет автоматически проводить процедуру восстановления поврежденных образов Windows. В отличие от /ScanHealth, проверка /RestoreHealth может занимать до 10 минут.
Чтобы запустить данную команду проделайте следующие шаги:
- Введите в поиске меню Пуск Командная строка, нажмите правой кнопкой мыши по появившейся ссылке и выберите «Запустить от имени администратора».
- В «Командной строке» введите следующую команду и нажмите Enter :
Примечание: во время запуска /RestoreHealth или /ScanHealth, вы можете заметить зависание процедуры между 20% или 40% — это абсолютно нормальное поведение.