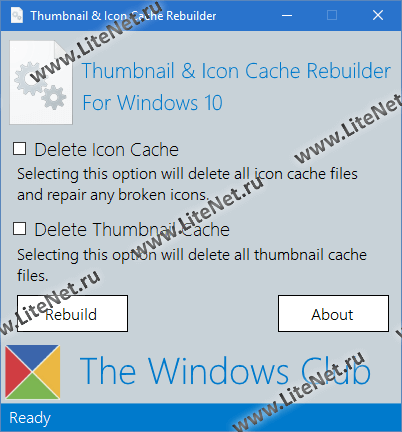- Что делать если иконки приложений на ярлыках не отображаются
- 1. Очистка кэша иконок с помощью командной строки.
- 2. Обновление кэша иконок с помощью проводника Windows
- Значки приложений Windows 10 отображаются неправильно
- Решено: значки приложений Windows 10 не отображаются
- 1. Запустите средство устранения неполадок приложений Магазина Windows
- 2. Ремонт или сброс приложений
- 3. Запустите сканирование SFC
- 4. Восстановите кеш иконок
- 5. Дополнительные решения
- Некорректно отображаются ярлыки рабочего стола windows 10
- Некорректно отображаются иконки window 10 на панели задач
- Ответы (8)
- Некорректно отображаются ярлыки рабочего стола.
Что делать если иконки приложений на ярлыках не отображаются
Здравствуйте. Да ребята, это Windows и здесь всегда что-нибудь может сломаться и сегодня мы поговорим о кэше иконок. Проявляется эта болезнь по разному, к примеру на рабочем столе (или меню пуск) вместо иконки приложения будет белая иконка или вообще может пропасть ярлык из меню пуск. Обычно при появлении этой проблемы народ первым делом переустанавливает программу, но вот засада, майкрософт этот предусмотрели и он не помогает;)) Но к нашему счастью, всегда есть способ решить эту проблему. И даже два способа:
1. С помощью командной строки;
2. С помощью проводника Windows.
1. Очистка кэша иконок с помощью командной строки.
И тут для самых ленивых я предлагаю вообще скачать готовый bat файл и запустить его от имени администратора, это будет самый простой способ.
Для тех же, кто всё любит делать руками. Открываем командную строку от имени администратора (все способы описаны здесь). У меня современная Windows, поэтому я просто жму правой клавишей по углу пуск и выбираю командную строку с правами администратора.
taskkill /f /im explorer.exe
Она закроет проводник, у вас пропадет полоса панели задач. Не паникуйте, всё хорошо) Если закроете строку командной строки раньше времени, просто нажмете Ctrl+Alt+Del, запустите диспетчер задач, «Файл» — «Новая задача» введете explorer и нажмете ОК, все вернется на место. Пока что он нам будет мешать.
Далее есть два варианта, если у вас современна ос (Windows 10, 8.1, 8), то вводим следующий строчки по порядку:
cd /d %userprofile%\AppData\Local\Microsoft\Windows\Explorer
del /f /a s IconCache*
explorer
Если же Windows 10 или старше, то вот эти:
cd /d %userprofile%\AppData\Local
del /f /a s IconCache.db
explorer
После последней команды запустится проводник. У меня обычно с первого раза не получается удалить все файлы, но помогает полное повторение с повторным отключением проводника Windows.
2. Обновление кэша иконок с помощью проводника Windows
Внимательные пользователи в первом способе могли уже увидеть каталоги в которых хранятся файлы кэша, поэтому переходим в вашу папку с кэшом иконок:
Windows 8+:
%userprofile%\AppData\Local\Microsoft\Windows\Explorer
Windows 7:
%userprofile%\AppData\Local
Где, %userprofile% — это папка вашего пользователя, с C:\Users. Но можно просто скопировать путь в адресную строку проводника и нажать Enter, система сама вас перенесет в нужную папку:
И здесь в ручную удаляем все файлы iconcache.
При этом способе у меня не получилось удалить два файла из 6, но можно попробовать использовать Unlocker, который удалит файлы при запуске системы.
Вроде всё. Надеюсь эта статья оказалась вам полезной, нажмите одну из кнопок ниже, чтобы рассказать о ней друзьям. Также подпишитесь на обновления сайта, введя свой e-mail в поле справа или подписавшись на группу во Вконтакте и канал YouTube.
Спасибо за внимание
Значки приложений Windows 10 отображаются неправильно
Сегодня, просматривая последние обновления на моем основном ноутбуке с Windows 10 и дополнительном ноутбуке с Windows 8.1, я понял, что были некоторые проблемы с иконками приложений. Как вы можете видеть на скриншоте ниже, миниатюры для определенных приложений отсутствуют, что не обязательно является большой проблемой, но если это случится с еще большим количеством приложений или со всеми из них, то мы должны согласиться с тем, что это выглядело бы некрасиво, не правда ли?
- Читайте также: FIX: значки панели задач мигают в Windows 10
Решено: значки приложений Windows 10 не отображаются
- Запустите средство устранения неполадок приложений Магазина Windows .
- Восстановление или сброс приложений
- Запустите SFC
- Восстановите кеш иконок
- Дополнительные решения
Однако я должен сказать, что мой «старый» ноутбук еще не обновлен до последней версии Windows Store, поэтому это может быть потенциальной проблемой. Тем временем я искал форумы, чтобы найти некоторые решения, и вот что я нашел.
1. Запустите средство устранения неполадок приложений Магазина Windows
Если что-то не так с вашими приложениями для Windows 10, первое, что вам нужно сделать, это запустить встроенное средство устранения неполадок приложения. С помощью этого инструмента вы можете быстро исправить различные проблемы, влияющие на ваши приложения, в том числе зависания приложений, сбои или отсутствующие значки приложений.
Чтобы запустить средство устранения неполадок приложения, перейдите в «Настройки», нажмите «Обновление и безопасность» и выберите «Устранение неполадок». Найдите средство устранения неполадок приложений Магазина Windows и запустите его.
2. Ремонт или сброс приложений
Еще одно быстрое решение заключается в восстановлении или сбросе проблемных приложений. Это решение часто работает, особенно если не отображаются только определенные значки приложений. Вот шаги, чтобы следовать:
- Перейдите в Настройки > и выберите Приложения .
- Перейдите на страницу Приложения и функции и выберите проблемное приложение.
- Выберите Дополнительные параметры и сначала попробуйте восстановить приложение.
- Если значок приложения по-прежнему отсутствует, вы также можете использовать параметр сброса.
3. Запустите сканирование SFC
Если проблема не устранена, попробуйте запустить проверку системных файлов. Поврежденные или отсутствующие системные файлы могут также привести к тому, что некоторые значки приложений не будут отображаться.
Чтобы запустить SFC, просто запустите командную строку от имени администратора и введите команду sfc/scannow . Нажмите Enter и дождитесь завершения процесса сканирования.
4. Восстановите кеш иконок
Если значки Windows 10 отображаются некорректно даже после выполнения приведенных ниже инструкций, попробуйте восстановить кэш значков.
- Перейти к C: Пользователи% username% AppDataLocalMicrosoftWindowsExplorer
- Удалите все файлы значков, перечисленные в соответствующей папке, чтобы восстановить и очистить кэш значков.
- Перезагрузите компьютер и проверьте, доступны ли значки приложений.
5. Дополнительные решения
- Измените разрешение экрана
- Удалите недавно установленное программное обеспечение и обновления , особенно если проблема возникла вскоре после установки последних обновлений.
- Удалить проблемные приложения
- Запустите глубокое антивирусное сканирование
- Создайте новую учетную запись пользователя и проверьте, сохраняется ли проблема со значком приложения.
- Отключить режим планшета
- Отключите второй монитор, если вы его используете.
Вы случайно не сталкивались с подобной проблемой? И если так, что вы сделали, чтобы решить это? Я советую убедиться, что вы развернули последнее обновление, которое принесет новую и крайне необходимую визуальную модернизацию в Магазин Windows, поскольку это может оказаться весьма полезным.
Некорректно отображаются ярлыки рабочего стола windows 10
|
—>
| ||||









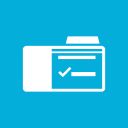 Каждый пользователь операционной системы Windows, наверняка, сталкивался с проблемами отображения иконок на рабочем столе: либо вместо иконок отображаются белые листы, либо иконки заменяются на системные. Зачастую, подобный глюк вызывают программы для изменения интерфейса системы, однако, после удаления такой программы иконки уже не возвращаются.
Каждый пользователь операционной системы Windows, наверняка, сталкивался с проблемами отображения иконок на рабочем столе: либо вместо иконок отображаются белые листы, либо иконки заменяются на системные. Зачастую, подобный глюк вызывают программы для изменения интерфейса системы, однако, после удаления такой программы иконки уже не возвращаются.