- Как разрешить установку неопубликованных приложений в Windows 10?
- Не устанавливаются приложения из Магазина Windows 10
- Не устанавливаются приложения из Магазина Windows 10
- Как сбросить Магазин Windows 10
- Как перерегистрировать Магазин Windows 10
- Как исправить Магазин Windows 10
- Установка приложений без Магазина Windows 10
- Как активировать стороннюю установку приложений в Windows 10
- Как выполнить стороннюю установку приложений на Windows 10
- Как устанавливать игры и приложения не из Microsoft Store
- Давайте приступим.
- Как решить ошибку 0x800B0109?
- Windows 10 блокирует установку программ, издатель неизвестен, что делать?
- Windows 10 блокирует установку программ издатель неизвестен или по цифровой подписи, решение проблемы
- Windows 10 блокирует установку программ — отключаем контроль учетных записей
- Windows 10 блокирует установку программ из интернета, с диска HDD
Как разрешить установку неопубликованных приложений в Windows 10?
Установка универсальных приложений, неопубликованных в Магазине Windows, но полученных из других надёжных источников (от работодателя или учебного заведения, например) разрешается в панели Параметры → Обновление и безопасность → Для разработчиков:
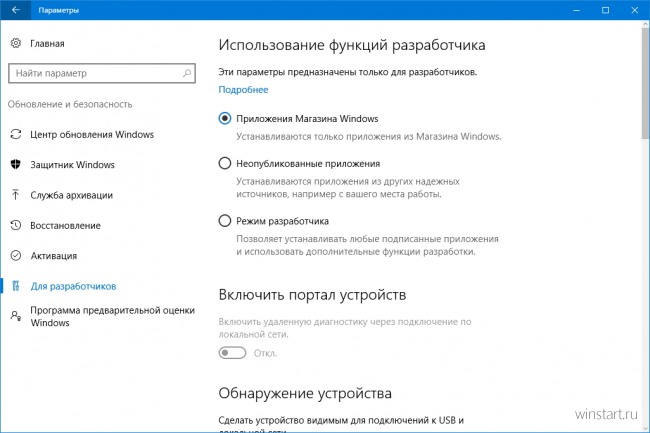
Достаточно выбрать в открывшейся панели пункт Неопубликованные приложения, а затем подтвердить своё намерение в диалоговом окне предупреждения о возможных последствиях.
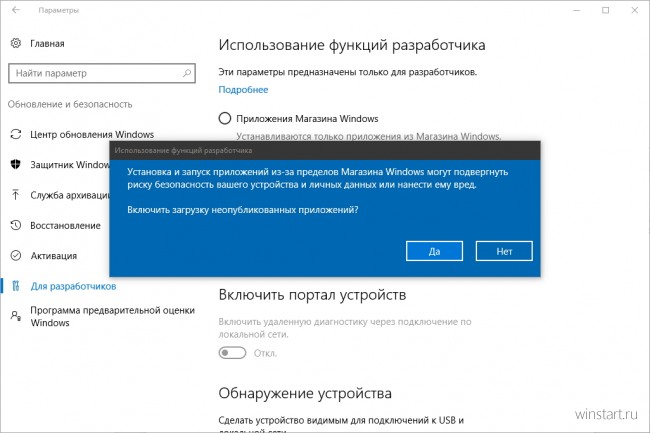
Чтобы разрешить установку абсолютно любых подписанных приложений, в том числе полученных из каких-то сторонних и возможно не очень надёжных источников, придётся активировать Режим разработчика.
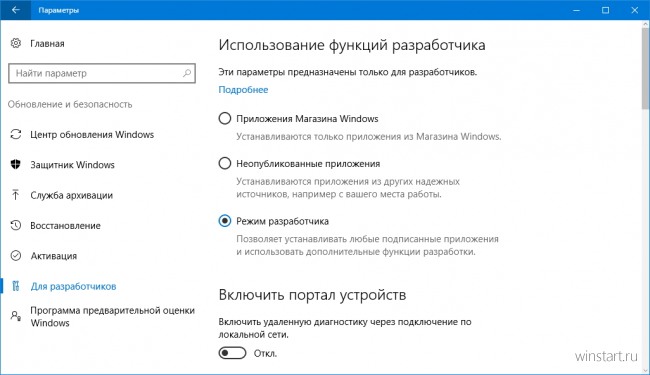
Важно помнить, что активация режима разработчика влечёт за сбой и изменение некоторых важных системных настроек, прямо влияющих на её безопасность: разрешается удалённое подключение к компьютеру, выполнение локальных сценариев PowerShell без подписи, например. Со всеми применяемыми параметрами можно ознакомиться всё в той же панели Параметры → Обновление и безопасность → Для разработчиков.
Не устанавливаются приложения из Магазина Windows 10
Магазин Windows 10 позволяет загружать множество программ без необходимости использования стороннего антивирусного программного обеспечения. Так как классические приложения способны действительно нанести вред компьютеру. Пользователи встречаются с проблемой когда Microsoft Store не скачивает приложения или они не устанавливаются в Windows 10.
Данная статья расскажет что делать, когда не устанавливаются приложения из Магазина Windows 10. Есть два пути решения проблемы: восстановление работоспособности Microsoft Store или загрузка и установка приложений без использования Магазина Windows 10. В любом случае мы рекомендуем сбросить настройки Магазина Windows 10, чтобы восстановить его работоспособность, даже если Вы загружаете приложения прямо с окна браузера.
Не устанавливаются приложения из Магазина Windows 10
Как сбросить Магазин Windows 10
Если приложение работает не правильно попробуйте сбросить его настройки. Приложение будет переустановлено со стандартными настройками. Это касается всех стандартных приложений. Выполнить полный сброс настроек магазина можно несколькими способами в Windows 10. Пользователю достаточно знать хотя бы один с доступных вариантов сброса.
- Откройте обновленный поиск по системе и в поисковой строке введите wsreset и в результатах поиска чтобы выполнить команду нажмите кнопку Запустить от имени администратора.
- В открывшемся окне командной строки дождитесь завершения операции очистки.
После успешного выполнения команды должно автоматически открыться окно Магазина Windows 10. А также выполнить текущую команду можно прямо в командной строке запущенной от имени администратора в Windows 10.
- Перейдите в раздел Пуск > Параметры > Приложения > Приложения и возможности.
- В списке установленных программ выделите Microsoft Store и нажмите кнопку Дополнительные параметры.
- Дальше нажмите кнопку Завершить, после чего Сбросить приложение к стандартным настройкам.
Как перерегистрировать Магазин Windows 10
Перерегистрация стандартных приложений помогает решить множество проблем с их работоспособностью. В процессе перерегистрации собственно также выполняется сброс приложения. Похожий способ мы использовали при удалении стандартных приложений в Windows 10.
- Запустите оболочку Windows PowerShell от имени администратора выбрав соответствующий пункт в контекстном меню Win+X.
- В открывшемся окне выполните команду: Get-AppXPackage -AllUsers | Foreach
Дальше рекомендуем закрыть окно оболочки, и проверить работоспособность Microsoft Store. Теперь приложения из магазина должны с легкостью устанавливаться в Windows 10.
Как исправить Магазин Windows 10
Средство устранения неполадок позволяет при необходимости исправить работоспособность стандартных приложений. Ранее мы рассматривали как восстановить работоспособность Магазина Windows 10 используя средство скачанное с официально сайта корпорации Майкрософт.
Сейчас пользователю достаточно перейти в Пуск > Параметры > Обновление и безопасность > Устранение неполадок, и нажать кнопку Запустить средство устранения неполадок в пункте Приложения из Магазина Windows.
Средство устранения неполадок позволяет устранить неполадки как с Магазином, так и с приложениями с Магазина Windows 10. Пользователю достаточно запустить средство и следовать шагам мастера исправления.
Установка приложений без Магазина Windows 10
Помимо классических приложений в пользователя есть возможность самостоятельно устанавливать приложения с Магазина Windows 10. Перед попыткой установки приложений без использования необходимо включить режим разработчика Windows 10. Для загрузки приложений с магазина прямо с окна браузера нужно перейти в онлайн генератор ссылок для Microsoft Store. Дальше в открывшемся окне вставьте в строку ввода ссылку на приложение с Магазина Windows 10. Такую ссылку можно скопировать с веб-версии Магазина Windows 10. А также если работает Магазин Windows 10, нажав кнопку Поделиться нужным приложением будет возможность Скопировать ссылку.
- На открывшейся странице вставляем ссылку: www.microsoft.com/uk-ua/p/viber/9wzdncrfj46z в нужной строке, и нажимаем галочку Сгенерировать временные ссылки.
- Дальше в представленном ниже списке найдите и загрузите файлы форматов Appx (приложение) и EAppx (обновление) для персонального компьютера.
- Запустите скачанное приложение с помощью установщика приложений Windows и нажмите кнопку Установить.
Приложение будет успешно установлено в случае ранее активированного режима разработчика. Такой способ мы использовали для загрузки приложения Viber для компьютера, так как в Магазине пользователь получал сообщение о несовместимости текущего программного обеспечения с актуальной версией Windows 10. Более подробно описано в инструкции: Как установить Viber на компьютер Windows 10.
Если не помогли наши способы и у Вас всё же не устанавливаются приложения из Магазина Windows 10 выйдите с учетной записи Майкрософт и пройдите по новой авторизацию. Наличие учетной записи Майкрософт является обязательным критерием для нормально работы всех приложений Windows 10. А также попробуйте установить последние актуальные обновления операционной системы и проверить целостность системных файлов Windows 10.
Как активировать стороннюю установку приложений в Windows 10
В операционной системе Windows 10 компания Microsoft продолжает продвигать новую платформу универсальных предложений, которые скачиваются из магазина Windows Store. Однако, как и в случае с системой Android и рядом других, можно скачивать приложения из-за пределов магазина — так называемая сторонняя загрузка.
Для Windows 10 это означает, что приложение не прошло процедуру сертификации для попадания в магазин и работы на Windows-устройствах. По умолчанию операционная система блокирует такие приложения. Причина — желание защитить пользователей и их устройства. Сертифицированное приложение означает надёжность, отсутствие вредоносного кода и незадокументированных действий.
Есть ряд причин для сторонней установки приложений. Например, если вы или ваш друг разработчик и вы хотите протестировать создаваемое приложение перед его отправкой на допуск в магазин. Можно найти приложение в вебе и установить его на своё устройство, существует немало сайтов с доступными для скачивания программами.
Как выполнить стороннюю установку приложений на Windows 10
Откройте Параметры > Обновление и безопасность > Для разработчиков > Использование функций разработчика > Неопубликованные приложения. Нажмите «Да» в окне подтверждения с описанием риска. Перезагрузите компьютер.
Ещё здесь есть опция «Режим разработчика», которая даёт дополнительные возможности, помимо сторонней установки приложений.
Рекомендуется устанавливать приложения только из доверенных источников, чтобы не повредить устройства и не подвергать опасности данные на них. Это же руководство можно использовать для сторонней установки приложений на смартфонах на Windows 10 Mobile.
Как устанавливать игры и приложения не из Microsoft Store
Всем привет! Сегодня поговорим на такую тему, как устанавливать универсальные приложения и игры — речь идет о UWP контейнерах ( U niversal W indows P latform). Это новый формат приложений, разработанный Microsoft для объединения нескольких платформ в универсальную — семейство Windows 10, куда входят компьютеры, смартфоны и планшеты, современные консоли Xbox, а также устройства фиксированного назначения (всякие информационные табло, кассовые аппараты и так далее). Еще данная инструкция может пригодиться всем тем, кто хочет установить «заблокированные» (удаленные) приложения из Microsoft Store. Как случилось пару месяцев тому назад с замечательной программой » FS Клиент «. Она до сих пор работает 🙂 Только устанавливать ее надо самостоятельно.
Их отличительной чертой можно назвать поддержку классических устройств ввода (мышь и клавиатура), а также возможность работы с сенсорным экраном и XInput геймпадом; кроме того, они прекрасно масштабируются под различные размеры экранов и отличаются высокой скоростью работы (не в последнюю очередь за счет оптимизации, UWP-приложениям выделяется только ограниченное количество ресурсов, которые необходимы для полноценной работы программы, из-за чего общая производительность компьютера не деградирует). Все встроенные в Windows 10 программы, вроде Почты или Календаря — это все UWP-контейнер. Сама игра или программа обычно представляет собой один контейнер со всем необходимым для ее последующей работы — это еще и очень удобно.
Давайте приступим.
Покажу процесс установки программ (все делается аналогичным образом и с играми) на примере бесплатного эмулятора » Retrix » (о котором я расскажу в одной из следующих статей). Универсальные программы могут распространяться в двух контейнерах: AppxBundle или просто Appx. Изначально Windows 10 ограничивает возможность простым пользователям устанавливать и запускать в системе подобные приложения. Чтобы снять запрет, необходимо пройти в параметры компьютера, в поиске набираем следующий текст: » Параметры разработчика » и проходим по самому первому пункту:
Теперь выбираем опцию «Неопубликованные приложения» (имеется ввиду, что это приложения, которые не были размещены в магазине Microsoft Store | или их оттуда удалили. ) Теперь двойной клик по любому AppxBundle или Appx приложению/игре будет приводить к тому, что Windows 10 запустит установщик пакета:
Как решить ошибку 0x800B0109?
Если приложение или игра будут определены как «Ненадежное приложение», то вам необходимо будет установить цифровую подпись разработчика (сертификат).
Чаще всего она вшита в само приложение. Иногда с UWP-пакетом могут идти сразу 2 сертификата: вшитый, и второй загружается вами отдельно (если он необходим, то его выкладывают вместе с раздачей основного приложения). Вам придется установить его отдельно — простым двойным кликом по файлу (чаще всего они нужны для того, чтобы онлайн функции приложения работали корректно в последних версиях Windows 10).
Как это сделать? Вы можете посмотреть видеоинструкцию (она находится в самом конце статьи), либо давайте я распишу все шаг за шагом:
- кликаем правой клавишей мыши по игре/программе, заходим в » Свойства «
- переходим во вкладку » Цифровые подписи «, выбираем доступные подписи, далее » Сведения «, затем » Просмотр сертификата » и в конечном окне кнопка » Установить сертификат. «
Очень часто Windows делает это некорректно, поэтому я предлагаю вам в случае неудачи установить сертификат «вручную»:
После закрываем окошко «Свойства» и повторно производим установку приложения. Все. Никаких проблем быть не должно. Программа установится в систему как литая. Приятной игры или работы. Всем добра!
Windows 10 блокирует установку программ, издатель неизвестен, что делать?
Привет, друзья. Продолжаем уходить от «рекомендуемых настроек» безопасности Windows10. Только что установленная (или обновленная) «десятка» иногда любит удивлять пользователей возникающими неудобствами. Довольно частая проблема — система блокирует установку некоторых программ и приложений, которые кажутся ей потенциально опасными.
Параметры легко и быстро изменяются, нет ничего сложного. Предполагается, что на компьютере с антивирусом все в порядке и его фильтры настроены правильно. Обычно вредоносное ПО хороший антивирус удаляет в карантин сразу. Но если у вас в антивирусной программе запрещен запуск неизвестных программ, то сначала разбираемся с антивирусом, далее читаем материал.
Windows 10 блокирует установку программ издатель неизвестен или по цифровой подписи, решение проблемы
Microsoft заключает договоры с издателями программного обеспечения, если считает их надежными. Надежность подтверждается цифровой подписью. При установке программы система проверяет наличие сертификата цифровой подписи в своих базах и если он отсутствует в базе то издатель «неизвестен» или подпись недействительна.
Делается это в целях безопасности, но в действительности многие издатели оборудования не заморачиваются цифровыми подписями. Рекомендуемые настройки иногда блокируют установку и запуск программ, например, если включен максимальный контроль учетных записей.
Windows 10 блокирует установку программ — отключаем контроль учетных записей
При запуске программы от имени администратора появляется окно с запросом на разрешение запуска, а ниже в «Подробно» есть ссылка «Настройка записей таких уведомлений». Нужно отключить эту настройку на самый нижний уровень:
Можно пойти по другому пути «Панель управления» — «Система и безопасность»- «Центр безопасности и обслуживания»:
С каждым годом проблемных программ становиться все меньше и эта настройка в большинстве случаев проблему снимает. Однако ее не стоит отключать совсем, один раз выключение надолго контроля учетных записей сильно меня подвело. Я уже рассказывал о том как поймал вирус шифровальщик, специально отключив эту настройку.
Так что будьте внимательны при отключении настроек безопасности — они в ряде случаев мне реально помогали.
Windows 10 блокирует установку программ из интернета, с диска HDD
Наиболее частая проблема у пользователей «десятки» возникает при установке программ скаченных из интернета. Встроенный в систему браузер Microsoft Edge имеет свой фильтр SmsrtScreen и когда пользователь запускает в нём исполняемый файл, этот фильтр блокирует его.
Отключаем в настройках «Центра безопасности защитника Windows» этот фильтр с самого строгого режима на средний:
Для поклонников «легких» браузеров будет так же не лишним пройтись по настройкам Internet Explorer, некоторые важные настройки безопасности берутся из него:
Возможно, у вас для Интернета выставлен высший уровень защиты (как у опасных сайтов):
Нужно в этом случае переключить его на средний или пока отключить на самый низкий уровень:
Во вкладке «Дополнительно» так же может найтись решение проблемы — можно сбросить настройки на рекомендуемые или снять галочки:
Еще можно попробовать при загрузке нажимать F7 или F8 пока не попадете в «меню восстановления». Быстро войти в него помогает выключение компьтера в момент загрузки. В появившимся окне выберите режим загрузки компьтера «Отключить обязательную проверку подписи драйверов»:




















