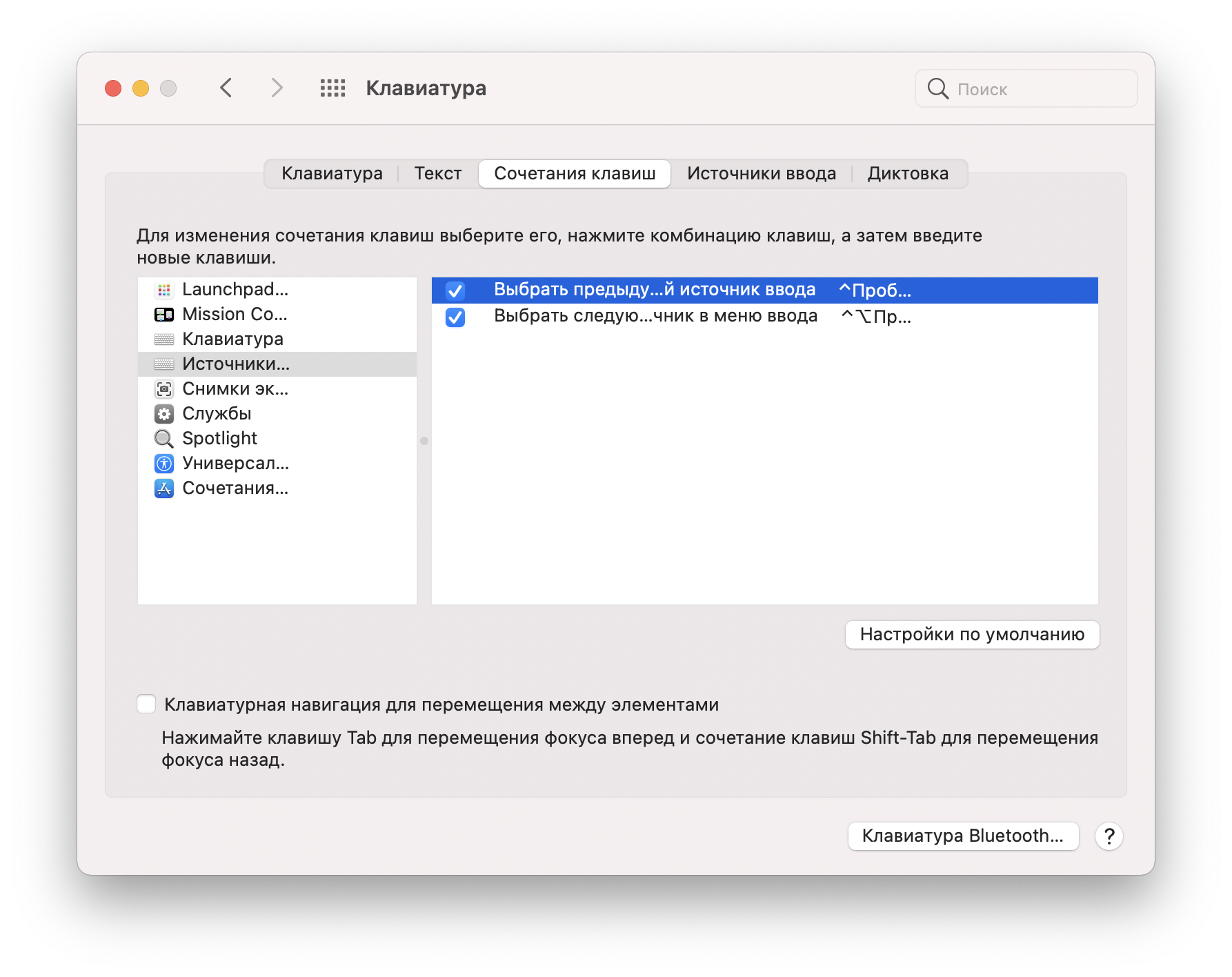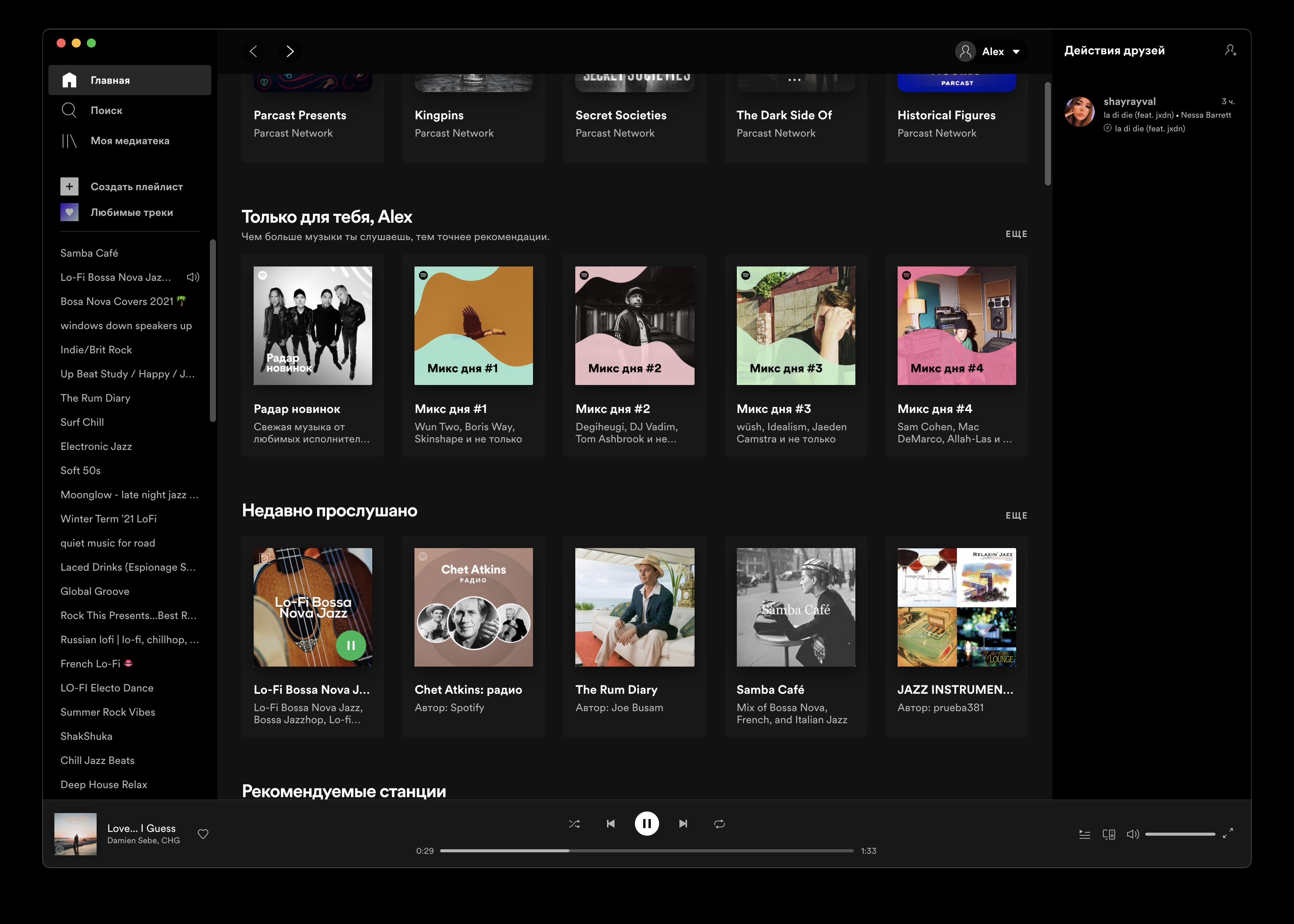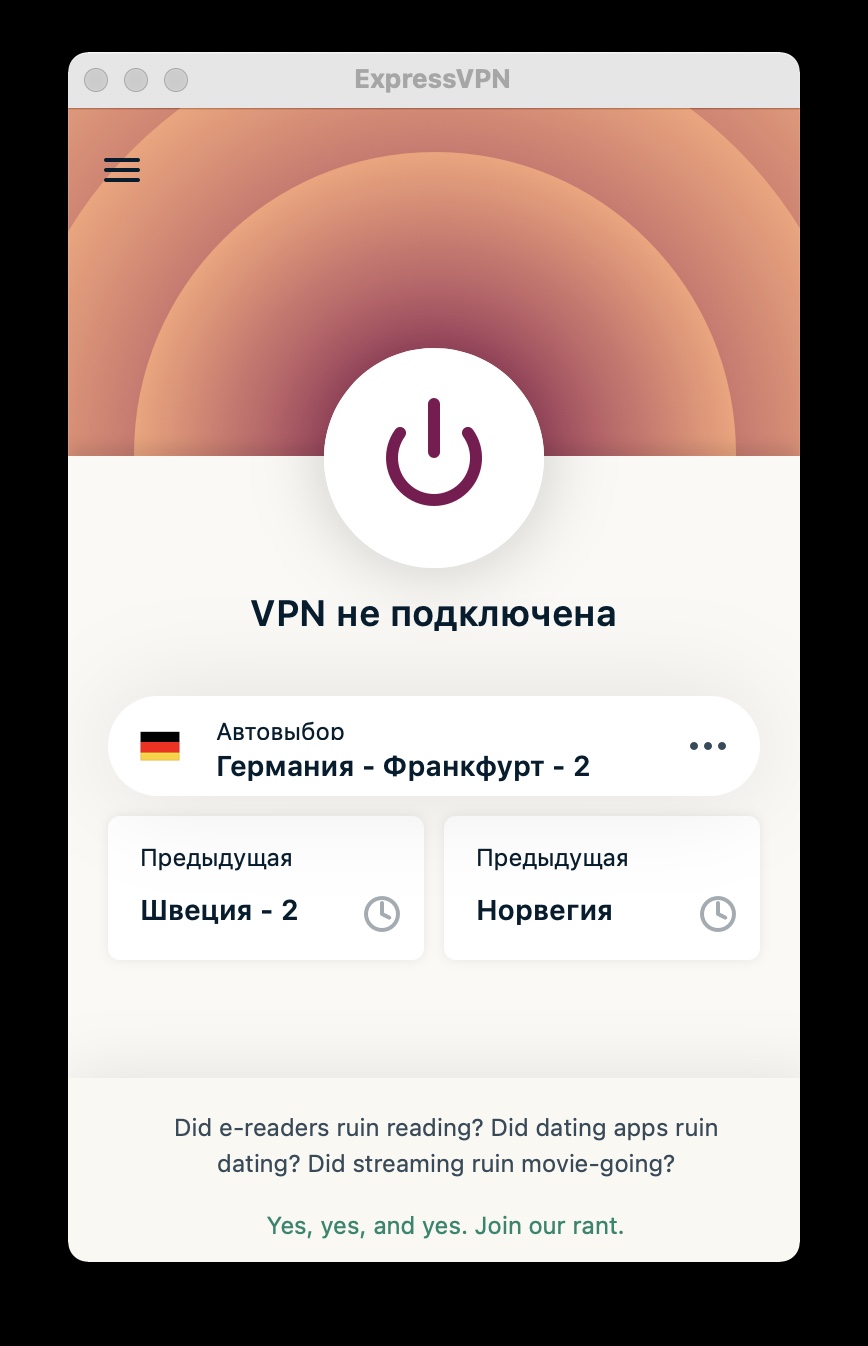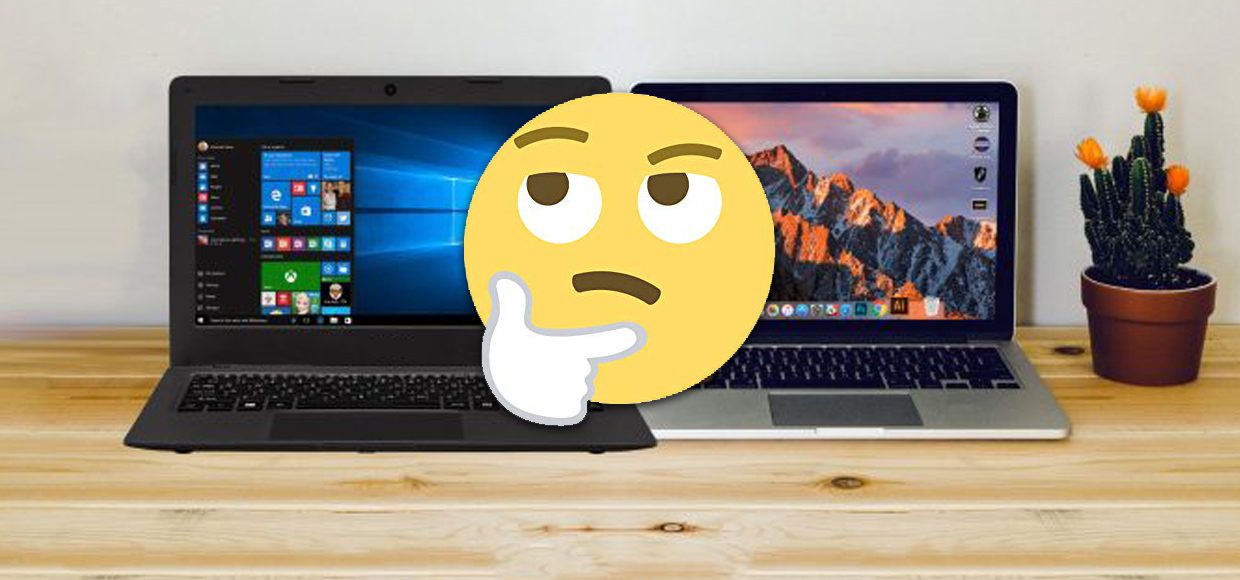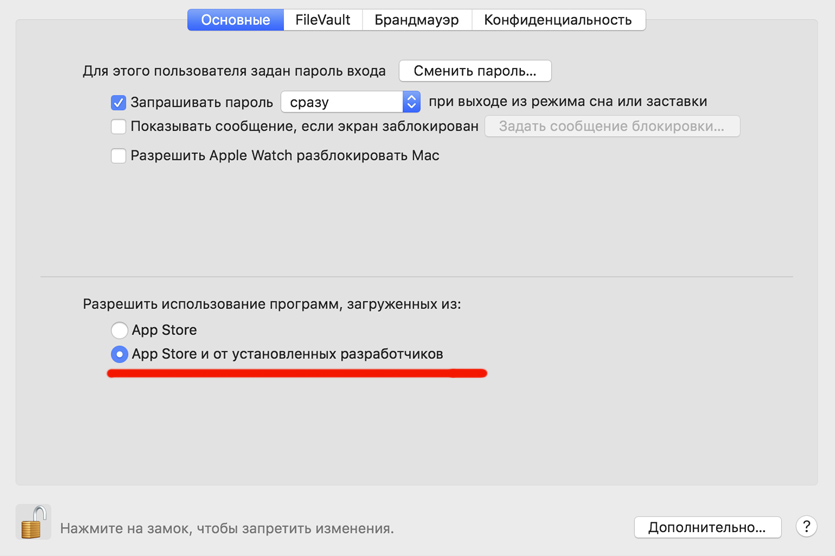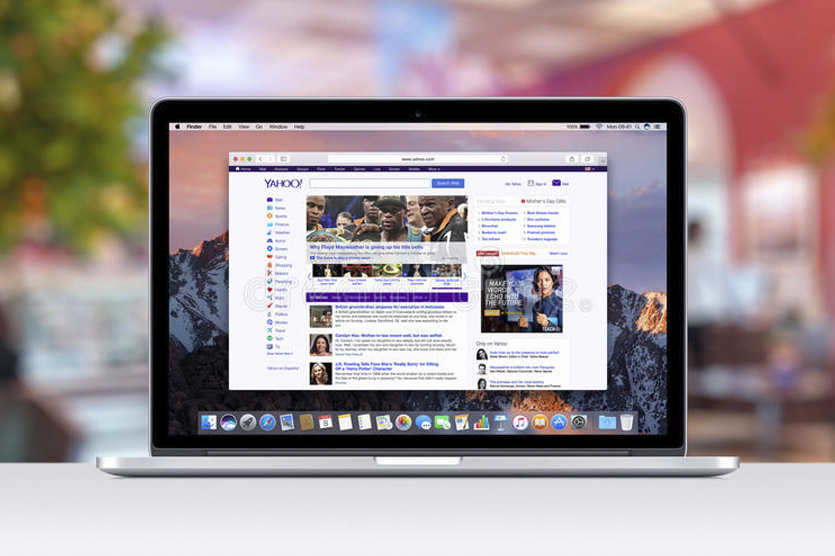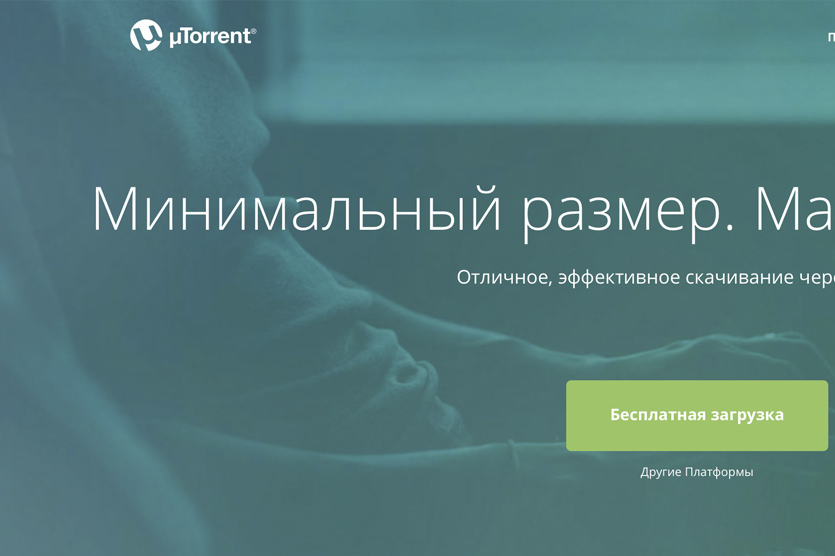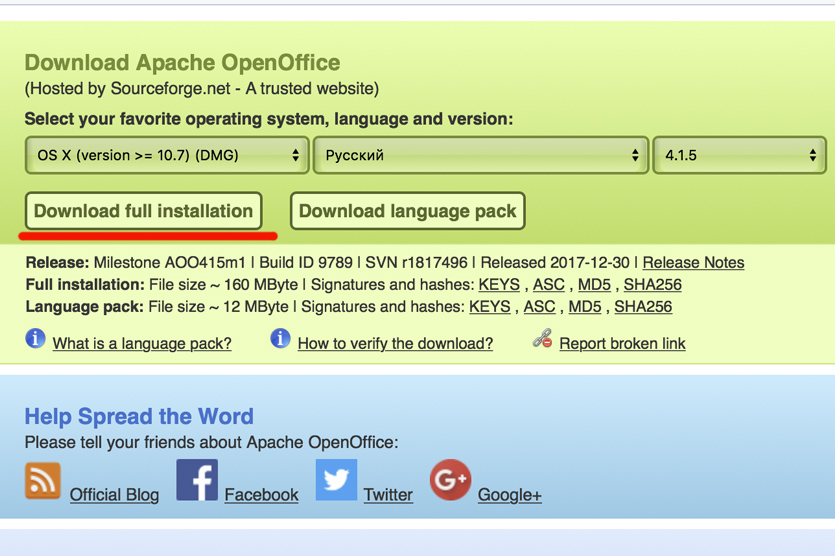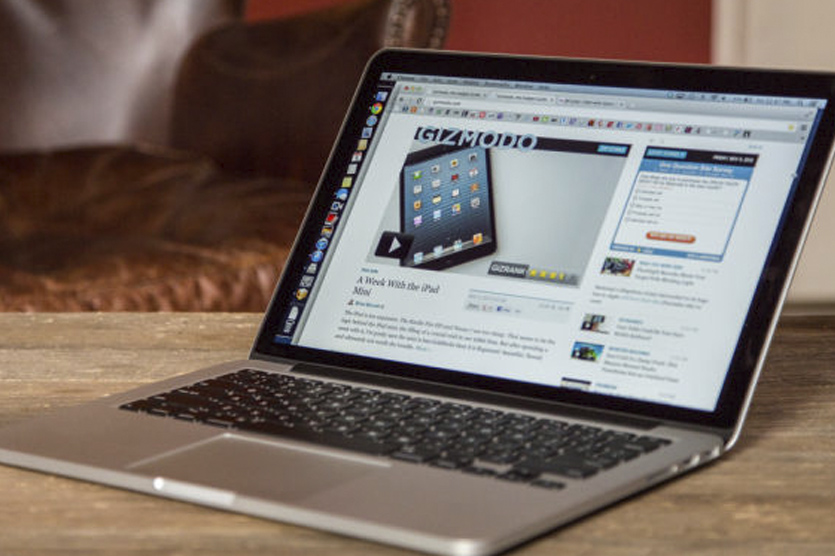- ТОП-10 приложений для Mac, которые нужно скачать после покупки
- 1. Transmission
- 2. The Unarchiver
- 3. Amphetamine
- 4. Spectacle
- 5. Paragon NTFS for Mac
- 6. DaisyDisk
- 7. Microsoft Office
- 8. Adobe Creative Cloud Photography
- 9. TrashMe
- 10. Wavebox
- Ищем полезный софт для MacBook
- Документы, тексты и прочие записи
- И ещё про тексты и клавиатуру
- Смотреть видео
- Слушать музыку
- Графика
- На маке нет игр!
- Для удобного интернета
- И кое-что ещё
- Первый день с Mac после Windows: какие программы устанавливать?
- Без паники. Большинство привычных программ есть и для MacOS.
- Приложения для Интернета. Скачивайте бесплатно
- Приложения для офисной работы. Office платный, но есть альтернативы
- Утилиты в помощь
ТОП-10 приложений для Mac, которые нужно скачать после покупки
Перешли на Mac после Windows и не знаете, с каких приложений начать? Сегодня мы собрали 10 лучших приложений для Mac, которые необходимо скачать и установить сразу после распаковки новенького MacBook или Mac.

Переход с Windows на Mac поначалу может вызвать определенные трудности, ведь по сути это совершенно другая платформа. Никаких вам exe-сшников, запуска любимых игр, потому что яблочные компьютеры обычно покупают, чтобы выполнять различные сложные задачи с видео и аудио-контентом. Приложения здесь также другие. Эта статья даст вам определенный ориентир в том, что нужно скачать в первую очередь, какие вообще приложения бывают, и в чем их прелесть. Перед тем как начнем, предлагаю также ознакомиться с опытом перехода с Windows на Mac — полезный материал для решивших приобрести новенький макбук или Mac mini.
1. Transmission
Мы ни в коем случае не призываем пиратить, но, давайте будем откровенными — кто из нас когда-либо не скачивал контент с Torrent-трекеров. И фильмы хочется иногда бесплатно посмотреть, и игрушку попробовать, не покупая ее в Steam, и музыку послушать. Если в Windows существует прекрасное приложение uTorrent, то в macOS оно называется Transmission. Скачать можно по этой ссылке. Приложение невероятно простое, без надоедливой рекламы и полностью интуитивное — разберется даже человек, который никогда не пользовался Mac.
2. The Unarchiver
Удобный и простой архиватор, который сможет распаковать и открыть любые архивы. В настройках можно настроить все поддерживаемые расширения, вплоть до таких неизвестных как .tgz, .bin, .macbin и т. д. Скачать можно здесь.
3. Amphetamine
Если в Windows можно отключить сон или поставить таймер на его включение, используя стандартные средства операционной системы, то в macOS придется использовать стороннюю утилиту Amphetamine. Также есть программа Coffeine, которая выполняет ту же функцию. Она позволяет деактивировать функцию спящего режима и закрытия приложений. Например, когда вы что-либо скачиваете, монтируете и нужно срочно отлучиться, но при этом оставить компьютер включенным. Приложение поможет! Скачать можно здесь.
4. Spectacle
Если вы работаете часто с несколькими открытыми приложениями, то утилита Spectacle вам пригодится. Она позволяет с помощью быстрых комбинаций клавиш сворачивать или разворачивать определенные приложения, менять их размер и положение на дисплее. Можно также перемещаться между экранами и настроить общую навигацию по системе с помощью быстрых команд. Программа бесплатная, скачать ее можно по этой ссылке.
5. Paragon NTFS for Mac
Теперь перейдем к платным приложениям, и одним из таких является Paragon. Мало кто после покупки Mac знает, что macOS поддерживает только чтение NTFS-дисков, но не запись на них. Собственно, приложение Paragon позволяет как угодно управлять NTFS-дисками — флэшками, внешними жесткими дисками, картами памяти через кардридер и т. д. Программу можно попробовать бесплатно или купить всего за 353 гривны (12,5$).
6. DaisyDisk
Эта утилита позволит через несколько месяцев работы с Mac освободить место на жестком диске. Особенно подойдет, если у вас какой-нибудь макбук с 256 гигабайтами HDD. DaisyDisk сможет просканировать, какие файлы заполняют место на жестком диске и очистить их. Загрузить можно по ссылке.
7. Microsoft Office
На этом пункте не будем долго останавливаться, все знают Microsoft Office, потому что абсолютно любой пользователь Windows пользовался этим офисным пакетом приложений в качестве основного. Добавил сюда, если вам также важен Microsoft Office на macOS как и мне. Скачать можно на официальном сайте Microsoft по ссылке.
8. Adobe Creative Cloud Photography
Это пакет приложений от Adobe для обработки изображений. В него входят такие программы:
Также официальный пакет платный — можете взглянуть на цены и приобрести при надобности, перейдя по ссылке . По сути, это подписка на сервисы Adobe. Теперь нужно скачать Adobe Photoshop для Mac и авторизоваться со своим логином и паролем, чтобы подписка заработала.
9. TrashMe
Эта программа равноценна разделу Удаления программ в Панели Управления Windows 10. Утилита позволяет удалять файлы и программы на Mac сразу и в одном месте. Также помогает освободить место на жестком диске и быстро удалить приложения, которыми вы давно не пользовались. Загрузить можно тут. Стоит около 140 грн (5 долларов).
10. Wavebox
Ну и последнее приложение — Wavebox, которое вмещает в себе все самые популярные офисные сервисы. Trello, Gmail, Microsoft Office 365, Asana и многое другое. Очень сильно экономит время и место на компьютере. По сути, чтобы работать, вам нужно использовать одно окно и все. Купить можно тут, а стоит такая чудо-программа всего 20 долларов в год.
Приложения выше облегчат работу с macOS для тех, кто только распаковал свой первый яблочный компьютер и запустил. Говорю как пользователь Windows на протяжении 10 лет — переход на что-то новое всегда вызывает определенный дискомфорт. И то не так, из коробки нет нужных мне сервисов, все плохо. Но, я уверен, что это дело привычки, а сегодняшний ТОП-10 программ поможет привыкнуть к яблочной системе еще быстрее.
Не забывайте подписываться на Telegram и наш TikTok. Надеемся, что смогли вам помочь. Комментируйте также материал в соц. сетях и следите за новостями. Всего доброго!
Источник
Ищем полезный софт для MacBook
Для работы и развлечений.
Фото: Александр Побыванец / Wylsacom Media
Поводом для текста стала спонтанная покупка MacBook Air на M1: стало интересно, как живётся с ноутбуком на новой системе-на-чипе. Тем более что таскать с собой 16-дюймовый MacBook Pro лень, а заставить себя работать на iPad Pro даже с удобной клавиатурой никак не получается.
Вот и решил вернуться к истокам и попробовать, как обстоят дела с новым устройством, к тому же маленького и удобного ноутбука у меня не было уже много лет. За лучшие цены, как всегда, спасибо нашим друзьям из Biggeek.ru.
Пока настраивал новое устройство, захотелось поделиться списком приложений, которые кочуют с одного компьютера на другой. Одни удаляю, другие устанавливаю, но некоторые остаются навсегда. Вот и хочу рассказать про то, что люблю и ценю.
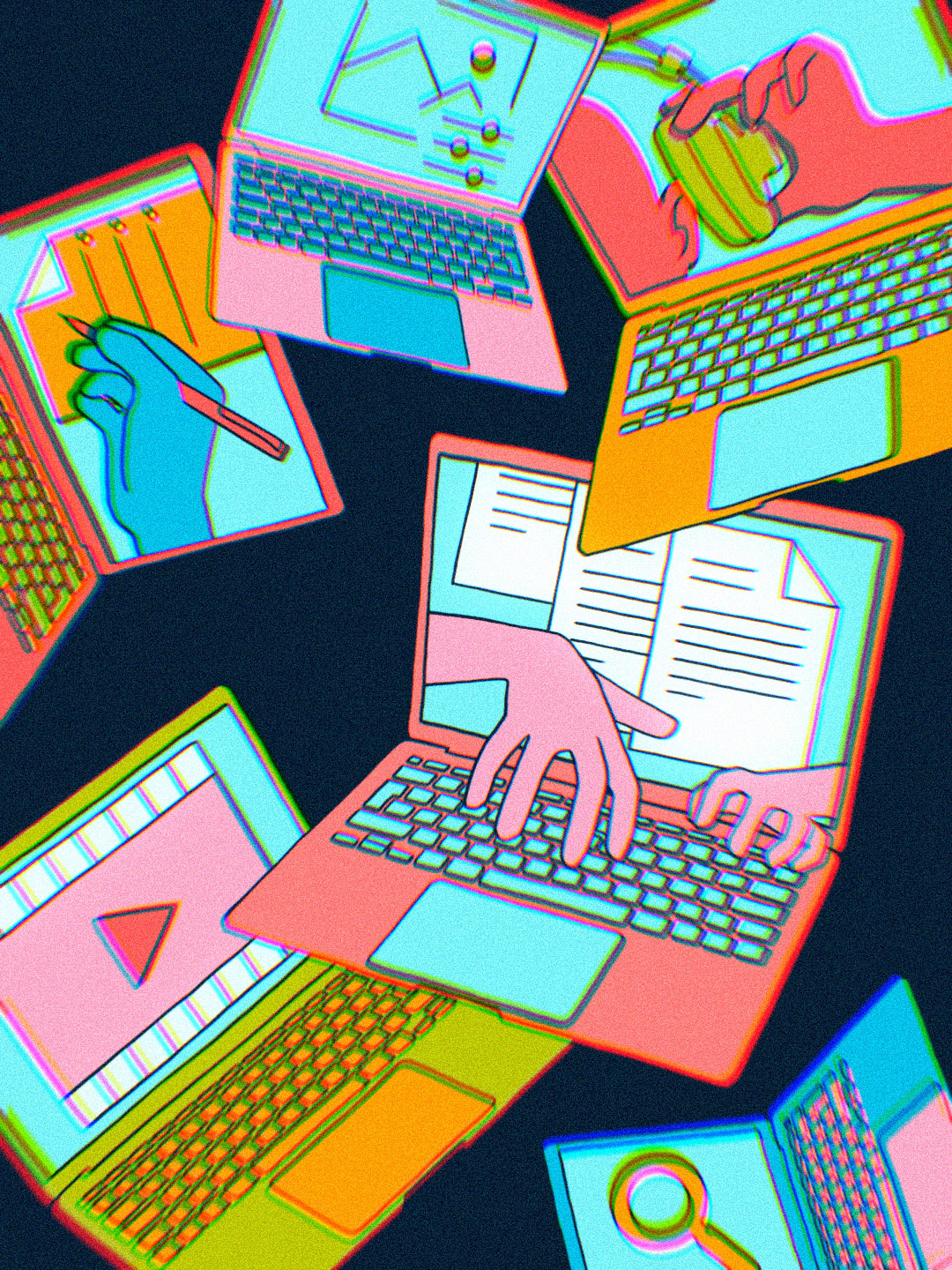
Документы, тексты и прочие записи
Я не люблю громоздкий Word, но всё же приходится им пользоваться, потому как с нативной программой Pages возникают проблемы. Поэтому оплачен пакет Microsoft 356 на год. Подписка в целом удобная: заодно получаем доступ к таким штукам, как Excel, Outlook или PowerPoint, Microsoft даёт 1 ТБ в облаке для хранения данных. Причём можно поделиться аккаунтом по так называемой «семейной» подписке. И тогда у каждого из шести членов «семейства» будет по такому славному пакету, и всё это стоит 3500 рублей в год. При этом каждый может установить Microsoft 356 на пять своих устройств. Но есть странный момент, связанный с покупкой: софт нельзя купить на сайте Microsoft, я оформлял через Allsoft.
Для написания текстов я пользуюсь простым и лаконичным приложением Bear, которое заодно можно поставить на iPhone или iPad. У программы хорошо продуманный интерфейс, и печатать на мобильном устройстве очень удобно. А как же «Заметки» на iOS, чем они хуже? Честно говоря, ничем, отличное приложение, но если начал набирать текст на айфоне, а потом переходишь на мак, то потом постоянно приходится переключать шрифт, увеличивая мелкий текст. Поэтому я остановил свой выбор на Bear, приложение стоит 949 рублей в год по подписке, пользуюсь им несколько лет и всем доволен. Сразу оплачивать не обязательно, можете оценить возможности бесплатной версии, а потом уже поддержать рублём разработчиков.
Вообще, приложение Bear довольно навороченное: есть теги, папки, можно превратить это всё в хранилище данных. Но для небольших записей у меня стандартные «Заметки», поделённые на папки. Надеюсь, что однажды Apple всё-таки доработает интерфейс приложения и работать на компьютере с текстом станет удобнее, и с Bear можно будет расстаться.
За кадром остались документы Google — с ними та же история, что и с Word. Только в случае необходимости.
Пробовал освоить Notion, но стало лень, хотя по виду это очень навороченный планировщик всего и вся. Мне же для ежедневной борьбы с забывчивостью хватает стандартных «Напоминаний». Делаешь несколько списков, заполняешь строчки, а потом по мере выполнения дел закрываешь пункты.
Office 365 — 3500 рублей в год, Bear — 949 рублей в год.
И ещё про тексты и клавиатуру
Несколько лет назад Apple взяла да и поменяла привычную конфигурацию по смене языка: вместо «⌘ + пробел» она предложила использовать «Control + пробел». А старая раскладка стала запускать поиск Spotlight.
За годы я привык к старой комбинации, переучиваться не хочу, поэтому каждый раз на новом маке приходится возвращаться к тому, как было раньше. Для этого нужно зайти в «Системные настройки» → «Клавиатура» → «Сочетания клавиш». Затем находите в списке нужные комбинации и меняйте на подходящие.
Кстати, на MacBook Air есть отдельная клавиша для переключения между языками — возможно, что кому-то вообще не придётся обращаться к системным настройкам.
Заодно Apple убрала выделенные клавиши на клавиатуре для регулировки яркости подсветки. За настройки теперь отвечает отдельная строчка в пункте управления в правом верхнем углу.
Бороться с рассеянностью помогает Caramba Switcher. Это полезная программа от создателя Punto Switcher. Она помогает решить проблему при наборе текстов, когда забываешь включить нужную раскладку и текст печатается латиницей, а не кириллицей. Небольшая, но всё-таки экономия времени.
Смотреть видео
Пускай на дворе эпоха стриминговых сервисов, но не всегда оказываешься там, где нормально ловит интернет и вообще есть Wi-Fi. В таких случаях пригодится отдельное приложение для просмотра видео. Можно поставить популярнейший VLC, а можно Iina — тоже удобная и простая программа. Плюс Soda Player — можно использовать для просмотра видео с торрентов, не дожидаясь, пока файл загрузится целиком. Вдобавок программа стримит видео через AirPlay или Chromecast.
Если нужно качнуть что-то с торрентов, то пригодится Transmission. Хотя я уже забыл, когда последний раз что-то выкачивал: музыка и кино в онлайне.
ClipGrab выручает, когда нужно скачать ролик с YouTube, для этого пользуюсь простеньким и удобным приложением.
Слушать музыку
У музыкального плеера есть отдельное приложение для Mac, советую скачать и попробовать. Красивое, удобное, полезное. Надеюсь, что и «Яндекс.Музыка» однажды получит что-то подобное, ну а пока что Spotify — моя большая любовь.
Графика
Приложениями Adobe Photoshop и Lightroom я не пользуюсь. Если бы зарабатывал на жизнь фотографией, наверное, купил бы подписку, а так мне хватает возможностей Pixelmator Pro. Это удобный редактор изображений, интерфейс поначалу кажется непривычным, а потом адаптируешься. А главное, один раз купил, и никакой ежемесячной подписки, редактор «окупается» всего лишь за четыре месяца.
Также я покупал Affinity Photo, пробовал освоить, но не осилил — Pixelmator, как по мне, удобнее и понятнее. Есть ещё Luminar 4, он куплен про запас, но пока что в нём не копался и запускал лишь несколько раз из любопытства.
Вот чем постоянно пользуюсь, так это PhotoBulk — программа нужна для пакетной обработки. Можно убрать EXIF на фото, добавить логотип, переименовать файлы или «облегчить» фото, пожертвовав качеством снимков.
Как вариант, есть ещё JPEGmini Pro, программа отлично убирает лишний вес на фоточках, других возможностей у неё нет. При этом программа довольно дорогая, но мне её возможности нравятся.
Pixelmator Pro — 3790 рублей, Affinity Photo — 4690 рублей, PhotoBulk — 899 рублей, JPEGmini Pro — $59.
На маке нет игр!
Ну да, с играми на платформе туго. Но могу посоветовать GeForce Now: можно же рубиться в то, что закуплено на распродажах в Steam и не было пройдено. Всего в сервисе более 950 игр, по-моему, очень здорово. Единственный момент: нужен стабильный интернет, в офлайне не поиграешь.
Плюс есть PlayStation Remote Play: игры стримятся с вашей PlayStation, сервис требователен к скорости интернета, так что по возможности лучше находиться в месте с максимально качественной сетью.
GeForce Now стоит 9999 рублей в год.
Для удобного интернета
Без VPN жизни временами нет, поэтому я пользуюсь ExpressVPN. Это не самый дешёвый сервис, но работает стабильно, без каких-либо проблем и я очень им доволен. Скорость не режет, всё прекрасно. Подписка списывается раз в год автоматически.
Другая полезная штука — блокировщик AdGuard, который скрывает навязчивые баннеры и облегчает пребывание в интернете. Это касается не только компьютера, но и мобильных устройств.
ExpressVPN стоит $100 в год, AdGuard — 999 рублей в год за девять устройств.
И кое-что ещё
Send Anywhere — простая программа для передачи данных с Android. Своего рода альтернатива Android File Transfer, только без проводного подключения. При этом не требуется и наличие интернета. Причём можно передавать данные с устройств на разных платформах: Windows, Android, iOS, macOS, Kindle и Linux.
Blackmagic Disk Speed Test — незаменимая программа для замеров скорости работы дисков, флешек и тому подобных вещей.
CheatSheat — находка для тех, кто хочет узнать комбинации клавиш для определённой программы, но лень искать в Google. Работает не со всеми приложениями и выдаёт зачастую только основные команды, но всё равно выручает. Да и чего ещё хотеть от бесплатной программы.
Permute — могучий конвертер фото, видео, аудио разнообразных форматов.
Все бесплатные, кроме Permute — он стоит 1390 рублей.
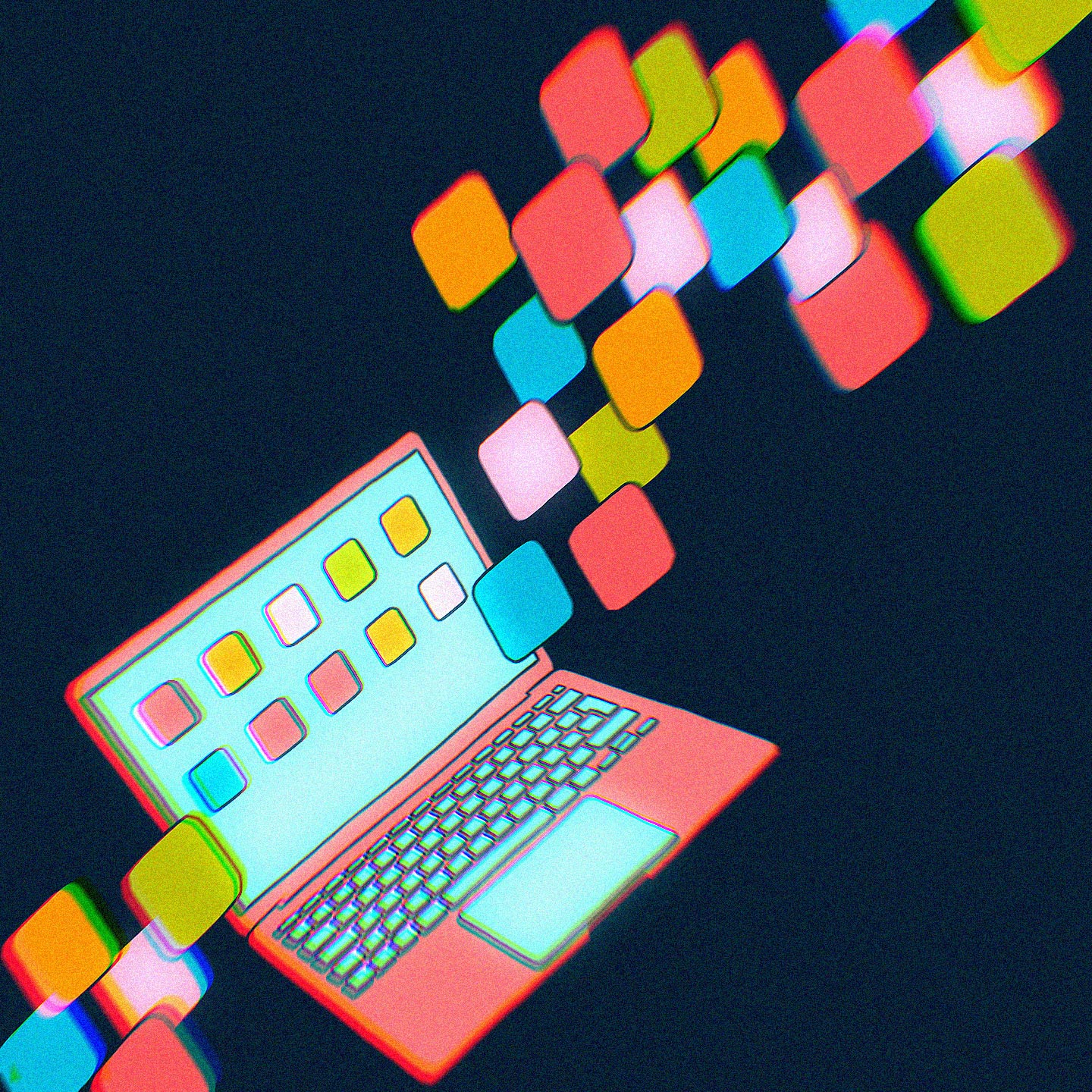
Я думаю, что у каждого своя подборка любимых и полезных программ, поэтому будет здорово, если поделитесь идеями в комментариях. Моя почта [email protected] — если будут вопросы по перечисленным программам, пишите, постараюсь помочь.
Источник
Первый день с Mac после Windows: какие программы устанавливать?
Вы купили новый MacBook, или только собираетесь отказаться от Windows и вступить в ряды счастливых владельцев «яблочного» ноутбука: в любом случае, главное на повестке дня – как же работать на этом новом алюминиевом монстре?
Это ведь не привычная с детства Windows, со знакомыми и родными программами, думают многие. Как тут писать документы, открывать архивы, какие программы качать и где?
Прежде всего, помните: Mac OS гораздо дружелюбнее и удобнее Windows, а большинство привычных Windows-программ можно спокойно установить на свой новый Mac.
Ниже я расскажу про основные приложения, которые помогут с комфортом начать пользоваться Apple-техникой, без нервов и денежных трат.
Без паники. Большинство привычных программ есть и для MacOS.
Для начала давайте составим список программ, которые обычно используются на Windows-ПК:
- браузер
- офисный пакет (Word, Excel, Powerpoint)
- видео-плеер
- полезные утилиты
Стартовый пакет приложений, который нужен для полноценной работы, не так уж и велик. Главное – найти привычные приложения, которыми вы привыкли пользоваться каждый день, будучи «ПК-боярином».
Программы на свой Mac можно загружать из официального магазина Mac App Store или скачивать dmg-образы из интернета. По умолчанию возможность установки программ, скачанных с сайтов, отключена.
Чтобы разрешить эту функцию, нужно пройти в Настройки – Защита и безопасность и отметить чекбокс напротив «Разрешить использование программ, загруженных из App Store и от установленных разработчиков».
Сделали? Теперь пора в интернет, некоторые программы можно скачать только с сайтов разработчиков 🙂
Приложения для Интернета. Скачивайте бесплатно
По умолчанию для интернет-сёрфинга в macOS предлагается использовать Safari. Но многим не нравится этот браузер, учитывая что на Windows-ПК он совершенно непопулярен.
Хорошо, что есть выбор; скорее всего, вы найдёте именно тот браузер, к которому привыкли:



Лично у нас в редакции большинство авторов пользуются именно Google Chrome, у которого куча удобных расширений и глубокая интеграция с Facebook и Gmail. А ещё этот браузер отлично проигрывает все видео-ролики на разных сайтах, в отличие от стандартного Safari.
Если вы знаете, что такое «торренты», то вам пригодится клиент для загрузки файлов через эту сеть. Есть мнение, что лучший торрент-клиент для Mac – это Transmission. Но лично мне гораздо милее старый-добрый uTorrent, который существует в версии для Mac.


Скорее всего, у вас уже есть облачное хранилище – Яндекс.Диск или Google Drive. Клиенты этих самых популярных сервисов можно скачать и на новый Mac, чтобы все файлы всегда были под рукой:


Напоследок, вот основные мессенджеры, которые наверняка установлены на вашем смартфоне. Чтобы быть всегда на связи, Skype, WhatsApp и Telegram можно установить на Mac:




Основные приложения для интернета загружены, переходим к работе. Вы же купили Mac не для чатов, правда?
Приложения для офисной работы. Office платный, но есть альтернативы
При покупке нового Mac или MacBook вы автоматически получаете программы для редактирования и создания документов, презентаций и таблиц: Pages, Numbers и Keynote. Они уже предустановлены на вашем новом устройстве, а по функционалу и удобству использования эти инструменты удобнее офисного пакета от Microsoft.
Но если вы привыкли пользоваться Word, Excel и Powerpoint, то придётся скачивать установочный пакет с сайта office.com, предварительно приобретя лицензию на год.
Лицензия стоит 3 399 рублей, и за эти деньги вы получаете:
Этими программами вы сможете пользоваться ровно 365 дней с момента покупки, а потом придётся продлять лицензию, правда за меньшие деньги.
Если у вас уже есть лицензия на Office, то можно просто зайти под своим логином-паролем Microsoft здесь и скачать нужный дистрибутив бесплатно, в рамках активной лицензии.
Вас не устраивают предложения от Apple и Microsoft? Есть третья альтернатива: бесплатный пакет офисных приложений Open Office, который имеет тот же функционал, что и Microsoft Office, но слегка отличается внешним видом интерфейса.

Графические редакторы Adobe Photoshop, Illustrator и прочие сегодня стоят неприлично много денег, чтобы покупать их просто для себя. Другое дело, если эти инструменты помогают вам зарабатывать деньги – тогда есть смысл приобрести официальные дистрибутивы на сайте Adobe.com.
Для редактирования фоток в личных целях (подкрутить яркость, наложить фильтр и прочее по мелочи) можно смело пользоваться штатным приложением «Фото», в котором все эти инструменты присутствуют.
Утилиты в помощь
Ну и напоследок, самое интересное – минимальный набор утилит, которые точно были у вас на Windows-компьютере или ноутбуке:



Уверен, вы знаете все вышеперечисленные программы и утилиты, потому что многие были установлены на вашем Windows-ПК. Зачем отказываться от привычных инструментов?
Это минимальный набор, который я сам накатываю на каждый свой новый Mac. Дальше – всё индивидуально, вы будете узнавать новое и может быть даже начнёте пользоваться Safari 🙂
Источник