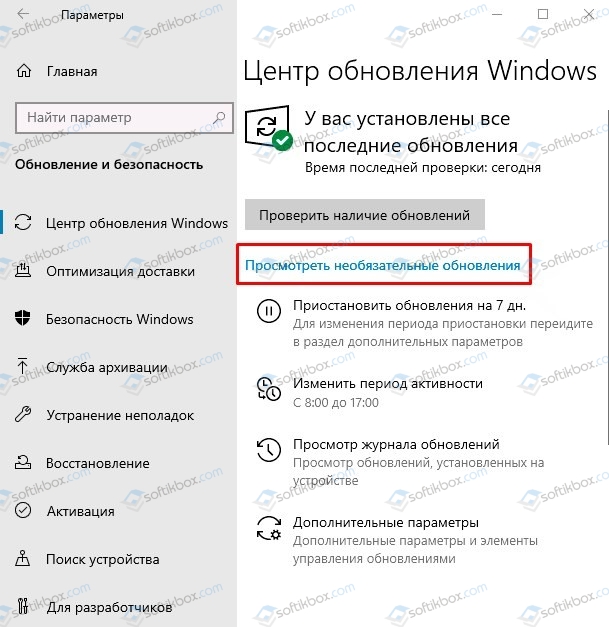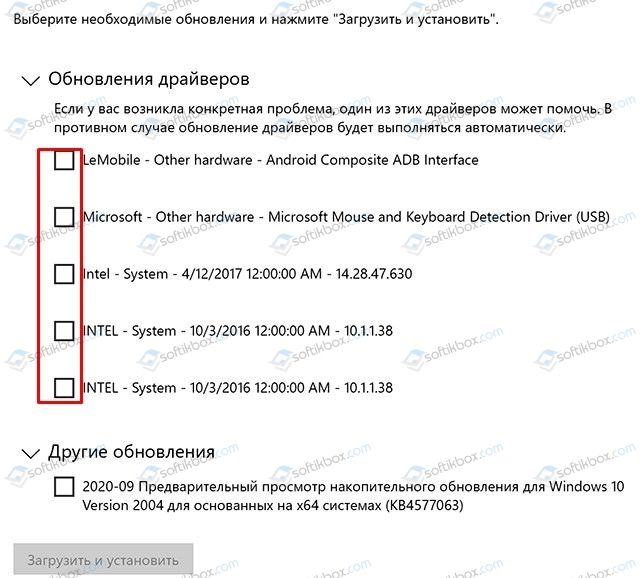- Microsoft вернет «необязательные обновления» для Windows 10, версия 2004 в 2020 году
- Windows 10, версия 2004 и необязательные обновления
- Больше никаких автоматических обновлений драйверов?
- Полное руководство по обновлениям Windows 10
- Где найти Центр обновления в Windows 10
- Как проверить наличие обновлений Windows 10
- Установка обновлений Windows 10
- Как узнать подробности определенного обновления Windows 10
- Как отложить обновления Windows 10
- Как оптимизировать доставку обновлений Windows 10
- Как удалить обновления
- Как заблокировать обновления Windows 10
- Отключение обновлений Windows 10
- Как установить необязательные обновления для Windows 10?
- Где посмотреть список необязательных обновлений?
- Что собой представляют необязательные обновления для Windows 10?
- Нужно ли устанавливать необязательные обновления на Windows 10?
- В каких же случаях стоит загружать такие обновления?
- Windows 10: Стоит ли устанавливать «необязательное исправление»?
- Не устанавливается автоматически
- Что такое «Предварительный просмотр накопительного обновления»?
- Обновления «C» и «D»
- Предварительные обновления делают вас тестировщиком
- Стоит ли устанавливать предварительные обновления?
- Как установить «необязательное исправление»
Microsoft вернет «необязательные обновления» для Windows 10, версия 2004 в 2020 году
С выходом Windows 10 компания удалила список необязательных обновлений, который присутствовал в предыдущих версиях Windows. Позже Microsoft выпустила отдельный инструмент Show or hide updates для Windows 10, который показывает необязательные обновления. На помощь пользователям также приходят сторонние решения, такие как Windows Update MiniTool.
Текущая модель обновлений приводит к различным видам ошибок, включая ошибки, вызванные автоматической установки драйверов через Центр обновления Windows. Пользователи могут принудительно отключить автоматическую установку драйверов с помощью изменения групповых политики или системного реестра, но большинство обычных пользователей даже не знают о данных вариантах.
Драйверы на оборудование можно обновить вручную, что дает администраторам устройства полный контроль.
Windows 10, версия 2004 и необязательные обновления
Список необязательных обновлений был возвращен в самой последней версии предстоящего обновления Windows 10, версия 2004. Microsoft добавила новую ссылку «Просмотреть необязательные обновления» на страницу настроек Центра обновления Windows, которая ведет непосредственно на список доступных опциональных обновлений.
Необязательные обновления будут разбиты на несколько категорий, хотя на данный момент доступны только обновления драйверов.
Все драйверы, доступные в Центре обновления Windows для определенной конфигурации оборудования, перечислены в списке «Обновления драйверов» на странице «Просмотреть необязательные обновления».
Для каждого драйвера показывается название производителя, тип устройства и название. Для обновления драйверов необходимо выбрать нужные в списке и нажать «Загрузить и установить».
Одна из потенциальных проблем связана с тем, что Центр обновления Windows не приводит дополнительную информацию по доступным драйверам. Вы не можете посмотреть ни версию драйвера, ни дату релиза. В результате установка драйвера превращается в лотерею — вы не можете быть уверены, что предлагаемый драйвер новее или лучше, чем текущий.
Больше никаких автоматических обновлений драйверов?
Возвращение списка необязательных обновлений вовсе не означает, что драйвера больше не будут устанавливаться автоматически. В описании секции «Обновления драйверов» сообщается:
Если у вас возникла конкретная проблема, один из этих драйверов может помочь. В противном случае обновление драйверов будет выполняться автоматически.
Таким образом, отключение автоматической установки обновлений драйверов через Центр обновлений Windows остается хорошей практикой. Хотя пользователям придется самостоятельно узнавать информацию об обновлениях и устанавливать драйвера вручную, это, несомненно, более надежное решение.
В любом случае, возвращение списка необязательных обновления приветствуется, потому что, помимо драйверов, Microsoft может использовать данную схему для предложения других необязательных обновлений.
Как вы устанавливаете драйвера на вашем компьютере?
Полное руководство по обновлениям Windows 10
Центр обновления Windows является неотъемлемой частью работы Windows 10 независимо от того, какую версию данной операционной системы вы используете.
Центр обновления Windows 10 — это способ, которым Microsoft поставляет не только обновления функций, но и регулярные патчи безопасности и исправления ошибок. Если вы хотите знать больше, о центре обновления Windows 10, например, как его открыть и использовать, установить, удалить, оптимизировать доставку, отложить, заблокировать или вообще отключить обновления, ознакомьтесь с нашим руководством:
Где найти Центр обновления в Windows 10
В Windows 10, центр обновления доступен через приложение «Параметры«, которое можно быстро открыть сочетанием клавиш Windows + I или через меню «Пуск«.
Перейдите в раздел «Обновление и безопасность«.
Вы попадете на страницу «Центра обновления Windows«.
Как проверить наличие обновлений Windows 10
Первое, что вы увидите — это надпись «У вас установлены все последние обновления» или о доступности новых, а так же, время последней проверки.
Если нужно проверить наличие доступных обновлений вашему компьютеру, нажмите кнопку «Проверить наличие обновлений«.
Поиск может занять некоторое время, в зависимости от вашего интернет-соединения, а также количества доступных обновлений.
Установка обновлений Windows 10
По завершении проверки, Windows 10 начинает установку доступных обновлений. Для каждого обновления в списке, вы можете увидеть статус: скачивается, устанавливается или ожидает установки.
Используйте компьютер, как обычно, пока идет загрузка обновлений, иногда, во время данного процесса могут наблюдаться небольшие замедления работы. После того, как все обновления загружены и установлены, может потребоваться перезагрузка Windows 10, нажмите кнопку «Перезагрузить сейчас» либо запланируйте перезапуск.
Независимо от того, когда будет выполнена перезагрузка Windows 10, появится экран, подобный показанному ниже, на котором отобразится информация что, идет работа с обновлениями и выключать компьютер не рекомендуется. Если сделать это, обновления могут установиться неправильно и ваша операционная система начнет работать с ошибками.
Как узнать подробности определенного обновления Windows 10
На странице Центра обновления Windows, нажмите «Просмотр журнала обновлений«.
Это откроет страницу журнала обновлений. Здесь можно увидеть все обновления, которые были установлены на вашем компьютере. Найдите то, о котором хотите узнать больше, и нажмите по ссылке.
Выполненное действие заставит Windows 10 запустить веб-браузер по умолчанию и загрузить страницу Microsoft, которая предоставляет подробную информацию об этом обновлении (улучшения и изменения).
Как отложить обновления Windows 10
Если вы хотите отложить процесс обновления, то можете на время приостановить его. Однако это зависит от того, какая версия Windows 10. Чтобы остановить установку обновлений на вашем компьютере, вы можете использовать кнопку «Приостановить обновление на X дней» или настроить дополнительные параметры.
Где более тонкая настройка (скриншот из профессиональной версии).
Как оптимизировать доставку обновлений Windows 10
Вплоть до выхода Windows 10 обновления загружались традиционным способом, непосредственно с серверов Microsoft. Однако в Windows 10 Microsoft представила новый способ получения обновлений быстрее и с такой же безопасностью, используя функцию под названием «Оптимизация доставки«. Это позволяет вашим компьютерам и устройствам обмениваться обновлениями, уже загруженными другими компьютерами, найденными в той же сети или в Интернете.
Если хотите оптимизировать доставку обновлений на компьютеры и устройства Windows 10, перейдите в «Дополнительные параметры«.
Прокрутите страницу до «Оптимизация доставки» и зайдите туда.
Включите опцию «Разрешить загрузки с других компьютеров» и отметьте «ПК в локальной сети и ПК в Интернете«.
Как удалить обновления
Зайдите в раздел «Просмотр журнала обновлений» как показано немного выше, и нажмите по ссылке «Удалить обновления«.
Выберите необходимое и произведите удаление.
Как заблокировать обновления Windows 10
Windows 10 не позволяет просматривать доступные обновления перед их установкой, но можно использовать инструмент «Показать или скрыть обновления«, чтобы заблокировать (или разблокировать) обновления. Для получения подробной информации, ознакомьтесь с нашим руководством: Блокировка нежелательных обновлений Windows 10, чтобы заблокировать неугодные обновы, включая драйвера.
Отключение обновлений Windows 10
Есть довольно простой способ отключения обновлений Windows 10, без необходимости использования сложных методик. Которые в большинстве случаев уже не действуют, служба обновлений запускается вновь и продолжает свои действия.
Как установить необязательные обновления для Windows 10?
Windows 10 автоматически устанавливает важные для своего функционирования обновления. Однако кроме них существуют еще и необязательные пакеты апдейтов, которые предусматривают установку программного обеспечения для подключенного оборудования и прочих компонентов системной сборки. Нужно ли устанавливать необязательные обновления для Windows 10 и как это сделать?
Где посмотреть список необязательных обновлений?
Для того, чтобы посмотреть необязательные обновления для Windows 10, достаточно выполнить несколько несложных действий, а именно:
- Перейти в «Параметры», «Обновления и безопасность».
- В подразделе справа «Центр обновления Windows» нужно нажать на кнопку «Посмотреть необязательные обновления».
ВАЖНО! Если ссылка для просмотра необязательных обновлений недоступна, то это значит, что таких пакетов либо нет, либо обновления и сама службы Windows Update отключена.
Что собой представляют необязательные обновления для Windows 10?
К необязательным обновлениям для Windows 10 относятся:
- Обновления драйверов подключаемых устройств.
- Обновления от производителей ноутбуков, материнских плат, видеокарт, процессоров и т д.
- Предварительные версии обновлений Windows 10, которые касаются апдейта отдельных компонентов сборки и не связаны с безопасностью системы.
Чтобы установить такие обновления, достаточно отметить нужные компоненты и нажать на кнопку «Загрузить».
Нужно ли устанавливать необязательные обновления на Windows 10?
При нехватке места на жестком диске, установка необязательных обновлений вызывает массу вопросов. Главный из них – нужны ли необязательные обновления для Windows 10?
В каких же случаях стоит загружать такие обновления?
- При неверной работе какого-то устройства. Драйвера мы рекомендуем обновлять вручную, загружая файлы с официального сайта производителя устройства. Однако, бывают случаи, когда такой драйвер уже находится в списке необязательных обновлений. Поэтому рекомендуем периодически проверять список таких апдейтов.
- Необязательные обновления включают в себя предварительные тестовые варианты. Иногда они вызывают ошибки на Windows 10. Узнав номер пакета обновлений, можно получить о нем информацию в сети и решать, стоит ли его устанавливать или подождать выхода стабильной версии определенной опции или целой сборки.
- При появлении ошибок с фреймворками и другими компонентами. Иногда пакеты обновлений для C++ почему-то оправляются в необязательные. Из-за этого могут нестабильно работать приложения и программы.
Нужно отметить, что с сентября 2020 г. обновления до сборки выше также будут отправляться в необязательные, а поэтому их нужно будет устанавливать вручную.
Windows 10: Стоит ли устанавливать «необязательное исправление»?
Не устанавливается автоматически
«Необязательное исправление» (или «необязательное обновление качества») относится к обновлениям Windows 10 , которые не нужно устанавливать незамедлительно. Они не включают исправления безопасности, поэтому Центр обновления не устанавливает их автоматически.
Данные обновления являются необязательными в Windows 10. Они исправляют проблемы стабильности и другие виды ошибок в Windows. Некоторые обновления этого типа включают опциональные драйверы для аппаратных компонентов устройства. Пользователь самостоятельно принимает решение — нужно ли устанавливать данные обновления или стоит их проигнорировать.
Что такое «Предварительный просмотр накопительного обновления»?
Одним из самых распространенных видов «необязательных исправлений» является «Предварительный просмотр накопительного обновления».
Microsoft выпускает накопительные обновления раз в месяц во «Вторник Патчей» (Patch Tuesday), второй вторник месяца. Данные виды обновлений включают большое количество исправлений в одном крупном пакете. Вместо того, чтобы постоянно выпускать мелкие обновления в течение месяца, Microsoft объединяет их в одно большое обновление.
Данный пакеты называются «накопительными», потому что они включает все исправления за предыдущие месяцы. Например, если вы не включали компьютер несколько месяцев, то вам достаточно будет установить накопительное обновление за последний месяц, чтобы получить все исправления, выпущенные в предыдущие месяцы. Это экономит время и исключает большое количество прерываний из-за перезагрузок.
Не все исправления резервируются для накопительного обновления. Например, важные обновления безопасности выпускаются незамедлительно, без дополнительного ожидания.
Ближе к концу месяца в Центре обновления Windows становится доступным «Предварительный просмотр накопительного обновления» (Microsoft обычно пропускает выпуск предварительных накопительных обновлений в конце декабря). Подобные обновления включает в себя все исправления, которые будут в обязательном порядке выпущены во «Вторник патчей».
Например, 30 ноября 2020 года компания Microsoft выпустила Обновление KB4586853 Preview для Windows 10, версия 20H2 и 2004. Если вы не установили данное обновление вручную, то ваш компьютер получит финальную версию накопительного обновления в следующий «Вторник Патчей», 8 декабря 2020 года.
Обновления «C» и «D»
Если вы знакомы с терминологией обновлений Windows, вы можете знать «Предварительный просмотр накопительного обновления» под другим именем. Microsoft называет эти обновления «C» и «D» в зависимости от того, выпускаются ли они на третьей или четвертой неделе каждого месяца.
Финальная версия накопительного обновления, выпущенная в следующем месяце, известна как «B» обновление, потому что она выходит во вторую неделю месяца.
Предварительные обновления делают вас тестировщиком
Слова «Предварительный просмотр» в названии обновления означают, что вы добровольно помогаете Microsoft протестировать обновление за счет его установки. Microsoft рассчитывает на то, что большое количество пользователей заметят обновление и решат его установить. Сама компания даже применяет термин «искатели» («seekers») в отношении пользователей, которые регулярно проверяют доступность обновлений в Центре обновления Windows и выбирают установку обновлений вручную.
Когда «искатели» устанавливают подобные обновления, Microsoft может проанализировать, вызывают ли они проблемы на различных ПК с Windows 10. Если будут обнаружены серьезные ошибки, то компания может приостановить доставку обновления и направить усилия на исправление проблем до того, как обновление станет доступно во «Вторник Патчей».
По своей сути обновления типа «Предварительный просмотр накопительного обновления» похожи на программу предварительной оценки Windows. Пользователи, которые хотят протестировать новые версии программного обеспечения, могут получить их раньше, в то время как остальные могут подождать.
Стоит ли устанавливать предварительные обновления?
Если у вас возникла проблема с компьютером, то установка необязательного обновления — это один из способов решить эту проблему на несколько недель раньше. Обычно обновления этого типа довольно надежны и намного более стабильны, чем ранние сборки Windows 10, предназначенные участников программы тестирования Windows Insider.
Если все работает хорошо изначально, и вы не хотите помочь Microsoft в тестировании, то устанавливать необязательные обновления качества не нужно. Если вы подождете несколько недель, ваш компьютер получит все тот же набор исправлений после дополнительного тестирования.
Как установить «необязательное исправление»
Чтобы проверить доступность необязательных обновлений качества, перейдите в приложение Параметры > Обновление и безопасность> Центр обновления Windows и нажмите кнопку «Проверить наличие обновлений». После этого Windows установит все обязательные обновления (включая обновления безопасности и обязательные накопительные обновления) автоматически.
Если доступно необязательное обновление качества, то вы увидите сообщение об этом под кнопкой «Проверить наличие обновлений» в разделе Доступно необязательное исправление. Нажмите «Загрузить и установить» для установки обновления на компьютер.
Вы также можете нажать на ссылку «Просмотреть необязательные обновления», чтобы увидеть все необязательные обновления, которые вы можете установить. Обычно этот список включает опциональные обновления драйверов, которые могут помочь, если у вас возникла проблема на вашем компьютере. Однако эта ссылка появится только в том случае, если для вашего ПК действительно доступны необязательные обновления.
Если у вас возникла проблема с обновлением, вы можете перейти в приложение Параметры > Обновление и безопасность> Центр обновления Windows> Просмотр журнала обновлений> Удалить обновления, чтобы удалить обновление с вашего устройства Windows 10.