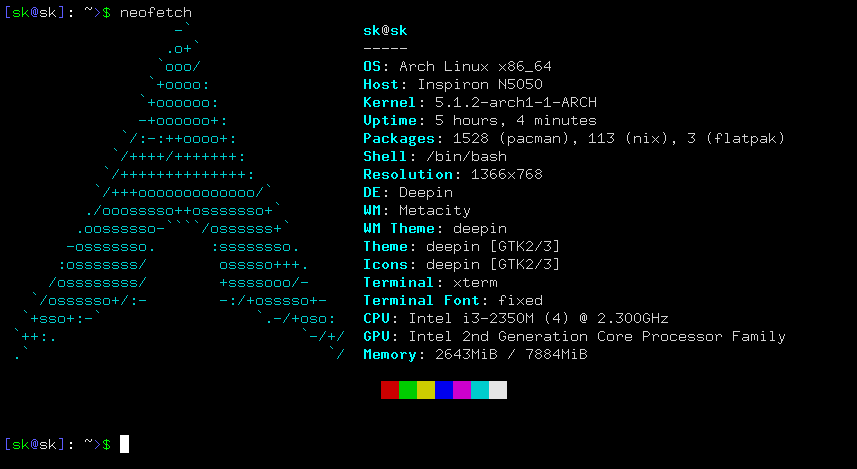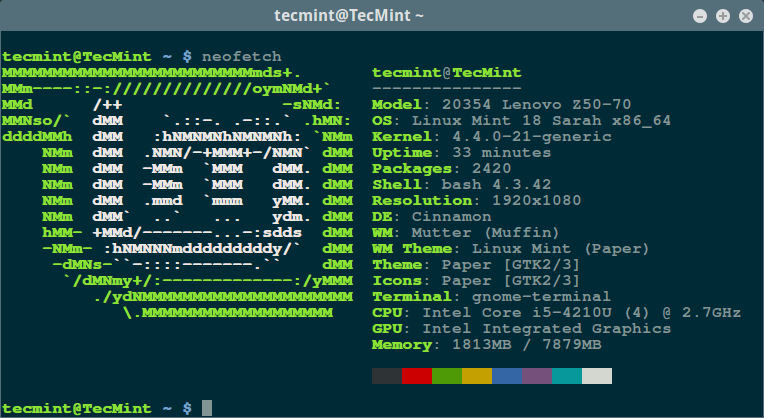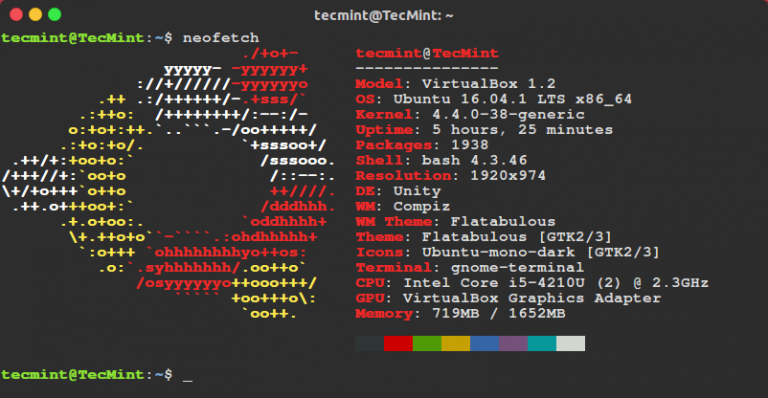- neofetch – Awesome system info bash script for Linux, MacOS, Unix
- neofetch – Awesome system info bash script for Linux, MacOS, *BSD and Unix-like sysem
- How to install neofetch on a Linux or Unix-like system
- Ubuntu Linux 17.04 or above install neofetch
- Debian Linux install neofetch binary package
- macOS Unix install neofetch binary package
- Fedora Linux install neofetch binary package
- How do I use neofetch command?
- Sample outputs from macOS:
- Sample outputs from Ubuntu Linux desktop:
- Another outputs from Ubuntu Linux 18.04 LTS:
- See help for more info
- Conclusion
- 🔸 Neofetch – отображает информацию о системе Linux в терминале
- Установка Neofetch
- Отображение информации о системе Linux с помощью Neofetch
- Как использовать пользовательские изображения в выводе Neofetch?
- 2 thoughts on “ 🔸 Neofetch – отображает информацию о системе Linux в терминале ”
- How to Install Neofetch in Ubuntu/Debian/Mint and ArchLinux
- How to install Neofetch in Ubuntu
- How to install Neofetch in Debian
- How to install Neofetch in Arch Linux
- Neofetch — информация о системе linux и логотип в терминале
- Зависимости Neofetch
- Установка Neofetch в Linux
- В Debian
- В Ubuntu или Linux Mint
- В Red Hat или Fedora
- В ArchLinux
- В Gentoo
- Использование Neofetch в Linux
- Информация о LinuxMint
- Информация о Ubuntu
- Выводы
neofetch – Awesome system info bash script for Linux, MacOS, Unix
T he neofetch command like utility written in a bash shell. The main purpose of neofetch is to be used in screenshots to display other users what operating system or Linux distro you are using including theme, icons, hardware config and more. This command shows info about your system next to an image, your operating system logo and other info. Neofetch version 5.0.0 has been released. Let us see how to install the latest version of neofetch on a Linux or Unix-like system to get system info.
neofetch – Awesome system info bash script for Linux, MacOS, *BSD and Unix-like sysem
Naturally, you need bash shell installed on your system. From the project home page:
Neofetch is a command-line system information tool written in bash 3.2+. Neofetch displays information about your operating system, software and hardware in an aesthetic and visually pleasing way. The overall purpose of Neofetch is to be used in screen-shots of your system. Neofetch shows the information other people want to see. There are other tools available for proper system statistic/diagnostics. Neofetch supports almost 150 different operating systems. From Linux to Windows, all the way to more obscure operating systems like Minix, AIX and Haiku.
How to install neofetch on a Linux or Unix-like system
Type the following wget command to grab the latest tar ball:
$ wget https://github.com/dylanaraps/neofetch/archive/master.zip
Unzip file named master.zip using the unzip command:
$ unzip master.zip
$ cd neofetch-master
$ sudo make install
Ubuntu Linux 17.04 or above install neofetch
You must use the following apt command:
$ sudo apt install neofetch
- No ads and tracking
- In-depth guides for developers and sysadmins at Opensourceflare✨
- Join my Patreon to support independent content creators and start reading latest guides:
- How to set up Redis sentinel cluster on Ubuntu or Debian Linux
- How To Set Up SSH Keys With YubiKey as two-factor authentication (U2F/FIDO2)
- How to set up Mariadb Galera cluster on Ubuntu or Debian Linux
- A podman tutorial for beginners – part I (run Linux containers without Docker and in daemonless mode)
- How to protect Linux against rogue USB devices using USBGuard
Join Patreon ➔
Debian Linux install neofetch binary package
Execute the following apt-get command:
$ sudo apt-get install neofetch
macOS Unix install neofetch binary package
First, install Homebrew on macOS and then type the following brew command:
$ brew install neofetch
Fedora Linux install neofetch binary package
Run the dnf command:”
$ sudo dnf install neofetch
How do I use neofetch command?
Open the terminal app and type the command:
$ neofetch
$ neofetch options
$ neofetch —config off —bold off —colors 4 1 8 8 8 7
Sample outputs from macOS:
Sample outputs from Ubuntu Linux desktop:
Another outputs from Ubuntu Linux 18.04 LTS:
See help for more info
Type the following command:
$ neofetch —help
$ neofetch —help | more
Conclusion
We learned how to install and use neofetch on Linux and macOS/Unix systems. See neofetch project home page for more info or to download the latest version.
Источник
🔸 Neofetch – отображает информацию о системе Linux в терминале
Neofetch – это простая, но полезная утилита для получения информации о командной строке, написанная на Bash.
Она собирает информацию о программном и аппаратном обеспечении вашей системы и отображает результат в Терминале.
По умолчанию системная информация будет отображаться рядом с логотипом вашей операционной системы.
Однако вы можете дополнительно настроить его для использования изображения ascii или любого другого изображения по вашему выбору вместо логотипа ОС. Вы также можете настроить Neofetch для отображения какой информации, где и когда эта информация должна отображаться.
Neofetch в основном разработан для использования на скриншотах вашей системной информации.
Она поддерживает операционные системы Linux, BSD, Mac OS X, iOS и Windows.
В этом кратком руководстве рассмотрим, как отображать информацию о системе Linux с помощью Neofetch.
Установка Neofetch
Neofetch доступен в репозиториях по умолчанию большинства дистрибутивов Linux.
В Arch Linux и его вариантах установите его с помощью команды:
На Debian (Stretch / Sid):
Включите репозиторий EPEL:
Добавьте репозиторий neofetch:
Затем установите Neofetch:
На Ubuntu 17.10 и более новых:
На Ubuntu 16.10 и ниже:
Отображение информации о системе Linux с помощью Neofetch
Neofetch довольно прост и понятен. Давайте посмотрим несколько примеров.
Откройте свой терминал и выполните следующую команду:
Как вы можете видеть из вышеприведенного вывода, Neofetch отображает следующие детали моей системы Arch Linux:
- Название установленной операционной системы,
- Модель ноутбука,
- Детали ядра,
- Время работы системы,
- Количество установленных пакетов по умолчанию и других менеджеров пакетов,
- Оболочка по умолчанию,
- Разрешение экрана,
- Среда рабочего стола,
- Оконный менеджер,
- Тема оконного менеджера,
- Системная тема,
- Системные значки,
- Терминал по умолчанию,
- Тип процессора,
- Тип графического процессора,
- Установленая память.
У Neofetch также есть множество других возможностей.
Давайте посмотрим некоторые из них.
Как использовать пользовательские изображения в выводе Neofetch?
По умолчанию Neofetch будет отображать логотип вашей ОС вместе с системной информацией.
Вы можете, конечно, изменить изображение по своему желанию.
Для отображения изображений в вашей системе Linux должны быть установлены следующие зависимости:
- w3m-img (w3m-img иногда в комплекте с пакетом w3m),
- Imagemagick (требуется для создания эскизов),
- Терминал, который поддерживает \ 033 [14t или xdotool или xwininfo + xprop или xwininfo + xdpyinfo.
Пакеты W3m-img и ImageMagick доступны в репозиториях по умолчанию в большинстве дистрибутивов Linux.
Таким образом, вы можете установить их, используя менеджер пакетов по умолчанию вашего дистрибутива.
Например, выполните следующую команду для установки w3m-img и ImageMagick в Debian, Ubuntu, Linux Mint:
Вот список терминальных эмуляторов с поддержкой w3m-img:
Если в вашей системе установлены эмуляторы терминалов kitty, Terminology и iTerm, вам не нужно устанавливать w3m-img.
Теперь выполните следующую команду, чтобы отобразить информацию о вашей системе с пользовательским изображением:
Замените путь изображения в приведенной выше команде своим собственным.
Кроме того, вы можете найти каталог, который содержит изображения, как показано ниже.
2 thoughts on “ 🔸 Neofetch – отображает информацию о системе Linux в терминале ”
sudo pacman -S netofetch
ошибка, правильно:
sudo pacman -S neofetch
Источник
How to Install Neofetch in Ubuntu/Debian/Mint and ArchLinux
Neofetch is a cross-platform, simple shell script that scans for your system’s information and displays it in a terminal, together with an ASCII image or any desired image next to the output. Some of the information displayed includes:
- Operating System
- Kernel version
- Shell type
- Number of packages installed
- System Uptime
- Screen resolution
- CPU information
- GPU details
- Theme details
- RAM size
Neofetch supports Linux, Unix, iOS, and Windows Operating Systems. Let’s see how we can install Neofetch in various Linux distributions such as Ubuntu, Debian, and Arch Linux.
How to install Neofetch in Ubuntu
Neofetch is available on Ubuntu default repository. First update your system.
Now install neofetch using apt command:
This installed Neofetch version 7.0.0 on my Ubuntu 20.04 system.
To install Neofetch from PPA its still available for Ubuntu 18.04/20.04 and Mint 19, first add the third party Neofetch repository as shown:
Output
update the sources list
Then finally, install neofetch
To display system’s information run the neofetch command
Output
How to install Neofetch in Debian
To install Neofetch in Debian 9, first add the third party Neofetch repository as shown
Next, append the Neofetch key using the command as shown below
Update the sources list by updating the system using the command below
Finally, install Neofetch
To launch Neofetch, run
Output
How to install Neofetch in Arch Linux
To install Neofetch in Arch Linux you can use either yaourt or packer or pacman package manager to install Neofetch.
Using pacman, type:
Using Yaourt, run:
This command will clone the neofetch git repository and build the package using mkepkg
Using packer run
To launch neofetch run
Output
If you wish to capture the screenshot of neofetch output and save it to your preferred location, use the scrot tool.
In Ubuntu, Mint and Debian you can install it by running
In Arch Linux, this can be achieved by running
In the example below, the screenshot of the output has been saved in /home/pictures path
Neofetch is a simple tool that you can use to display your system’s basic information in an easy and convenient way. Go ahead and give it a try !
Источник
Neofetch — информация о системе linux и логотип в терминале
Neofetch — это очень простая в использовании и кроссплатформенная утилита которая позволяет отображать информацию о системе в терминале, рядом с красивой картинкой. В качестве картинки можно использовать логотип вашего дистрибутива или любую другую картинку.
Эта утилита очень похожа на ScreenFetch или LinuxLogo, но она более настраиваемая и гибкая, а также содержит некоторые дополнительные функции. Она очень быстрая, выводит изображение в формате ASCII рядом с системной информацией, а также может сделать снимок экрана после завершения работы скрипта.
Зависимости Neofetch
- Bash 3.0+ с поддержкой Ncurses;
- w3m-img или iTerm2 для сохранения изображений;
- imagemagick — для создания превью;
- Эмулятор терминала должен поддерживать \033[14t [3] или xdotool или xwininfo + xprop или xwininfo + xdpyinfo;
- Для работы с обоями вам необходимы feh, nitrogen или gsettings.
Bash 3.0+ и поддержка \033[14t обязательна, но эту возможность поддерживают большинство терминалов, что касается всего остального, то эти зависимости нужны для дополнительных функций.
Установка Neofetch в Linux
Информация о системе linux при запуске терминала, это не только красиво, но и временами может быть очень полезно. Установить утилиту можно из сторонних репозиториев практически в любом дистрибутиве Linux. Дальше мы рассмотрим инструкции для самых популярных из них.
В Debian
echo «deb http://dl.bintray.com/dawidd6/neofetch jessie main» | sudo tee -a /etc/apt/sources.list
$ curl -L «https://bintray.com/user/downloadSubjectPublicKey?username=bintray» -o Release-neofetch.key && sudo apt-key add Release-neofetch.key && rm Release-neofetch.key
$ sudo apt-get update
$ sudo apt-get install neofetch
В Ubuntu или Linux Mint
sudo add-apt-repository ppa:dawidd0811/neofetch
$ sudo apt-get update
$ sudo apt-get install neofetch
В Red Hat или Fedora
Сначала необходимо установить пакет плагинов dnf-plugins-core:
sudo yum install dnf-plugins-core
Затем добавьте репозиторий и установите от туда neofetch:
sudo dnf copr enable konimex/neofetch
$ sudo dnf install neofetch
В ArchLinux
Вы можете установить версии neofetch или neofetch-git из репозитория AUR с помощью packer или yaourt:
packer -S neofetch
$ packer -S neofetch-git
yaourt -S neofetch
$ yaourt -S neofetch-git
В Gentoo
sudo emerge app-misc/neofetch
Использование Neofetch в Linux
Чтобы вывести информацию о системе и лого достаточно выполнить одну команду:
Обратите внимание, если w3m-img или imagemagick не установлены в вашей системе, по умолчанию будет использован screenfetch и neofetch отобразит логотип linux в виде ASCI.
Информация о LinuxMint
Информация о Ubuntu
Если вы все-таки хотите отобразить логотип дистрибутива linux в виде обычной картинки, нужно установить w3m-img или imagemagick в вашей системе. В Ubuntu:
sudo apt-get install w3m-img
В Red Hat / Fedora:
sudo yum install w3m-img
Затем запустите утилиту еще раз, вы увидите изображение обоев рабочего стола по умолчанию в виде обычного изображения:
После первого запуска утилита создаст конфигурационный файл со своими настройками по адресу
/.config/neofetch/config. Этот файл содержит функцию printinfo(), которая позволяет настроить информацию о системе, которую следует выводить. Вы можете удалить ненужные строки, добавить новые или изменить их. Чтобы открыть конфигурационный файл выполните:
Содержимое файла будет выглядеть примерно вот так:
!/usr/bin/env bash
# vim:fdm=marker
#
# Neofetch config file
# https://github.com/dylanaraps/neofetch
# Speed up script by not using unicode
export LC_ALL=C
export LANG=C
# Info Options <<<
# Info
# See this wiki page for more info:
# https://github.com/dylanaraps/neofetch/wiki/Customizing-Info
printinfo() <
info title
info underline
info «Model» model
info «OS» distro
info «Kernel» kernel
info «Uptime» uptime
info «Packages» packages
info «Shell» shell
info «Resolution» resolution
info «DE» de
info «WM» wm
info «WM Theme» wmtheme
info «Theme» theme
info «Icons» icons
info «Terminal» term
info «Terminal Font» termfont
info «CPU» cpu
info «GPU» gpu
info «Memory» memory
# info «CPU Usage» cpu_usage
# info «Disk» disk
# info «Battery» battery
# info «Font» font
# info «Song» song
# info «Local IP» localip
# info «Public IP» publicip
# info «Users» users
# info «Birthday» birthday
info linebreak
info cols
info linebreak
>
Чтобы узнать все доступные опции утилиты, а также параметры настройки выполните такую команду:
Для проверки правильности всех настроек в файле конфигурации выполните:
С помощью флага —ascii вы можете указать, что логотип дистрибутива нужно рисовать в текстовом формате:
Вы можете запускать утилиту при каждом запуске терминала, просто добавив строчку запуска в конец
Выводы
В этой статье мы рассмотрели простую и очень настраиваемую утилиту командной строки, с помощью которой может быть выведена информация о системе linux и логотип дистрибутива в терминал. Вы используете подобные утилиты? Будете использовать? Напишите в комментариях!
Источник