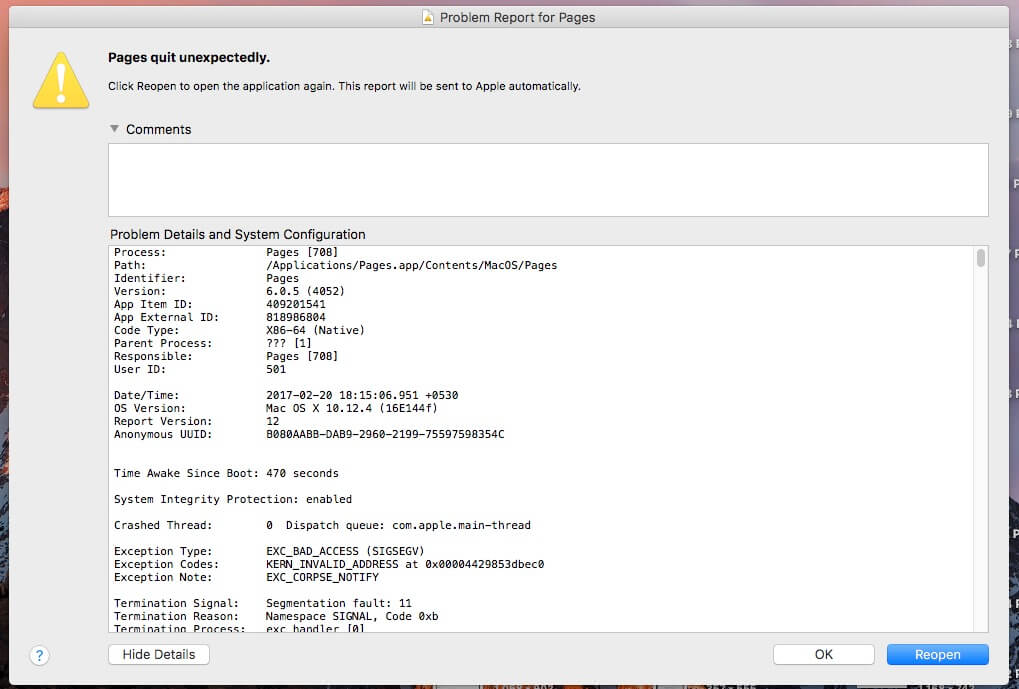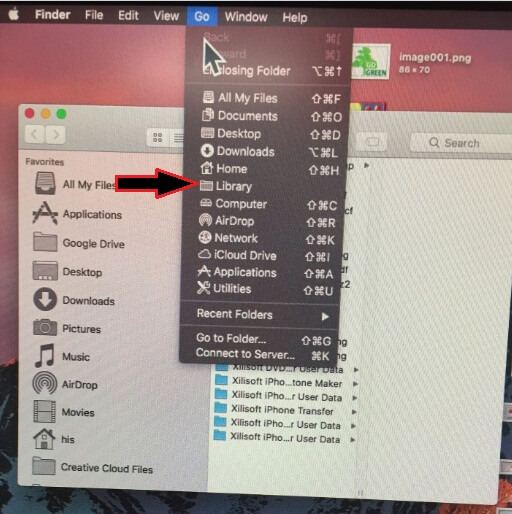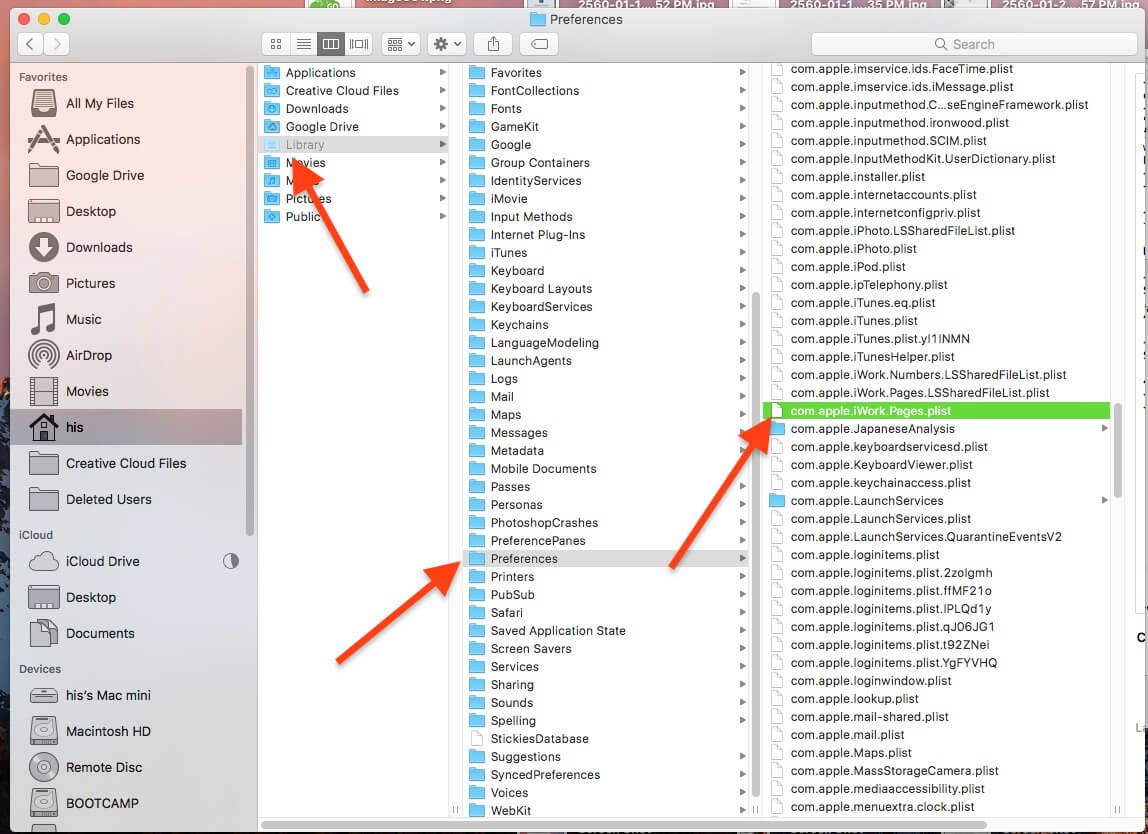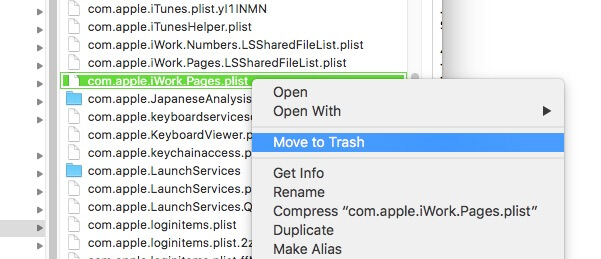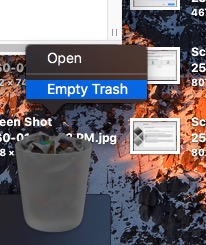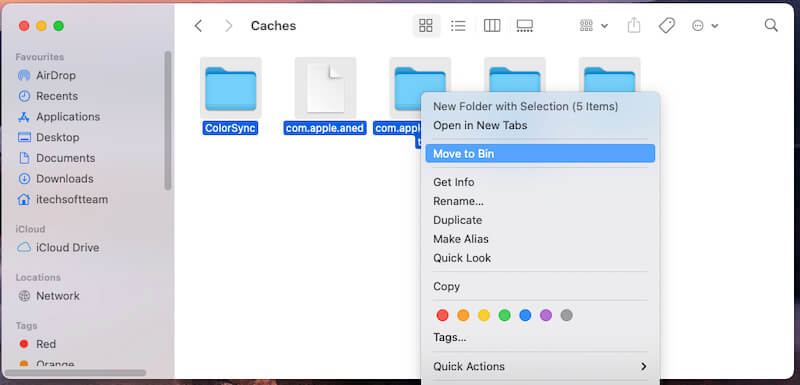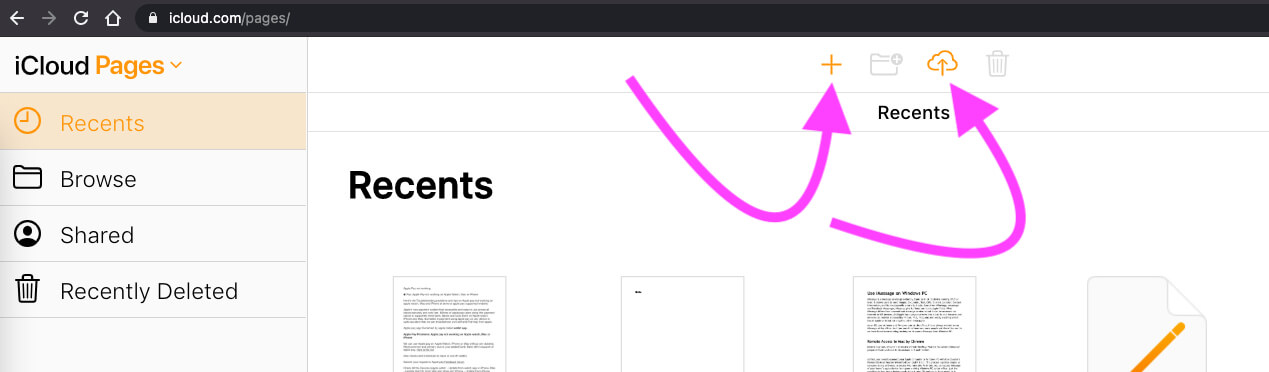- Как исправить неожиданное завершение работы страниц на MacBook, macOS Big Sur / Catalina
- Метод 2: удалить файлы кеша с Mac и восстановить
- Метод 3: удалить приложение Pages и переустановить из Mac App Store
- Метод 4: откройте Pages в Интернете и поработайте над ним
- Неожиданное завершение приложения mac os catalina
- Если приложение на Mac «зависает» или завершается неожиданно
- Завершение приложений на Mac
- Завершить работу приложения
- Задание закрытия всех окон приложения при завершении приложений.
- Закрыть все приложения при перезагрузке, выключении или выходе.
Как исправить неожиданное завершение работы страниц на MacBook, macOS Big Sur / Catalina
Метод 2: удалить файлы кеша с Mac и восстановить
Удалите старую кеш-страницу, сохраненную на вашем Диске, и повторно создайте новую копию файла кеша. Следуйте указанному ниже пути, найдите папку с кешем и переместите все данные кеша в корзину.
- Откройте Finder на Mac. И перейдите в главное меню Mac, перейдите> Перейти в Finder
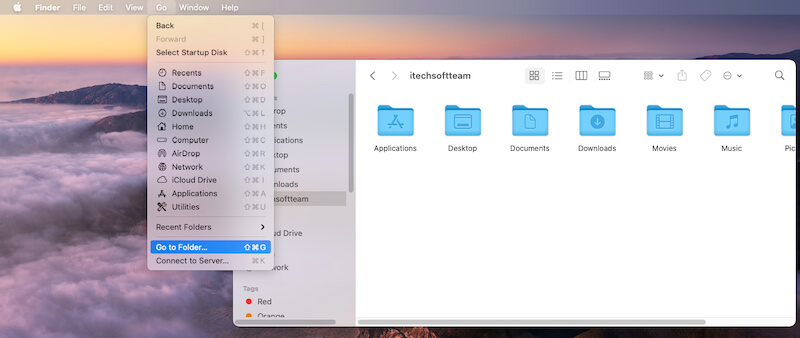
Открыть папку кеша на Mac
Введите путь кэширования и перейдите. / библиотека / кеши
Папка кэша библиотеки на Mac для удаления кеша страницы
Выделите все фонеры и щелкните правой кнопкой мыши по выделенному, затем выберите «Переместить в корзину».
Удалить данные кеша с Mac
Метод 3: удалить приложение Pages и переустановить из Mac App Store
Восстановите папку Pages в корне вашей системы Mac. Этот трюк действительно полезен для получения постоянного решения, если на ваших страницах есть проблемы с несовместимостью с версией macOS или поврежденная файловая система. Приложение «Удалить страницы» с Mac, не удаляет файлы Pages, которые вы сохранили на своем Mac. Так что не волнуйтесь, но вы можете сделать резервную копию всех этих файлов перед их удалением с Mac.
- Сначала принудительно загрузите страницы на Mac, щелкнув правой кнопкой мыши значок недавней страницы или из монитора активности. Чтобы удалить приложение, откройте Finder на Mac> Приложения> Щелкните правой кнопкой мыши приложение Pages> Переместить в корзину. Введите этот пароль для входа на Mac, чтобы удалить или удалить приложение старых страниц. для получения дополнительной помощи прочтите эту статью о приложениях, которые не удаляются с Mac.

Удалите приложение Pages с Mac
Чтобы загрузить на Mac: откройте App Store на Mac> Search Pages из окна поиска приложений> нажмите значок облака, чтобы повторно загрузить на Mac.
Приложение «Повторная загрузка страниц» на Mac
Метод 4: откройте Pages в Интернете и поработайте над ним
вы знаете, что онлайн-поддержка Apple Givens для Pages, Numbers и Keynote [Cloud for iWork]. Если есть проблема с MacOS или обновлением номера, мы можем загрузить и открыть его на iCloud Drive или из браузера icloud.com — это действительно интересно, исправить проблему и работать на страницах, не теряя вашего времени.
Страницы в браузере, если не открываются на Mac
- открыто icloud.com в любом браузере компьютера Mac / ПК и войдите в систему с вашим идентификатором Apple и паролем.
- Теперь нажмите Pages> вот панель управления страницы.
- Начните загрузку файла Pages на диск iCloud, щелкнув значок облака со значком верхней стрелки. Чтобы создать новый документ Pages, нажмите на знак плюса.
- Вот и все. Теперь вся ваша работа доступна в приложении Pages для iPhone / iPad. [Download Pages from app store].
В противном случае поделитесь документом страниц в Mail, Ms Office или других социальных сетях, поддерживающих Pages. [Right click on Page docuement see all the sharing options] Это быстрые полезные и интересные советы по поводу океана.
- Щелкните логотип Apple () в верхнем меню Mac.
- Затем нажмите на параметр «Системные настройки».
- Теперь выберите «Обновление программного обеспечения»> «Загрузить и установить новейшее программное обеспечение на Mac».
- Вот и все.
Если на вашем Mac установлена бета-версия MacOS, попробуйте включить общедоступную финальную версию macOS. Удалите бета-профиль с Mac и дождитесь следующего публичного обновления. Если вам не следует ждать следующего обновления, сделайте резервную копию вашего Mac на Time Machine и выполните чистую установку с последней версией macOS. Я надеюсь, что это исправлю и буду использовать как Mac вашего друга.
Откройте Mac App Store и проверьте наличие ожидающих обновлений для страницы: Загрузите и установите новое обновление страницы. Надеюсь, это исправит.
Источник
Неожиданное завершение приложения mac os catalina
Если вы настроили на компьютере Mac разрешение на установку только программ из App Store и пытаетесь установить программу из другого места, Mac выдаст сообщение, что эта программа не из App Store.
Решение:
В меню «Системные настройки» щелкните «Защита и безопасность» и выберите «Основные».
Щелкните значок замка в нижнем левом углу.
Введите пароль, чтобы внести изменения.
Разрешите использование программ, загруженных из: App Store и от подтверждённых разработчиков.
Поздравляем, теперь вы можете запускать программы из Mac App Store и от подтверждённых разработчиков.
Если на компьютере Mac разрешена установка программ из App Store и от подтверждённых разработчиков, и вы пытаетесь установить программу, которая не зарегистрирована в компании Apple, также отобразится предупреждение.
Решение:
В Finder найдите программу, которую хотите открыть.
Удерживая клавишу Control (или Ctrl) ⌃, нажмите на значок программы, затем выберите «Открыть» в контекстном меню.
В диалоговом окне нажмите кнопку «Открыть». 
Данное решение можно применять и к следующей ошибке.
В связи с вводом обязательной процедуры нотаризации приложений в Apple, macOS Catalina не позволяет запускать непроверенное приложение, даже если оно подписано зарегистрированным разработчиком. Это приводит к невозможности запуска приложения.
Решение:
В меню «Системные настройки» щелкните «Защита и безопасность» и выберите «Основные».
Нажмите «Подтвердить вход» чтобы запустить заблокированную программу.
В диалоговом окне нажмите «Открыть».

Данное решение можно применять и к предыдущей ошибке.
Если ОС macOS обнаруживает проблему в программе — например, наличие вредоносного содержимого или модификаций, внесенных после проверки, — вы получите уведомление при попытке открыть программу и запрос на перенос ее в корзину.
Как правило, под эту категорию попадают варезы — взломанные приложения. Запуск таких приложений невозможен без обхода функции Карантин, или отключения технологии Gatekeeper, которая обеспечивает запуск только доверенного ПО на компьютере Mac.
К сожалению, несмотря на простоту, инструкция настолько объёмная, что под неё пришлось выделить отдельную статью, которая доступна по этой ссылке >
Если вы запускаете приложение, которое не имеет (или имеет отозванный) сертификат разработчика, система сообщит о неожиданном завершении этого приложения и автоматически отправит отчёт в компанию Apple.
Для запуска потребуется самостоятельно подписать приложение >
Данная ошибка возникает при установке приложений Creative Cloud, для которых используются локальные пакеты установки.
Решение:
Кликните правой кнопкой мыши по файлу Install и выберите в контекстном меню пункт «Показать содержимое пакета».

Следуйте: Contents > MacOS
Запустите исполняемый Unix-файл под названием Install.
После этого откроется терминал и запустится программа установки. Введите пароль администратора чтобы разрешить установку. 
Но лучше использовать Adobe Zii >
Источник
Если приложение на Mac «зависает» или завершается неожиданно
Если приложение на Mac перестало работать, попробуйте сделать следующее.
Если приложение не реагирует, выберите меню Apple
> «Завершить принудительно», выберите приложение в открывшемся окне, а затем нажмите «Завершить принудительно». Несохраненные изменения в документах могут быть потеряны.
Если приложение закроется, снова откройте его, нажав «Открыть снова» в появившемся диалоговом окне.
Перезагрузите Mac, выбрав пункт меню «Apple» > «Перезагрузить».
Прочитайте документацию к приложению, чтобы убедиться, что оно совместимо с установленной у Вас версией macOS.
Откройте другой файл в приложении. Возможно, неполадка связана с исходным файлом.
Проверьте наличие обновлений для Вашего программного обеспечения.
Отключите любые только что подключенные периферийные устройства (например, принтер). Они могут оказаться несовместимыми с Вашей версией операционной системы macOS.
Удалите все плагины или расширения, созданные сторонними производителями.
Если приложение или система macOS были недавно обновлены, установленные плагины или расширения могут стать несовместимыми.
Используйте приложение «Диагностика Apple» на компьютере Mac, чтобы убедиться, что установленное оборудование, например дополнительная память, совместимо с компьютером, правильно установлено и исправно.
Источник
Завершение приложений на Mac
Если Вы хотите завершить приложение или гарантировать, что приложение не перезапустится при перезагрузке Вашего Mac, это легко сделать.
Совет. У Вас может быть открыто сразу несколько приложений — необязательно завершать приложение, как только Вы закончили работать с ним.
Завершить работу приложения
Откройте приложение и выберите Название приложения > Завершить приложение в строке меню. Например, выберите Почты > Завершить Почту.
Примечание. Если нажать красную кнопку «Закрыть» 
Задание закрытия всех окон приложения при завершении приложений.
По умолчанию, при повторном открытии приложения все окна, которые были открыты при завершении приложения, открываются вновь. Вы можете настроить закрытие окон при выходе из приложений.
На Mac выберите меню Apple
> «Системные настройки», затем нажмите «Основные».
Выберите «Закрывать окна при завершении работы приложения».
Закрыть все приложения при перезагрузке, выключении или выходе.
На Mac выберите меню Apple
, затем выберите «Перезагрузить», «Выключить» или «Завершить сеанс».
Дополнительные способы перезагрузки, выключения и выхода из системы см. в разделе Выход из системы, переход в режим сна, выход из режима сна, перезагрузка и выключение Mac.
В появившемся диалоговом окне отмените выбор «Снова открывать окна при повторном входе в систему».
Если Вы не можете завершить работу приложения, можно сделать это принудительно (при этом могут быть потеряны несохраненные изменения). Выберите меню «Apple» > «Завершить принудительно», выберите приложение в открывшемся окне, а затем нажмите «Завершить принудительно».
Источник