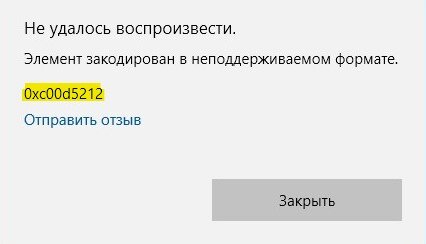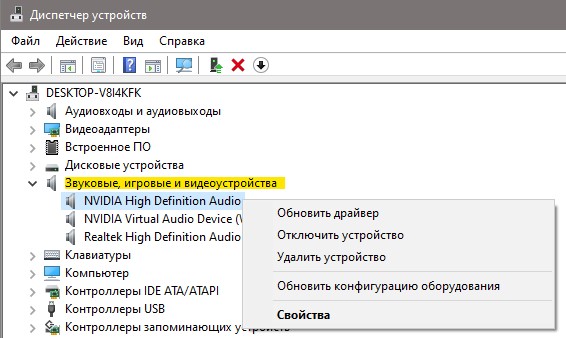- Элемент закодирован в неподдерживаемом формате (0xc00d5212) Windows 10
- 1. Драйвер видеокарты
- 2. Удалить аудио драйвер
- 3. Другой формат Видео файла
- 4. Кодек и другой плеер
- K-Lite Codec Pack для windows 10
- Установить K-Lite Codec Pack для windows 10 последней версии
- Скачать K-Lite Codec Pack для windows 10 бесплатно:
- Способы устранения ошибки 0xc00d5212 в Windows 10
- Способ 1: Альтернативные решения
- Вариант 1: VLC Media Player
- Вариант 2: K-Lite Codec Pack
- Способ 2: Перекодировка медиафайлов
- Способ 3: Установка расширений
- Способ 4: Устранение неполадок
- Способ 5: Обновление Windows и драйверов
Элемент закодирован в неподдерживаемом формате (0xc00d5212) Windows 10
При открытии видео-файла в приложении «Кино и ТВ» или «Windows Media Player» может появиться ошибка, что «Элемент закодирован в неподдерживаемом формате» с кодом 0xc00d5212.
Ошибка, когда не удалось воспроизвести видео, может появиться из-за устаревших драйверов, повреждения видео кодека или системных файлов. Разберем, что делать и как исправить код ошибки 0xc00d5212, когда элемент закодирован в неподдерживаемом формате и не удалось воспроизвести видео AVI формата.
1. Драйвер видеокарты
Нажмите Win+X и выберите «Диспетчер устройств«. Разверните список «Видеоадаптеры» и нажмите правой кнопкой мыши по драйверу видеокарты, после чего выберите «Обновить драйвер«.
Также, перейдите в «Цент обновления Windows» и установите все имеющиеся обновления.
Примечание: Если вы испытываете проблемы с обновлением или установкой видео драйвера, то нужно прибегнуть к следующим шагам, чтобы все сделать без ошибок:
- Удалите полностью видеодрайвер из системы.
- После удаления, перейдите на официальный сайт производителя видеокарты как Nvidia, Intel, AMD и скачайте последнюю версию драйвера.
2. Удалить аудио драйвер
Если в системе Windows 10 будут установлены несколько аудио драйверов, то могут быть проблемы с воспроизведением видео. Нажмите Win+X и выберите «Диспетчер устройств«, после чего, разверните графу «Звуковые, игровые и видеоустройства«. На рисунке ниже видно, что у меня два аудио драйвера: Realtek и Nvidia. Удалите какой-либо один. Также, советую обновить аудио драйвер.
3. Другой формат Видео файла
Если придерживаться сообщению об ошибке, что видео файл закодирован в неподдерживаемом формате, то следует его конвертировать в другой формат. Существует много программ и онлайн сервисов, которые помогут вам конвертировать формат видео файла в другой. Рекомендую преобразовать в MP4, так как данный формат поддерживает практически везде.
4. Кодек и другой плеер
1. Отсутствие кодека также может вызывать ошибку с неподдерживаемым форматом. В этом случае, нужно установить дополнительный кодек как K-Lite Codec Pack .
2. Скачайте другой видео плеер как VLC , который поддерживает все форматы для воспроизведения.
K-Lite Codec Pack для windows 10
 | 9.9/10 |
| Windows 10 | |
| 32 bit, 64 bit, x32, x64 | |
| компьютер | |
| Русский | |
| 2019 | |
| Codec Guide | |
| www.codecguide.com |
Мультимедийные файлы присутствуют у каждого пользователя персонального компьютера или ноутбука. Слушая любимые композиции, просматривая долгожданный фильм, пользователь часто сталкивается с проблемой воспроизведения медийных файлов. Музыка прослушивается частями или вовсе прерывается, видеоматериалы показываются с нечетким изображением и отсутствием звука – проблемы перечисляемые бесконечно. Для разрешения затруднений, связанных с воспроизведением, создатели программных продуктов разработали специальный пакет (набор) необходимого софта под названием K-Lite Codec Pack для windows 10.
Установить K-Lite Codec Pack для windows 10 последней версии
K-Lite Codec Pack для windows 10 представляет собой пакет разработанных плагинов, кодеков и декодеров. Говоря понятным языком, плагины необходимы для помощи расширить и дополнить основные функции программы, используемой для воспроизведения видео и аудио. Задачей кодеков является кодировка или раскодировать аудио, видео файлов, для дальнейшего подходящего просмотра либо прослушивания.
Скачать K-Lite Codec Pack для windows 10 бесплатно:
| Название | Для платформы | Разрядность: | Версия | Загрузка |
|---|---|---|---|---|
| K-Lite Codec Pack Basic + кодек hevc | Windows 10 | x32 — x64 | Бесплатно |