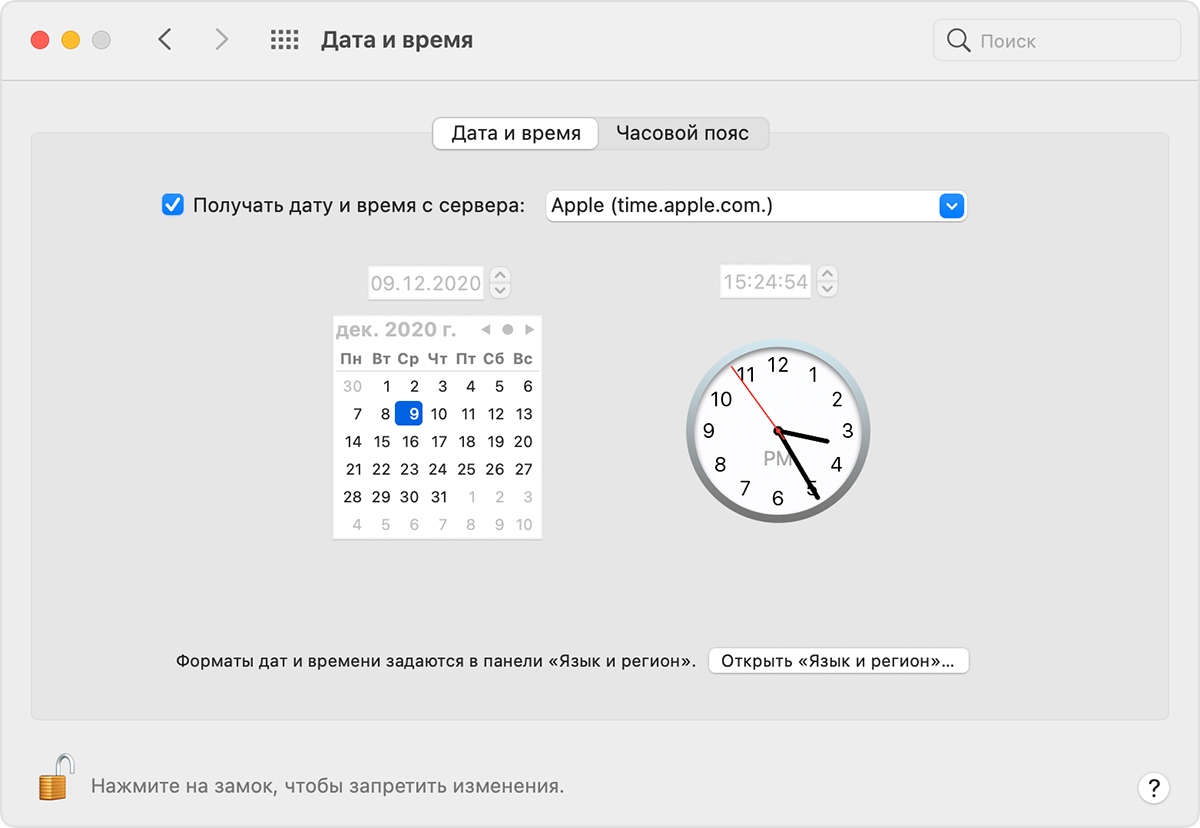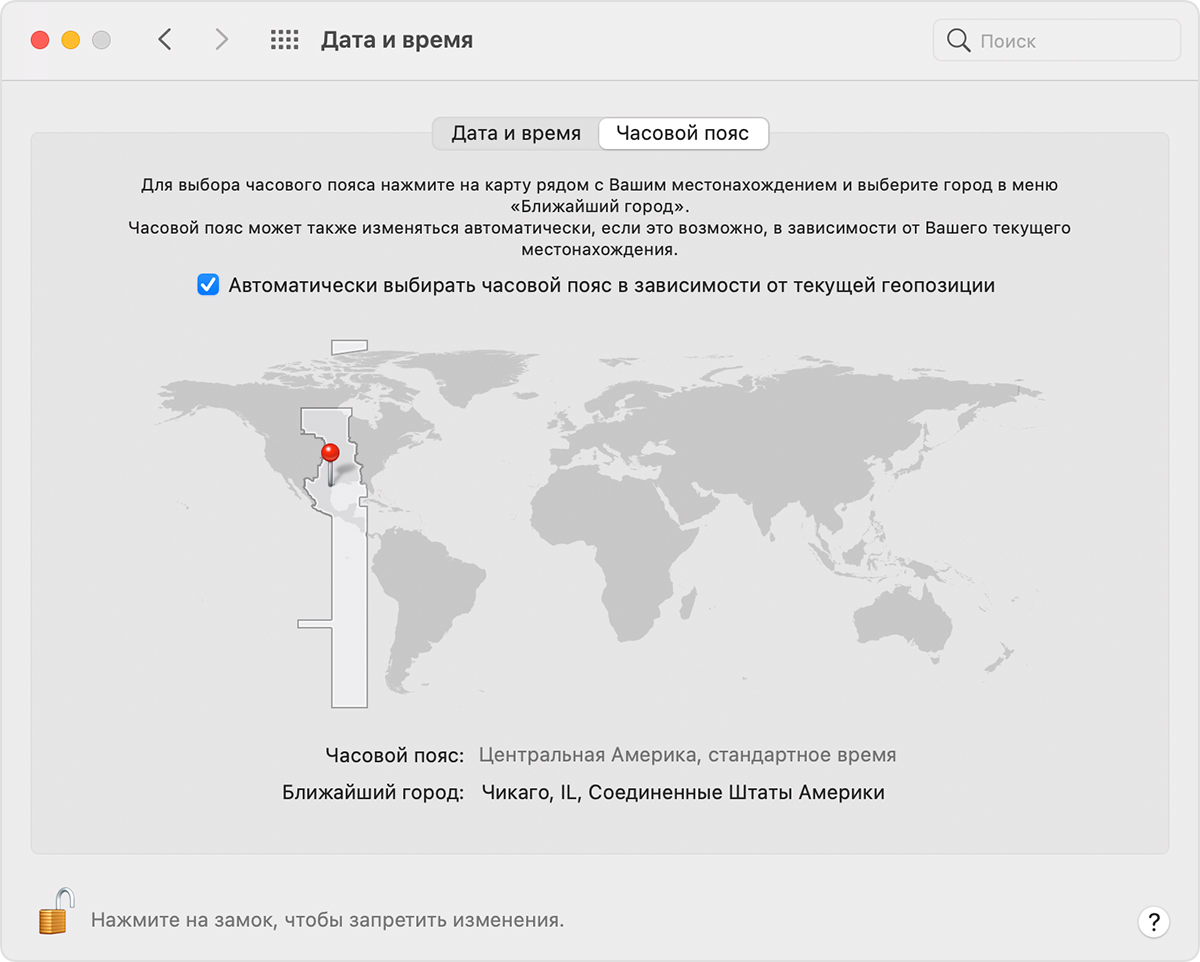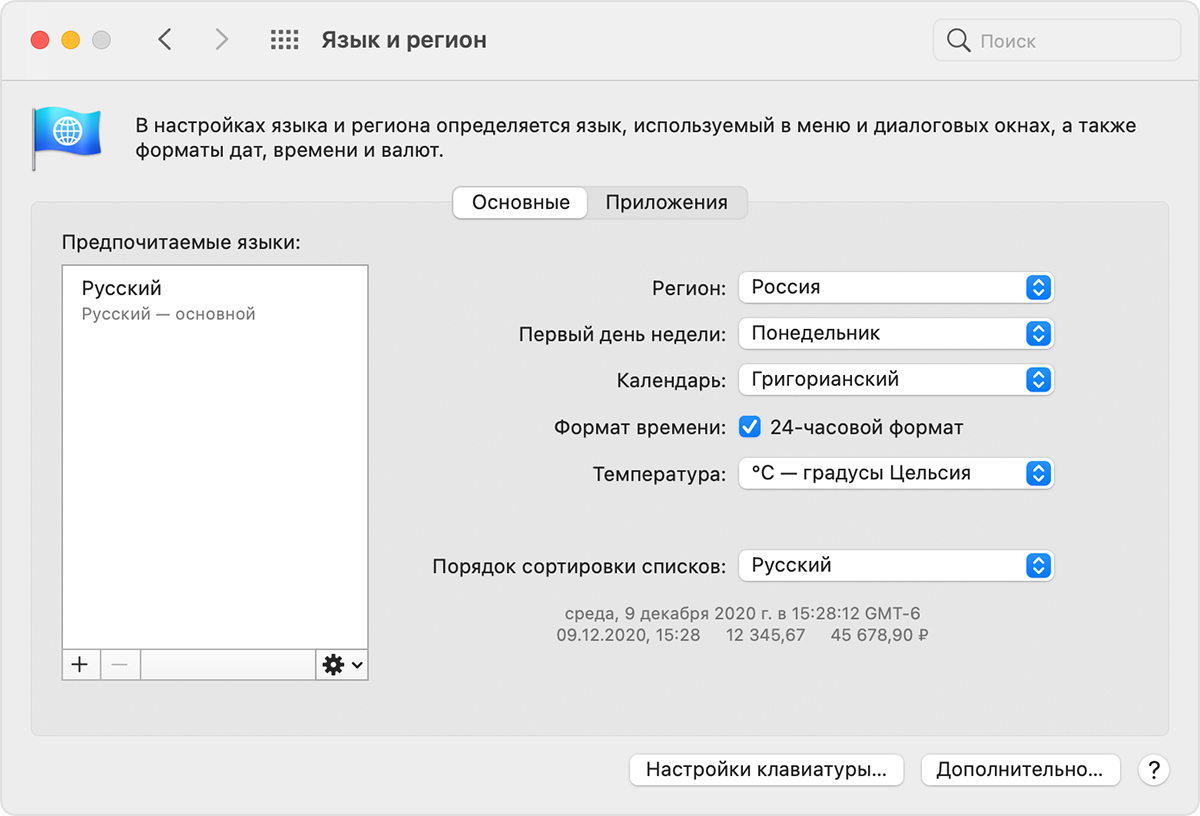- Если во время переустановки ОС macOS на компьютере Mac с процессором Apple M1 возникла ошибка персонализации
- Использование приложения Apple Configurator
- Стирание данных с компьютера Mac и переустановка ОС
- Стирание данных с помощью Ассистента восстановления
- Способы переустановки macOS
- Использование утилиты для переустановки macOS Big Sur
- Использование загружаемого установщика
- Использование приложения «Терминал» для переустановки ОС
- Если при обновлении или установке macOS произошла ошибка
- Проверка подключения к Интернету
- Установка в безопасном режиме
- Процессор Apple
- Процессор Intel
- Установка после восстановления диска
- Установка из раздела восстановления macOS
- Процессор Apple
- Процессор Intel
- Установка после стирания данных с компьютера Mac
- Если дата или время на компьютере Mac неверны
- Проверьте настройки даты и времени
- Проверьте настройки часового пояса
- Проверьте настройки языка и региона
- Диагностика Mac. Как проверить Mac? Коды ошибок и решение проблем
- Как запустить Диагностику Apple?
- Коды ошибок Apple на MacBook
- Что ещё нужно знать?
Если во время переустановки ОС macOS на компьютере Mac с процессором Apple M1 возникла ошибка персонализации
Во время переустановки вы можете получить сообщение о том, что при подготовке к обновлению возникла ошибка.
Если вы стерли данные с компьютера Mac с чипом Apple M1, возможно, вам не удастся переустановить macOS из раздела восстановления macOS. Может отобразиться сообщение «При подготовке обновления произошла ошибка. Не удалось персонализировать обновление ПО. Повторите попытку». Используйте любое из указанных ниже решений для переустановки ОС macOS.
Использование приложения Apple Configurator
Если у вас есть перечисленное ниже, можно решить данную проблему с помощью регенерации или восстановления прошивки Mac:
- Другой компьютер Mac с ОС macOS Catalina 10.15.6 или более поздней версии, а также последняя версия приложения Apple Configurator, которое можно бесплатно скачать в App Store.
- Кабель USB-C/USB-C или USB-A/USB-C для подключения двух компьютеров. Кабель должен поддерживать передачу данных и зарядку. Кабели Thunderbolt 3 не поддерживаются.
Если перечисленного выше у вас нет, выполните действия, указанные в следующем разделе.
Стирание данных с компьютера Mac и переустановка ОС
Сотрите данные с компьютера Mac с помощью Ассистента восстановления, а затем переустановите macOS. Прежде чем начать, убедитесь в том, что у вас есть достаточно времени для выполнения всех действий.
Стирание данных с помощью Ассистента восстановления
- Нажмите кнопку питания для включения компьютера Mac и продолжайте удерживать ее нажатой, пока не отобразится окно с параметрами запуска. Выберите «Параметры», а затем нажмите «Продолжить».
- Когда вам будет предложено выбрать пользователя, пароль которого вы знаете, выберите такого пользователя, нажмите «Далее» и введите пароль администратора.
- Когда появится окно «Утилиты», выберите в строке меню «Утилиты» > «Терминал».
- Введите в приложении «Терминал» команду resetpassword и нажмите клавишу «Ввод».
- Нажмите на окно «Сброс пароля», чтобы отобразить его поверх других окон, затем в строке меню выберите «Ассистент восстановления» > «Стереть Mac».
- Нажмите кнопку «Стереть Mac» в появившемся окне, затем снова нажмите «Стереть Mac» для подтверждения. По завершении компьютер Mac автоматически перезапускается.
- Выберите свой язык при появлении запроса во время запуска.
- Если отобразится оповещение о том, что версию ОС macOS на выбранном диске следует переустановить, щелкните «Утилиты macOS».
- Начнется активация компьютера Mac, для которой требуется подключение к Интернету. После активации компьютера Mac щелкните «Выйти в Утилиты восстановления».
- Повторите действия 3–9, затем перейдите к следующему разделу (см. ниже).
Способы переустановки macOS
После стирания данных на компьютере Mac, как описано выше, вы можете переустановить macOS одним из этих трех способов.
Использование утилиты для переустановки macOS Big Sur
Если на компьютере Mac была установлена версия macOS Big Sur 11.0.1 или более поздняя до того, как вы стерли с него данные, выберите пункт «Переустановить macOS Big Sur» в окне утилит и следуйте инструкциям на экране. Если вы не знаете, какая ОС была установлена на компьютере, воспользуйтесь другим способом.
Использование загружаемого установщика
Если у вас есть другой компьютер Mac и подходящий внешний флеш-накопитель или другой накопитель, данные с которого можно стереть, создайте и используйте загружаемый установщик для macOS Big Sur.
Использование приложения «Терминал» для переустановки ОС
- Выберите Safari в окне утилит в разделе восстановления macOS, затем нажмите «Продолжить».
- Откройте текущую статью, введя в поле поиска Safari следующий веб-адрес:
https://support.apple.com/ru-ru/HT211983 - Выделите следующий фрагмент текста и скопируйте его в буфер обмена:
- Выведите окно восстановления на передний план, щелкнув за пределами окна Safari.
- В строке меню выберите «Утилиты» > «Терминал».
- Вставьте фрагмент текста, скопированный в предыдущем действии, и нажмите клавишу «Ввод».
- Компьютер Mac начнет загрузку ОС macOS Big Sur. По завершении введите следующую команду и нажмите клавишу «Ввод»:
./Contents/MacOS/InstallAssistant_springboard - Откроется установщик ОС macOS Big Sur. Следуйте инструкциям на экране, чтобы переустановить ОС macOS.
Если вам требуется помощь или эти инструкции не помогли, обратитесь в службу поддержки Apple.
Источник
Если при обновлении или установке macOS произошла ошибка
В сообщении может быть указано, что при загрузке, подготовке или установке произошла ошибка либо что установщик поврежден или не может быть проверен.
Такие сообщения могут появляться по разным причинам, иногда эти причины являются временными. Если в сообщении рекомендовано решение проблемы, например повторная загрузка установщика перед повторением попытки, попробуйте его в первую очередь. Здесь предложены другие решения, начиная с самого простого. Если проблема не решена или нужны дополнительные инструкции, обратитесь в службу поддержки Apple.
Проверка подключения к Интернету
Даже если вы устанавливаете macOS не через Интернет, установщику требуется доступ в интернет для получения прошивки и другой информации, необходимой для компьютера Mac. Убедитесь, что компьютер Mac имеет активное и стабильное подключение к Интернету.
Установка в безопасном режиме
Выполните установку после запуска компьютера Mac в безопасном режиме. Для запуска в безопасном режиме убедитесь в том, что используете компьютер Mac с процессором Apple, а затем выполните следующие действия.
Процессор Apple
- Выключите компьютер Mac.
- Нажмите кнопку питания, чтобы включить компьютер Mac, и удерживайте ее, пока не отобразится окно с параметрами запуска.
- Выберите загрузочный диск и нажмите «Продолжить в безопасном режиме», одновременно нажав и удерживая клавишу Shift.
- Войдите в систему на компьютере Mac. Возможно, вам придется выполнить вход повторно.
Процессор Intel
- Включите или перезапустите компьютер Mac, после чего сразу нажмите и удерживайте клавишу Shift.
- Отпустите клавишу при появлении окна входа и войдите в систему компьютера Mac.
- Возможно, вам придется выполнить вход повторно. В правом верхнем углу первого или второго окна входа должна отобразиться надпись «Загрузка в безопасном режиме».
Установка после восстановления диска
Установка из раздела восстановления macOS
Выполните установку после запуска компьютера Mac из раздела восстановления macOS. Эта процедура позволяет установить последнюю версию macOS. Чтобы выполнить запуск из раздела восстановления macOS, выполните следующие действия.
Процессор Apple
Нажмите кнопку питания, чтобы включить компьютер Mac, и удерживать ее, пока не отобразится окно с параметрами запуска. Нажмите значок в виде шестеренки (меню «Параметры»), затем нажмите «Продолжить».
Процессор Intel
Включите компьютер Mac и сразу же нажмите и удерживайте клавиши Command (⌘)-R, пока не увидите логотип Apple или другое изображение.
Если вам предложат выбрать пользователя, пароль которого вы знаете, выберите такого пользователя, нажмите «Далее» и введите пароль администратора. После того как при запуске из раздела восстановления macOS отобразится окно утилит, выберите «Переустановить macOS», затем нажмите «Продолжить» и следуйте инструкциям на экране. Узнайте больше об использовании раздела восстановления macOS для переустановки системы.
Установка после стирания данных с компьютера Mac
Если другие решения не работают, сотрите данные с компьютера Mac, а затем переустановите macOS или восстановите из резервной копии.
Источник
Если дата или время на компьютере Mac неверны
Возможно, требуется заново установить дату или время, а возможно, используется пользовательский формат.
Проверьте настройки даты и времени
- Перейдите в меню Apple () > «Системные настройки», затем нажмите «Дата и время».
- Нажмите замок
в углу окна, а затем введите пароль администратора, чтобы открыть настройки (в заблокированном состоянии настройки неактивны).
- Убедитесь, что флажок «Получать дату и время с сервера» в области «Дата и время» установлен, а компьютер Mac подключен к Интернету. Это позволяет компьютеру Mac получать текущие значения даты и времени от сетевого сервера времени, выбранного в смежном меню.
Если подключение к Интернету отсутствует или вы хотите установить дату и время вручную, снимите флажок «Получать дату и время с сервера». После этого щелкните сегодняшнюю дату на календаре, перетащите стрелки часов на правильное время или введите дату и время в поля над календарем и часами. Затем нажмите кнопку «Сохранить».
Проверьте настройки часового пояса
- Перейдите в меню Apple () > «Системные настройки», затем нажмите «Дата и время».
- Нажмите замок
в углу окна, а затем введите пароль администратора, чтобы открыть настройки (в заблокированном состоянии настройки неактивны).
- В области «Часовой пояс» убедитесь, что флажок «Автоматически выбирать часовой пояс в зависимости от текущей геопозиции» установлен и компьютер Mac подключен к Интернету.
Если подключение к Интернету отсутствует или вы хотите установить дату и время вручную, снимите флажок «Автоматически выбирать часовой пояс в зависимости от текущей геопозиции». Затем щелкните карту, чтобы выбрать часовой пояс.
Если Mac сообщает, что не может определить ваше текущее местоположение:
- Перейдите в меню Apple () > «Системные настройки» и откройте вкладку «Защита и безопасность».
- На панели «Конфиденциальность» выберите «Включить службы геолокации».
- Прокрутите список программ и служб до конца вниз, затем нажмите кнопку «Подробнее» рядом с пунктом «Системные службы».
- Убедитесь, что установлен флажок часового пояса.
Проверьте настройки языка и региона
Перейдите в меню Apple () > «Системные настройки», затем щелкните «Язык и регион».
- Убедитесь, что в меню «Регион» выбран ваш регион.
- С помощью флажка «Формат времени» укажите, следует ли отображать время на компьютере Mac в 24-часовом формате.
Для доступа к дополнительным параметрам форматирования нажмите кнопку «Дополнительно», затем проверьте настройки в областях «Дата» и «Время». Эти настройки управляют отображением дат и времени в окне Finder и программах. В случае изменения каких-либо настроек можно нажать кнопку «Настройки по умолчанию» в каждой из областей, чтобы использовать настройки по умолчанию для вашего региона. Если эта кнопка затенена, компьютер Mac уже использует настройки по умолчанию.
Источник
Диагностика Mac. Как проверить Mac? Коды ошибок и решение проблем
Перед походом в сервисный центр со своим Mac любой пользователь может самостоятельно проверить свой компьютер на наличие проблем. Возможно, зная в чём проблема, пользователю удастся провести несложный ремонт самостоятельно.
Так как от инструкций от Apple в данном случае толку мало – они направляют исключительно в сервисный центр, то я составил собственный гайд по решению проблем с Mac.
- Если компьютер выпущен после июня 2013-го года, то программа проверки называется “Диагностика Apple”
- Если компьютер выпущен до июня 2013-го года, то программа проверки называется “Функциональный тест оборудования Apple”
Независимо от названия, работают утилиты практически идентично.
Как запустить Диагностику Apple?
Шаг 1. Отключите все устройства кроме мыши, клавиатуры, сетевого кабеля и монитора.
Шаг 2. Выключите компьютер.
Шаг 3. Включайте компьютер и жмите кнопку D. Держите её до появления специального экрана с выбором языка.
Шаг 4. Выбирайте русский язык и проверка начнётся автоматически. Длится она не очень долго – 2-3 минуты.
Если у вас не запускается обычная диагностика, то при загрузке нажмите Option+D и диагностика начнётся с использованием интернета. Например, мне так и пришлось сделать, ибо я давно поменял в Макбуке жесткие диски и раздела восстановления у меня, естественно, уже нет. Такая картинка может провисеть 5 минут. Если зависло, то перезагрузите компьютер.
Вот как выглядит диагностика на MacBook Pro 2011. В начале находим и выбираем строку “Выбрать русский как главный язык”:
После этого жмём “Тест”:
Коды ошибок Apple на MacBook
| Код ошибки | Проблема | Что делать? |
|---|---|---|
| ADP000 | Проблемы не найдены | Если проблема всё-таки есть, то поищите её решение в интернете. |
| CNW001 CNW003 CNW004 CNW005 CNW006 | Возможно, существует проблема с модулем Wi-Fi. | |
| CNW007 CNW008 | Не обнаружены сети Wi-Fi. Доступные сети Wi-Fi отсутствуют, либо модуль Wi-Fi неисправен. | Попробуйте сеть Wi-Fi в этом месте на другом устройстве. Если работает, то у вас проблема с модулем Wi-Fi. |
| NDC001 NDC003 NDC004 NDC005 NDC006 | Возможно, существует проблема с камерой. | |
| NDD001 | Возможно, существует проблема с модулем USB. | Отключите все устройства USB и запускайте проверку ещё раз. Потом подключайте рабочее устройство по очереди к модулям Wi-Fi и запускайте проверку. |
| NDK001 NDK003 NDK004 | Возможно, существует проблема с клавиатурой. | |
| NDL001 | Возможно, существует проблема с модулем Bluetooth. | Попробуйте подключить несколько разных устройств в системе и уточнить действительно ли какие-то проблемы с Bluetooth. |
| NDR001 NDR003 NDR004 | Возможно, существует проблема с трекпадом. | |
| NDT001 NDT002 NDT003 NDT004 NDT005 NDT006 | Возможно, существует проблема с модулем Thunderbolt. | Отключите устройства Thunderbolt. Запустите проверку ещё раз. |
| NNN001 | Серийный номер не обнаружен. | |
| PFM001 PFM002 PFM003 PFM004 PFM005 PFM006 PFM007 | Возможно, существует проблема с контроллером управления системой (SMC). | |
| PFR001 | Возможно, существует проблема с прошивкой компьютера. | |
| PPF001 PPF003 PPF004 | Возможно, существует проблема с вентилятором. | Можно теоретически разобрать ноутбук, снять вентилятор и прочистить его. Я так делаю раз в полгода. |
| PPM001 | Возможно, существует проблема с модулем памяти. | Можно разобрать ноутбук. Достать модули памяти, если это возможно, поменять планки местами. |
| PPM002 PPM003 PPM004 PPM005 PPM006 PPM007 PPM008 PPM009 PPM010 PPM011 PPM012 PPM013 PPM014 PPM015 | Возможно, существует проблема со встроенной памятью. | |
| PPP001 PPP002 PPP003 | Возможно, существует проблема с адаптером питания. | Отключите адаптер питания от сети и от компьютера. Подключите снова и проведите проверку. |
| PPP007 | Адаптер питания не проверен. | Переподключите адаптер питания к гарантированно рабочей розетке. Запустите проверку снова. |
| PPR001 | Возможно, существует проблема с процессором. | Печаль, если ошибка повторяется. Вот тут точно лучше отнести в сервис. |
| PPT001 | Аккумулятор не обнаружен. | |
| PPT002 PPT003 | В скором времени аккумулятор понадобится заменить. Он исправен, однако его емкость уменьшилась. | На некоторые модели Мака аккумулятор можно вполне заменить самостоятельно. |
| PPT004 | Аккумулятору требуется обслуживание. Аккумулятор неисправен, хотя это может не сказываться на его работе или емкости. До выполнения проверки можно продолжать использовать аккумулятор без вреда для компьютера. | Требуется заново провести диагностику через интернет (описано в начале статьи). Через интернет Apple использует самые современные средства диагностики аккумулятора. Если проблема подтверждена и работа аккума вас не устраивает, то думайте о замене. |
| PPT005 | Аккумулятор установлен неправильно. Завершите работу и выключите компьютер. Компьютеру требуется обслуживание. | Отключить и подключить заново аккумулятор. |
| PPT006 | Аккумулятору требуется обслуживание. Аккумулятор неисправен, хотя это может не сказываться на его работе или емкости. До выполнения проверки можно продолжать использовать аккумулятор без вреда для компьютера. | Я бы всё-таки заменил аккумулятор, если ёмкость упадёт до нуля, ибо без него Mac OS автоматически снижает производительность компьютера. Доходит вплоть до заметных тормозов. |
| PPT007 | Аккумулятор необходимо заменить. Аккумулятор исправен, однако его емкость значительно уменьшилась. До замены аккумулятора можно продолжать использовать его без вреда для компьютера. | Выше совет дан! |
| VDC001 VDC003 VDC004 VDC005 VDC006 VDC007 | Возможно, существует проблема с устройством чтения карт SD. | |
| VDH002 VDH004 | Возможно, существует проблема с устройством хранения данных. | Проверьте жесткие диски на ошибки специальными утилитами. |
| VDH005 | Не удается запустить восстановление ОС OS X. | OS X можно установить даже с флешки. Ищите инструкции — это несложно. |
| VFD001 VFD002 VFD003 VFD004 VFD005 VFD007 | Возможно, существует проблема с дисплеем. | |
| VFD006 | Возможно, существует проблема с графическим процессором. | |
| VFF001 | Возможно, существует проблема с аппаратным компонентом аудио. |
Что ещё нужно знать?
Не всегда тест выводит ошибки. Вот у меня какие-то проблемы с SD слотом, но тест ошибок не выявил. Возможно, требуется расширенное тестирование.
Многие проблемы, особенно у старых моделей, можно решить самостоятельно, но если вы не уверены в своих силах, то несите в сервисный центр Apple. Чем старее модель, тем проще её разбирать, а значит проще починить нужный модуль.
Источник


 в углу окна, а затем введите пароль администратора, чтобы открыть настройки (в заблокированном состоянии настройки неактивны).
в углу окна, а затем введите пароль администратора, чтобы открыть настройки (в заблокированном состоянии настройки неактивны).