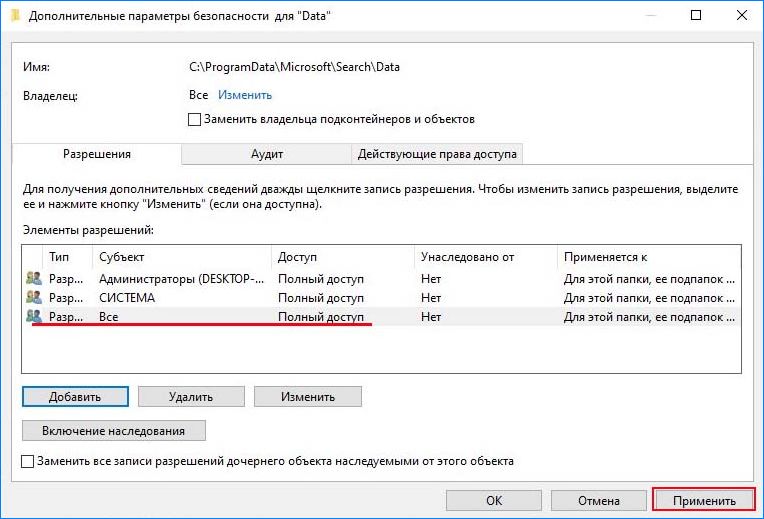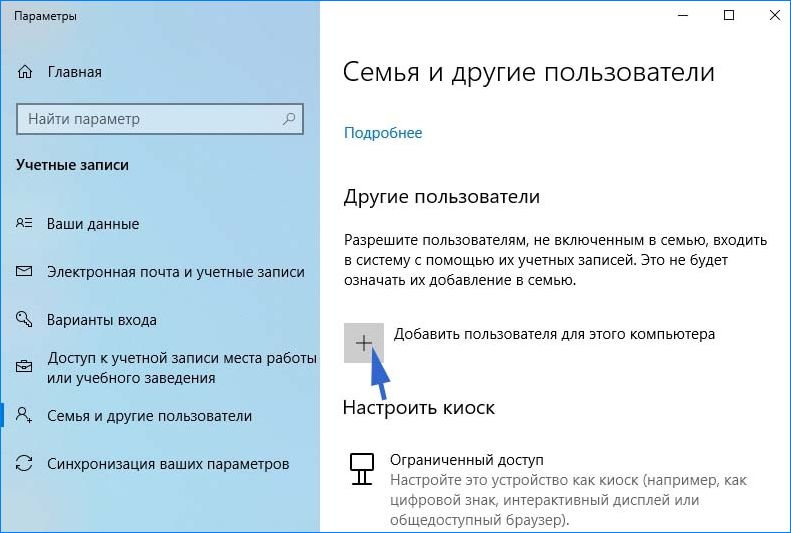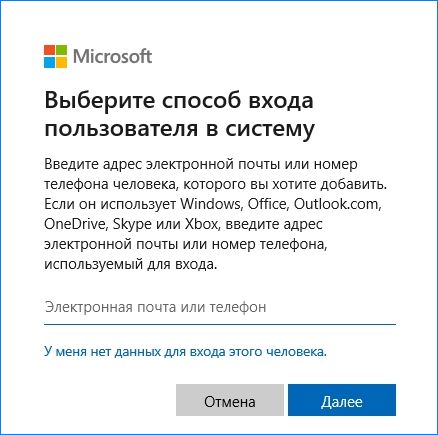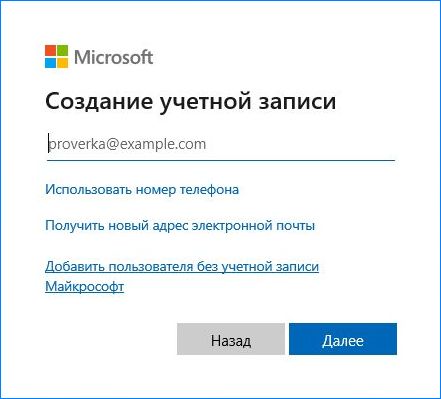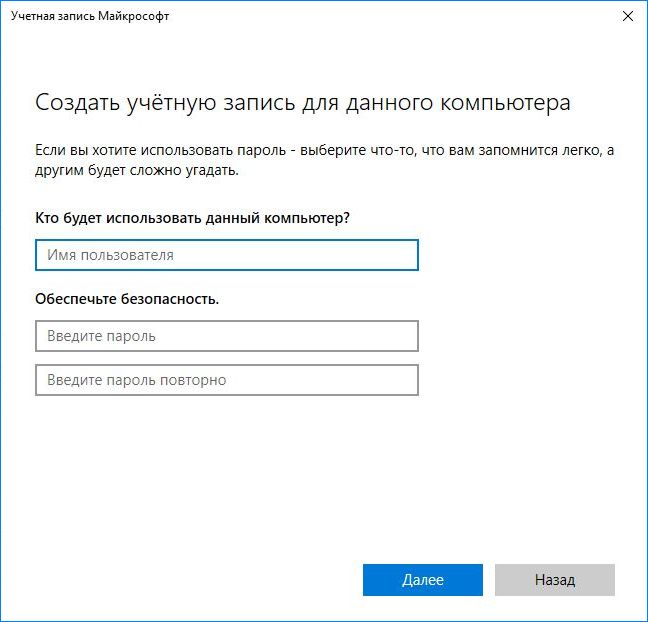- Как исправить ошибку «Неправильные разрешения для каталогов службы поиска Windows»
- Чем вызвана ошибка?
- Установка полного контроля над папкой
- Восстановление поврежденных компонентов поиска
- Создание нового профиля пользователя
- Исправляем ошибку «Неправильные разрешения для каталогов службы поиска Windows» в Windows 10
- Неполадки учётной записи пользователя
- Полный доступ к папке Data
- Создание новой учётной записи
- Неполадки индексирования
- Неполадки Кортаны
- Другие возможные причины ошибки
Как исправить ошибку «Неправильные разрешения для каталогов службы поиска Windows»
После завершения диагностики средством устранения неполадок поиска и индексирования система выводит сообщение, что не удалось автоматически исправить все ошибки. При этом указывает на «Неправильные разрешения для каталогов службы поиска Windows». Узнаем подробнее причины ошибки и способы ее решения.
Чем вызвана ошибка?
Если в результате диагностики поисковых каталогов Windows были обнаружены неправильные разрешения, но средству не удалось их исправить, то это может произойти по следующим причинам:
Отсутствуют разрешения на папку поиска . Во многих случаях проблема возникает по причине, когда папка, используемая во время поискового запроса, не принадлежит текущей учетной записи.
Повреждение системных файлов . Восстановить компоненты поиска Windows с помощью команд SFC и DISM.
Поврежденный профиль пользователя . В этом случае проблему можно решить путем создания нового профиля.
Установка полного контроля над папкой
В большинстве случав проблема решается путем установки полного контроля на каталог C:/Program Data/Microsoft/Search/Data.
В проводнике Windows перейдите по пути: C:/Program Data/Microsoft/Search.
Щелкните правой кнопкой мыши на каталог Data и в контекстном меню выберите Свойства. Перейдите на вкладку Безопасность, затем кликните на Дополнительно для входа в дополнительные параметры безопасности.
В строке владельца кликните на «Изменить».
В поле ввода имен выбираемых объектов наберите имя текущего пользователя и кликните на кнопку «Проверить», чтобы убедится в правильности его ввода. Сохраните изменения на «ОК».
В окне дополнительных параметров безопасности выберите имя текущего пользователя и щелкните на кнопку «Изменить» или «Добавить», если отсутствует в списке Элементов разрешений.
Установите флажок в поле «Полный контроль», сохраните изменения на «ОК». В следующем окне нажмите «Применить» и перезагрузите компьютер.
После запустите средство устранения неполадок и проверьте, решена ли проблема с неправильными разрешениями.
Восстановление поврежденных компонентов поиска
Если средству по-прежнему не удалось исправить неправильные разрешения на поисковый каталог, то проблема, скорее всего, вызвана поврежденными системными файлами, которые связаны со службой поиска Windows Search. Для их исправления запустите утилиты DISM и SFC.
Перед запуском DISM требуется подключение к интернету, поскольку утилита использует Центр обновления Windows для замены поврежденных файлов рабочими копиями. SFC при обнаружении поврежденных компонентов заменяет их из локального хранилища.
Откройте командную строку с правами администратора с помощью системного поиска или командой cmd из окна «Выполнить» (вызывается Win+R) совместным нажатием на Ctrl + Shift + Enter.
В консоли выполните следующую команду:
После запуска сканирования не закрывайте окно командной строки, это может привести к сбою системы. Дождитесь его завершения и перезагрузите компьютер.
Если ошибка остается, опять запустите командную строку от имени администратора и выполните команду:
DISM / Online / Cleanup-Image / RestoreHealth
После завершения сканирования перезапустите ПК.
Создание нового профиля пользователя
Полностью восстановить функцию поиска, тем самым избавиться от сообщения о неправильных разрешениях для каталогов, можно путем создания нового профиля. Если используете Windows 10, выполните следующие шаги:
Откройте раздел «Семья и другие пользователи» командой ms-settings:otherusers , запущенной из окна «Выполнить» (Win +R).
В правой части экрана найдите раздел Другие пользователи. Нажмите кнопку «Добавить пользователя для этого компьютера».
Для создания локальной учетной записи кликните на кнопку «У меня нет данных для входа этого человека».
В следующем экране введите данные записи Microsoft или нажмите «Добавить пользователя без учетной записи Майкрософт».
Установите имя и пароль для новой учетной записи, назначьте контрольный вопрос.
Когда новый профиль будет создан, перезагрузите компьютер. Войдите с систему под ним и проверьте, работает ли функция поиска.
Инженер-программист с 20-летним стажем.
Круто, но создать пользователя в последнем способе не могу — не вводится ничего в окне от майкрософт, прям как в строке поиска.
Мне ничего не помогает.
Здравствуйте, очень долго не мог решить проблему с работой поиска. Не запускался на рабочем столе, в проводнике был неактивным. В итоге проблему решил командой в powershell из совершенно другой темой (проблема с меню пуск).
Что надо делать:
1) Запускайте PowerShell с правами администратора.
2) Введите команду:
Get-AppXPackage -AllUsers | Foreach
3) В процессе будут вылезать ошибки, но вы не обращайте на них внимания, ждем окончания и вуаля.
Поиск вновь стал активным и работает.
Хотел я попытать удачи Вашим способом,Илья,скопировал и ввел Вашу команду в P.Sh.от админа,треть ее страницы шла на голубом фоне,а потом…минут 15 пошли строчки красного цвета-ошибки,значит,и….тишина.Не помогло! Исаак.
Уважаемый автор! У меня ошибка «неправильные разрешения…» явно выражается в исчезновении окна поиска через 1-2 сек после ввода задания, а диагностика дает вывод: 1. Не работает служба Windows Search 2. Неправильные разрешения…не исправлено. Задаю диагностику от админа, и первая «исправлено» служба запущена, хотя и до этого она была на автомате, а вот вторая так и осталась не исправленной. Из Вашей статьи я проделал 2-й и 3-й пункты:взял над папкой Data полные права себе, любимому, и в командной строке проделал (уже не первый раз) sfc /scannow (выявлены поврежденные файлы и успешно восстановлены) и повторно командой DISM /Online /Cleanup-Image /RestoreHealth (операция прошла успешно, файлы восстановлены). Казалось бы-победа, а нет, все те же проявления, что и до процедур. На п.4-й у меня нехватает духу, боюсь запутаться потом с новым владельцем. Как же избавиться от главного проявления неполадки-исчезновения окна ввода задания на поиск? Очень нужная опция, а отсутствует, помогите наладить, наверняка есть у Вас в запасе еще методы, пожалуйста, поделитесь. С почтением, Исаак.
П.4 просто добавляет нового пользователя Windows, эту учетную запить можно в любую минуту удалить. Ради интереса можно создать с именем, например, TEST (дать ей права администратора), после создания и перезагрузки ПК зайдите под новым пользователем в систему и проверьте, остается ли ошибка.
Если служба на автомате и не была запущена, скорее всего, запуску препятствует программа, работающая в фоновом режиме. Запустите систему в режиме чистой загрузки (см. первый шаг https://compuals.ru/ustranenie-nepoladok/ne-otkryvaetsya-microsoft-edge) и повторите то действие, которое вызывало ошибку неправильных разрешений. Если ошибка отсутствует, включите несколько служб и программ, перезагрузите компьютер и проверьте вернулась ли ошибка, так повторяйте пока не обнаружите проблемную службу. Также проверьте систему антивирусом (если нет, полное сканирование бесплатной версией Malwarebytes будет достаточным). Если не помогло, попробуйте вернуть систему в предыдущее состояние (см. шаг 3 https://compuals.ru/error/0xc0000906-pri-zapuske-prilozheniya). Точку восстановления выбирайте ту, которая была создана до появления ошибки.
Спасибо за ночной отклик,Виталий,высплюсь и последую Вашим указаниям,Исаак.
Добрый день,классный помощник Виталий!Я начал его с зудящей неполадки,и первым делом сделал,как Вы советуете,чистый запуск с отключенными несистемными службами и прогами,здесь я знаком с технологией,поскольку уже это делал.Увы,слёт окна поиска остался,стоит лишь ввести первую же букву команды.Замечу,что при поочередном откл из АЗ-ки антивиров,их у меня 2-Avast and 360 TS-откл не происходит,но я отключал их временно из трея ПЗ.Остается что-новый владелец? Пущусь здесь я немного в лирику:дело в том,что новые задачи даются мне с ошибками, которые нелегко потом исправлять,отсюда и боязнь решать неизвестные по опыту задачи,и хотя бог сохранил мне соображение в мои 86 лет(с физикой он менее щедр-я лежачий инвалид по вине хирурга-спинальника),но отсутствие опыта в компграмоте отпугивает делать неизвестное,даже если есть описание процесса,но оно функциональное,я же нуждаюсь в пошаговых инструкциях,как первоклашка,хотя уже более 10 лет далеко за пенсию с компом,а по обр-ю и активной части жизни инж.-электрик-метролог,был творческим помимо служебной карьеры(11 авт.свидетельств) +любознательность вместе со страхом пробовать.Всё, что умею, далось через них, читаю и приобретаю компзнания в интернете,практика укрепляет,но новые возникающие проблемы часто ставят в тупик.Вот почти»всё о нем».Вся эта лирика к тому,что в оставшемся непоробованном деле-смене владельца-хочу попросить помочь мне,желательно пошагово,не факт,что с моим везением проблема будет решена,но я Вас послушаюсь.Идет?Тогда вперед и с песней!Исаак.
Небольшая добавка:я проверял результат по конечному признаку-есть или нет слёта окна поиска и решил заглянуть в диагностику и там все стабильно,Windows Search исправляется только от админа,неправильные разрешения никак не чинятся.
Так как с «песней»,будем петь?Исаак.
Исправляем ошибку «Неправильные разрешения для каталогов службы поиска Windows» в Windows 10
Пользователи Windows 10 имеют в своём распоряжении встроенное средство устранения неполадок при нештатной работе разных компонентов системы. При возникновении проблем в поисковике, запуск этого диагностического средства приводит к появлению следующего сообщения.
В компоненте «Поиск и индексирование» обнаружена ошибка
Анализ случаев появления этой ошибки позволил связать её со следующими причинами:
- неполадки учётной записи пользователя;
- неполадки индексирования;
- неполадки голосовой помощницы Кортаны;
- повреждение системных файлов;
- влияние одной из служб или программ автозагрузки.
Неполадки учётной записи пользователя
Полный доступ к папке Data
Прежде всего, следует проверить, обладает ли текущая учётная запись пользователя полным доступом к папке Data. Она является системной и скрытой, поэтому предварительно нужно изменить режим отображения папок.
- В окне системного диска переходим на вкладку «Вид», щёлкаем инструмент «Параметры», затем пункт «Изменить параметры папок и поиска».
Переходим к изменению параметров папок и поиска
Открываем отображение скрытых системных папок
Переходим к свойствам папки Data
Переходим к дополнительным параметрам безопасности папки Data
Переходим к изменению дополнительного параметра безопасности папки Data
Разрешаем полный доступ текущей учётной записи к папке Data
В конце нужно не забыть восстановить прежний режим отображения папок и файлов компьютера.
Создание новой учётной записи
Проблему с учётной записью пользователя можно преодолеть и более радикально, создав новый аккаунт следующим образом.
- В меню «Пуск» щёлкаем пункт «Параметры». В верхней строчке представленного списка отмечена текущая учётная запись.
Переходим к параметрам компьютера
Переходим к разделу учётных записей
Переходим к созданию учётной записи нового пользователя
Вводим электронную почту или телефон в качестве имени новой учётной записи
Новая учётная запись создана!
Наделяем новую учётную запись правами администратора
Две учётные записи в меню ккопки «Пуск»
Неполадки индексирования
Ошибка «Неправильные разрешения для каталогов службы поиска Windows» может быть следствием неисправности одного из компонентов поиска – службы индексирования файлов. Для её проверки выполняем следующую последовательность действий.
- В поле поиска рядом с кнопкой «Пуск» набираем «Панель…» и переходим в «Панель управления». Устанавливаем режим просмотра этого окна «(Крупные) значки» и щёлкаем раздел «Параметры индексирования».
Переходим к параметрам индексирования
Вызываем дополнительные параметры индексирования
Перестраиваем текущее индексирование, затем выбираем новое
Неполадки Кортаны
В некоторых случаях причиной «неправильных разрешений для каталогов» может быть голосовая помощница Кортана, которую следует сбросить посредством усовершенствованной командной строки Powershell.
- В контекстном меню кнопки «Пуск» переходим в режим Powershell с административными правами.
Вызываем платформу PowerShell
Выполняем команду в среде PowerShell
Другие возможные причины ошибки
Во вводной части статьи отмечались ещё две причины исследуемой ошибки «Неправильные разрешения для каталогов службы поиска Windows».