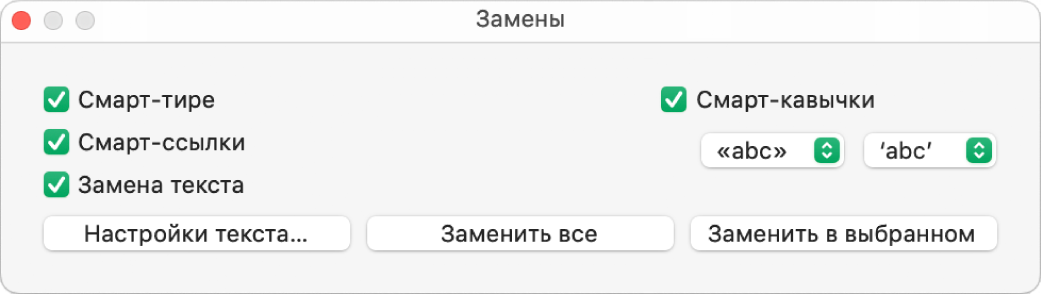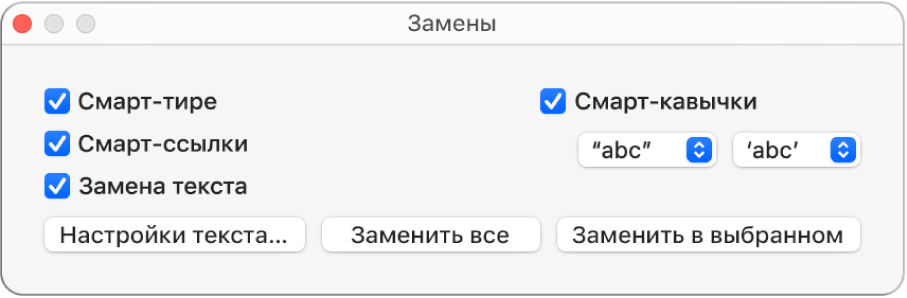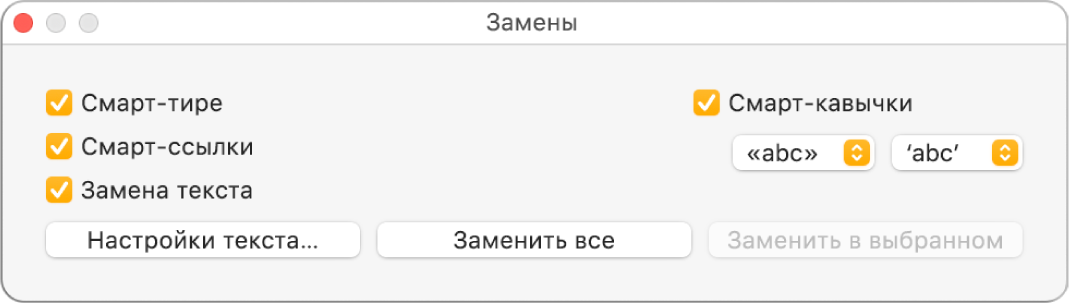- [Mac OS X] Горячие клавиши специальных символов и знаков
- Лонгриды для вас
- Формат переносов, тире и кавычек в Numbers на Mac
- Включение и отключение смарт-тире
- Превращение существующих двойных дефисов в тире
- Выбор стиля кавычек по умолчанию
- Изменение стиля существующих кавычек
- Pages для Mac: Формат переносов, тире и кавычек в документе Pages
- Изменение настройки автоматических переносов для документа
- Добавление или удаление переносов в определенных абзацах
- Включение и отключение смарт-тире
- Превращение существующих двойных дефисов в тире
- Выбор стиля кавычек по умолчанию
- Изменение стиля существующих кавычек
- Формат переносов, тире и кавычек в Keynote на Mac
- Включение и отключение смарт-тире
- Превращение существующих двойных дефисов в тире
- Выбор стиля кавычек по умолчанию
- Изменение стиля существующих кавычек
- Формат переносов, тире и кавычек в Pages на Mac
- Изменение настройки автоматических переносов для документа
- Добавление или удаление переносов в определенных абзацах
- Включение и отключение смарт-тире
- Превращение существующих двойных дефисов в тире
- Выбор стиля кавычек по умолчанию
- Изменение стиля существующих кавычек
[Mac OS X] Горячие клавиши специальных символов и знаков
Для вставки в текст различных символов и знаков, обычно используют комбинацию Alt+Cmd+T, далее ищут нужное и вставляют в текст (кликабельно):
А для некоторых, часто-употребляемых символов есть горячие клавиши, что упрощает их ввод в текст. Собственно вот они:
| Название | Символ | Комбинация клавиш |
| Логотип Apple | | Shift+Alt+K |
| Знак копирайта | © | Alt+G |
| Торговая марка | ™ | Alt+2 |
| Зарегистрированная торговая марка | ® | Alt+R |
| Доллар | $ | вы и сами знаете 🙂 Shift+4 |
| Цент | ¢ | Alt+4 |
| Евро | € | Shift+Alt+2 |
| Фунт стерлингов | £ | Alt+3 |
| Японская Йена | ¥ | Alt+Y |
| Тире | – | Alt+-(знак минус) |
| Длинное тире | — | Shift+Alt+-(знак минус) |
| Многоточие | … | Alt+; (или три точки :)) |
| Математические символы: | ||
| Больше или равно | ≥ | Alt+. |
| Меньше или равно | ≤ | Alt+, |
| Приблизительно | ≈ | Alt+X |
| Не равно | ≠ | Alt+= |
| Деление | ÷ | Alt+/ |
| Плюс/минус | ± | Shift+Alt+= |
| Бесконечность | ∞ | Alt+5 |
| Квадратный корень | √ | Alt+V |
| Сумма | ∑ | Alt+W |
| Пи | π | Alt+P |
| Градус | ° | Shift+Alt+8 |
Примечание:
А на моей клавиатуре есть отдельная клавиша для Плюс/минус (§ и ±). 🙂
Новости, статьи и анонсы публикаций
Свободное общение и обсуждение материалов
Лонгриды для вас
Apple согласилась не требовать от посетителей Apple Store надевать маски, если они привились 💉 от COVID-19. Кроме того, этим людям вместо замера температуры на входе в магазин будет достаточно просто показать сертификат вакцинации
Apple запретила слежку на iOS не только для безопасности пользователей, но и в своих собственных интересах. Это позволит ей практически на ровном месте создать новый многомиллиардный бизнес. Разберёмся, что это за бизнес и почему Apple не будет в нём равных
Разработчики WhatsApp начали бета-тестирование версии для iPad. Впервые к ней можно будет подключиться через смартфон, но потом она будет работать абсолютно самостоятельно. А подключение нужно просто для синхронизации сообщений
Источник
Формат переносов, тире и кавычек в Numbers на Mac
Можно использовать смарт-кавычки для автоматического преобразования обычных кавычек в закругленные и смарт‑тире для преобразования двойных дефисов (—) в тире (—).
Включение и отключение смарт-тире
Включение и отключение смарт-тире не влияет на существующие дефисы и тире в таблице, а влияет только на новый текст.
Выберите «Numbers» > «Настройки» (меню «Numbers» расположено у верхнего края экрана).
Нажмите «Автокоррекция» вверху окна настроек.
В разделе «Форматирование» установите или снимите флажок «Использовать смарт-кавычки и смарт-тире».
Превращение существующих двойных дефисов в тире
Если в таблице используются двойные дефисы вместо тире, можно быстро заменить их на тире во всей таблице или только в определенном тексте.
Чтобы применить форматирование только к определенному тексту, а не ко всей таблице, выберите этот текст.
Выберите «Правка» > «Замены» > «Показать замены» (меню «Правка» расположено у верхнего края экрана).
В окне «Замены» установите флажок «Смарт-тире».
Выполните одно из описанных ниже действий.
Замена всех тире в электронной таблице. Нажмите «Заменить все».
Замена тире только в выбранном тексте. Нажмите «Заменить в выбранном».
Выбор стиля кавычек по умолчанию
Можно задать стиль кавычек для одинарных и двойных кавычек во всей таблице. Эта настройка применяется ко всем Вашим таблицам Numbers, но только к новому тексту. Существующие кавычки не изменяются.
Выберите «Numbers» > «Настройки» (меню «Numbers» расположено у верхнего края экрана).
Нажмите «Автокоррекция» вверху окна настроек.
В разделе «Форматирование» установите флажок «Использовать смарт-кавычки и смарт-тире».
Нажмите всплывающие меню для двойных и одинарных кавычек и выберите стиль для каждого типа кавычек.
Изменение стиля существующих кавычек
Можно быстро изменить стиль кавычек во всей таблице или только в определенном тексте.
Чтобы применить форматирование только к определенному тексту, а не ко всей таблице, выберите этот текст.
Выберите «Правка» > «Замены» > «Показать замены» (меню «Правка» расположено у верхнего края экрана).
В окне «Замены» установите флажок «Смарт-тире».
Нажмите всплывающие меню для двойных и одинарных кавычек и выберите стиль для каждого типа кавычек.
Выполните одно из описанных ниже действий.
Замена всех тире в электронной таблице. Нажмите «Заменить все».
Замена тире только в выбранном тексте. Нажмите «Заменить в выбранном».
Источник
Pages для Mac: Формат переносов, тире и кавычек в документе Pages
По умолчанию Pages перемещает слова, не умещающиеся на строке, на следующую строку. Вместо этого можно настроить перенос таких слов в процессе ввода. Эту настройку можно задать для всего документа или определенных абзацев. Можно также добавить или удалить переносы из всего существующего текста документа или только из отдельных абзацев.
Используя смарт-тире, можно автоматически преобразовывать в документе двойные дефисы (—) в тире (—).
Можно также задать формат кавычек (например, «елочки», скобки или двойные кавычки) и использовать смарт-кавычки, чтобы автоматически превращать прямые кавычки в «елочки».
Изменение настройки автоматических переносов для документа
Настройка переносов применяется ко всему документу, кроме абзацев, где Вы специально добавили или удалили переносы (см. следующую задачу). Эта настройка влияет только на перенос слов в конце строки, но не влияет на переносы, введенные Вами вручную.
Нажмите 
Установите или снимите флажок «Разрешить переносы».
Добавление или удаление переносов в определенных абзацах
Эта настройка влияет только на перенос слов в конце строки, но не влияет на переносы, введенные Вами вручную.
В верхней части 
Если текст расположен в текстовом блоке, таблице или фигуре, сначала нажмите вкладку «Текст» в верхней части боковой панели, затем кнопку «Еще».
В разделе «Переносы и лигатуры» в боковой панели установите или снимите флажок «Удалить переносы из абзаца».
Переносы в этих абзацах не изменятся, если Вы впоследствии измените настройку переносов для всего документа (см. предыдущее задание).
Включение и отключение смарт-тире
Включение и отключение смарт-тире не влияет на существующие дефисы и тире в документе, а влияет только на новый текст.
Выберите «Pages» > «Настройки» (меню «Pages» расположено у верхнего края экрана).
Нажмите «Автокоррекция» вверху окна настроек.
В разделе «Форматирование» установите или снимите флажок «Использовать смарт-кавычки и смарт-тире».
Превращение существующих двойных дефисов в тире
Если в документе используются двойные дефисы вместо тире, можно быстро заменить их на тире во всем документе или только в определенном тексте.
Чтобы применить форматирование только к конкретному тексту, а не ко всему документу, выберите этот текст.
Выберите «Правка» > «Замены» > «Показать замены» (меню «Правка» расположено у верхнего края экрана).
В окне «Замены» установите флажок «Смарт-тире».
Выполните одно из следующих действий.
Замена всех тире в документе. Нажмите «Заменить все».
Замена тире только в выбранном тексте. Нажмите «Заменить в выбранном».
Выбор стиля кавычек по умолчанию
Можно задать стиль кавычек для одинарных и двойных кавычек, который будет использоваться в документе. Эта настройка применяется ко всем Вашим документам Pages, но только к новому тексту. Существующие кавычки не изменяются.
Выберите «Pages» > «Настройки» (меню «Pages» расположено у верхнего края экрана).
Нажмите «Автокоррекция» вверху окна настроек.
В разделе «Форматирование» установите флажок «Использовать смарт-кавычки и смарт-тире».
Нажмите всплывающие меню для двойных и одинарных кавычек и выберите стиль для каждого типа кавычек.
Изменение стиля существующих кавычек
Можно быстро изменить стиль кавычек во всем документе или только в определенном тексте.
Чтобы применить форматирование только к конкретному тексту, а не ко всему документу, выберите этот текст.
Выберите «Правка» > «Замены» > «Показать замены» (меню «Правка» расположено у верхнего края экрана).
В окне «Замены» установите флажок «Смарт-кавычки».
Нажмите всплывающие меню для двойных и одинарных кавычек и выберите стиль для каждого типа кавычек.
Выполните одно из следующих действий.
Замена всех кавычек в документе. Нажмите «Заменить все».
Замена кавычек только в выбранном тексте. Нажмите «Заменить в выбранном».
Источник
Формат переносов, тире и кавычек в Keynote на Mac
Можно использовать смарт-кавычки для автоматического преобразования обычных кавычек в закругленные и смарт‑тире для преобразования двойных дефисов (—) в тире (—).
Включение и отключение смарт-тире
Включение и отключение смарт-тире не влияет на существующие дефисы и тире в презентации, а влияет только на новый текст.
Выберите «Keynote» > «Настройки» (меню «Keynote» расположено у верхнего края экрана).
Нажмите «Автокоррекция» вверху окна настроек.
В разделе «Форматирование» установите или снимите флажок «Использовать смарт-кавычки и смарт-тире».
Превращение существующих двойных дефисов в тире
Если в презентации используются двойные дефисы вместо тире, можно быстро заменить их на тире во всей презентации или только в определенном тексте.
Чтобы применить форматирование только к определенному тексту, а не ко всей презентации, выберите этот текст.
Выберите «Правка» > «Замены» > «Показать замены» (меню «Правка» расположено у верхнего края экрана).
В окне «Замены» установите флажок «Смарт-тире».
Выполните одно из описанных ниже действий.
Замена всех тире в презентации. Нажмите «Заменить все».
Замена тире только в выбранном тексте. Нажмите «Заменить в выбранном».
Выбор стиля кавычек по умолчанию
Можно задать стиль кавычек для одинарных и двойных кавычек во всей презентации. Эта настройка применяется ко всем Вашим презентациям Keynote, но только к новому тексту. Существующие кавычки не изменяются.
Выберите «Keynote» > «Настройки» (меню «Keynote» расположено у верхнего края экрана).
Нажмите «Автокоррекция» вверху окна настроек.
В разделе «Форматирование» установите флажок «Использовать смарт-кавычки и смарт-тире».
Нажмите всплывающие меню для двойных и одинарных кавычек и выберите стиль для каждого типа кавычек.
Изменение стиля существующих кавычек
Можно быстро изменить стиль кавычек во всей презентации или только в определенном тексте.
Чтобы применить форматирование только к определенному тексту, а не ко всей презентации, выберите этот текст.
Выберите «Правка» > «Замены» > «Показать замены» (меню «Правка» расположено у верхнего края экрана).
В окне «Замены» установите флажок «Смарт-кавычки».
Нажмите всплывающие меню для двойных и одинарных кавычек и выберите стиль для каждого типа кавычек.
Выполните одно из описанных ниже действий.
Замена всех кавычек в презентации. Нажмите «Заменить все».
Замена кавычек только в выбранном тексте. Нажмите «Заменить в выбранном».
Источник
Формат переносов, тире и кавычек в Pages на Mac
По умолчанию Pages перемещает слова, не умещающиеся на строке, на следующую строку. Вместо этого можно настроить перенос таких слов в процессе ввода. Эту настройку можно задать для всего документа или определенных абзацев. Можно также добавить или удалить переносы из всего существующего текста документа или только из отдельных абзацев.
Используя смарт-тире, можно автоматически преобразовывать в документе двойные дефисы (—) в тире (—).
Можно также задать формат кавычек (например, «елочки», скобки или двойные кавычки) и использовать смарт-кавычки, чтобы автоматически превращать прямые кавычки в «елочки».
Изменение настройки автоматических переносов для документа
Настройка переносов применяется ко всему документу, кроме абзацев, где Вы специально добавили или удалили переносы (см. следующую задачу). Эта настройка влияет только на перенос слов в конце строки, но не влияет на переносы, введенные Вами вручную.
Нажмите 
Установите или снимите флажок «Разрешить переносы».
Добавление или удаление переносов в определенных абзацах
Эта настройка влияет только на перенос слов в конце строки, но не влияет на переносы, введенные Вами вручную.
В верхней части боковой панели «Формат» 
Если текст расположен в текстовом блоке, таблице или фигуре, сначала нажмите вкладку «Текст» в верхней части боковой панели, затем кнопку «Еще».
В разделе «Переносы и лигатуры» в боковой панели установите или снимите флажок «Удалить переносы из абзаца».
Переносы в этих абзацах не изменятся, если Вы впоследствии измените настройку переносов для всего документа (см. предыдущее задание).
Включение и отключение смарт-тире
Включение и отключение смарт-тире не влияет на существующие дефисы и тире в документе, а влияет только на новый текст.
Выберите «Pages» > «Настройки» (меню «Pages» расположено у верхнего края экрана).
Нажмите «Автокоррекция» вверху окна настроек.
В разделе «Форматирование» установите или снимите флажок «Использовать смарт-кавычки и смарт-тире».
Превращение существующих двойных дефисов в тире
Если в документе используются двойные дефисы вместо тире, можно быстро заменить их на тире во всем документе или только в определенном тексте.
Чтобы применить форматирование только к определенному тексту, а не ко всему документу, выберите этот текст.
Выберите «Правка» > «Замены» > «Показать замены» (меню «Правка» расположено у верхнего края экрана).
В окне «Замены» установите флажок «Смарт-тире».
Выполните одно из описанных ниже действий.
Замена всех тире в документе. Нажмите «Заменить все».
Замена тире только в выбранном тексте. Нажмите «Заменить в выбранном».
Выбор стиля кавычек по умолчанию
Можно задать стиль кавычек для одинарных и двойных кавычек, который будет использоваться в документе. Эта настройка применяется ко всем Вашим документам Pages, но только к новому тексту. Существующие кавычки не изменяются.
Выберите «Pages» > «Настройки» (меню «Pages» расположено у верхнего края экрана).
Нажмите «Автокоррекция» вверху окна настроек.
В разделе «Форматирование» установите флажок «Использовать смарт-кавычки и смарт-тире».
Нажмите всплывающие меню для двойных и одинарных кавычек и выберите стиль для каждого типа кавычек.
Изменение стиля существующих кавычек
Можно быстро изменить стиль кавычек во всем документе или только в определенном тексте.
Чтобы применить форматирование только к определенному тексту, а не ко всему документу, выберите этот текст.
Выберите «Правка» > «Замены» > «Показать замены» (меню «Правка» расположено у верхнего края экрана).
В окне «Замены» установите флажок «Смарт-кавычки».
Нажмите всплывающие меню для двойных и одинарных кавычек и выберите стиль для каждого типа кавычек.
Выполните одно из описанных ниже действий.
Замена всех кавычек в документе. Нажмите «Заменить все».
Замена кавычек только в выбранном тексте. Нажмите «Заменить в выбранном».
Источник