- Ventoy – бесплатная программа для создания мультзагрузочных USB-носителей
- Как пользоваться бесплатной программой Ventoy
- Как создать загрузочной USB-носитель в Windows с помощью Ventoy
- Как создать загрузочной USB-носитель в GNU/Linux с помощью Ventoy
- Как установить несколько ОС linux на одну флешку?
- Как установить несколько ОС на USB-накопитель
- 1. WinSetupFromUSB
- 2. MultiBootUSB
- 3. XBoot
- 4. YUMI – универсальный мультизагрузочный инсталлятор
- Один USB для всех операционных систем
Ventoy – бесплатная программа для создания мультзагрузочных USB-носителей
Ventoy – бесплатная программа с открытым исходным кодом, которая позволяет создавать мультизагрузочные USB-носители без необходимости форматирования носителя для записи очередного образа. Так же программа поддерживает образы и файлы следующих типов ISO, WIM, IMG, VHD(x), EFI.
Как пользоваться бесплатной программой Ventoy
Принцип работы программы Ventoy достаточно простой – создание загрузочного меню на съемном носителе, в который, в дальнейшем мы копируем нужные нам образы.
Благодаря утилите Ventoy вам не нужно форматировать диск снова и снова, вам всего лишь нужно воспользоваться утилитой, скопировать файлы ISO образов на USB-накопитель и затем загрузиться с носителя. Вы можете копировать несколько файлов образов за раз, а Ventoy предоставит вам загрузочное меню с выбором образов для последующей загрузки.
Как создать загрузочной USB-носитель в Windows с помощью Ventoy
Скачиваем Ventoy, разархивируем архив и запускаем файл Ventoy2Disk.exe.
Для создания мультизагрузочной флешки в разделе «Устройство» выбираем наш USB-носитель и нажимаем на кнопку «Установить».
Соглашаемся на форматирование накопителя.
Об окончании форматирования нас уведомит соответствующее окошко.
Программа Ventoy создала два раздела, один с файловой системой ExFAT, а другой с файловой системой FAT. В Проводнике будет отображаться первый раздел ExFAT и он будет большего размера. Именно в данный раздел нужно перемещать образы.
Теперь при загрузки с данной мультизагрузочной флешки будет отображаться меню GRUB 2 с выбором загрузки перемещенных образов.
Важно. Стоит отметить, что названия образов не должны содержать пробелов и кириллицы.
Вы можете удалять образы, переименовывать их, перемещать другие образы в папку Ventoy без необходимости повторного запуска программы Ventoy. В случае, если после добавления новых образов, изменения не будут отображаться в меню GRUB загрузочной флешки, то стоит запустить программу Ventoy и выбрать опцию «Обновить».
Как создать загрузочной USB-носитель в GNU/Linux с помощью Ventoy
Начиная с версии Ventoy 1.0.36 для Linux в программе появился графический веб-интерфейс. Рассмотрим работу Ventoy с запуском графического веб-интерфейса.
С версии Ventoy 1.0.37 для дистрибутива Deepin появился свой скрип с графическим интерфейсом. Для запуска Ventoy в Deepin воспользуйтесь следующей командой: sudo sh VentoyWebDeepin.sh
Скачиваем Ventoy для Linux, разархивируем архив и переходим в папку ventoy. В папке нас интересует файл VentoyWeb.sh, его мы запустим. Открываем терминал в папке с программой и вводим команду запуска:
В адресной строке браузера открываем ссылку локального веб-сервера Ventoy:
Как видно на скриншоте отображается привычный интерфейс, подобный интерфейсу в Windows.
Дальнейшие действия аналогичны инструкции версии Ventoy для Windows.
Нажимаем на кнопку «Установить» и дважды соглашаемся с форматированием USB устройства.
По окончанию установки образы можно переместить в раздел Ventoy съемного носителя.
Для закрытия Ventoy в Linux нужно закрыть вкладку браузера с ссылкой Ventoy, а затем в терминале воспользоваться комбинацией клавиш CTRL+C для завершения процесса Ventoy.
А вы какими программами пользуетесь для создания мультизагрузочных носителей?
Источник
Как установить несколько ОС linux на одну флешку?
Всю жизнь пользовался виндой. Купил флешку на 120 гб. Буду учится работать с линуксом, но мне нужно одновременно пользоваться убунту и кали. Как их подружить на одной флешке, я буду максимально благодарен за подробную инструкцию или возможно какую-то статью, сам я гуглил, особо ничего не нашел.
Как их подружить на одной флешке
Буду учится работать с линуксом
Kali не для изучения. И уж тем более не для того, у кого совсем нет опыта.
Можно создать например 200 разделов на флешке и в каждый скопировать содержимое лайв сиди. Будет 200 линуксов на флешке, выбирать в загрузочном меню уефи (нажимать f8 при загрузке и там выбирать).
А, если одновременно, то рекомендую какую-нибудь виртуалку под десяточкой.
Не надо ничего устанавливать — иди в винду.
Буду учиться водить машину. Начну с изучения горнопроходческого комбайна.
Забудь за Кали. Единственное чему можно научиться в Кали — это как НЕ НАДО пользоваться линуксом. Это специализированный дистрибутив для решения определенных задач. Для постоянного использования он не пригоден. Совсем.
Это обычный дебиан, со своим набором установленных пакетов. С чего ему быть не пригодным? Можно любые задачи делать, что и в убунту, дебиане. Разницы вообще никакой.
Winsetup from USB. На сайте netbookgame была отличная инструкция, поищите.
Вот простая прожка , сам пользуюсь , сама портабельная, с винды ставится с полпинка. Потом только исошки по папкам раскидывать. http://m.easy2boot.com/
Уствнови бубунту, с выделением /boot в один раздел и / в другой, создай 3й раздел и туда установи корень кали.
Сделай дубль записи в грубе на ядро бубунты, но замени параметр корня на раздел кали
Не обычный, там ядро патченое, половина служб (та же сеть) по умолчанию выключены, root-доступ по дефолту (многие утилиты пейн теста хотят root полномочия) и прочие фишки которые «пользователю только с винды» не нужны и непонятны будут
Пейн тест отверсий? Та же Убунту, вид сбоку. Убунту даже хуже в том плане, что дискуражит чувствительных ньюфагов от работы под рутом (а на деле популяризирует дырявый судо с бэкдорами среди неокрепших умов).
Конечно, чёрным по белому пишут:
If you are unfamiliar with Linux generally, if you do not have at least a basic level of competence in administering a system, if you are looking for a Linux distribution to use as a learning tool to get to know your way around Linux, or if you want a distro that you can use as a general purpose desktop installation, Kali Linux is probably not what you are looking for.
Но ведь с Убунтой друзья в школе уважать не будут, не подходит. А так ты куцлхацкер, живёшь на острие, и все девочки твои.
Ты уж определись — или linux или друзья и девченки
ух, какбудто заклятие прочитал. Примерно понял о чем вы, но как это делать — вообще нет
Он предложил отдельный раздел на диске для всех ядер всех дистров, и по отдельному корню на каждый. И какую-то шизофазию видимо про первый граб. Зачем это нужно? Можно установить на флешку как на обычный диск произвольное число обычных линуксов, выбирать опять же в уефи. Общий хомяк наверно не стоит мутить, в этих убунтах софт может отличаться версиями/предпочтениями. Просто сделать общий раздел для файлов, если нужно. В чём может быть проблема вообще?
Смотря как установить. Если хочешь просто тупо установить рабочую систему, то считай, что флешка — это диск, ну и устанавливай так же, как и на обычный диск. Сколько влезет, столько и ставь.
От флешки очень быстро останутся одни уши 🙂
Это ты сам пробовал или суеверия?
Как установить несколько ОС linux на одну флешку?
Всю жизнь, это сколько? Лет 10?
Купил флешку на 120 гб. Буду учится работать с линуксом, но мне нужно одновременно пользоваться убунту и кали.
Похоже, что лет семь, а то и меньше. Тебе НЕ нужна флешка на 120Гб, чтобы учиться работать с линуксом. К слову, тебе совершенно точно НЕ нужны убунту или kali. Для начальной учёбы/работы нужна документация Debian, его дистрибутив и соответствующий компьютер.
Компьютер сам найдёшь.
Как их подружить на одной флешке
Не надо ставить десять систем. Не повторяй ошибку многих, изучи «базу» нормально и дальше выберешь сам какую-то одну. Для остальных, если они ещё потребуются, будут виртуальные машины, например.
сам я гуглил, особо ничего не нашел.
На конце ника год рождения или количество лет? Первая ссылка в гугле по твоей теме даёт решение, к слову.
П.С. Найди линуксоида со стажем рядом с тобой, такого, которого можно будет заваливать вопросами. Ставь ту систему, в которой он что-то понимает и изучай «данность», через несколько месяцев освоишься и будешь уже сам смотреть.
Источник
Как установить несколько ОС на USB-накопитель
Хотите запустить несколько операционных систем с одной флешки? Загрузиться в живую среду или даже установить операционную систему? Научиться загружаться с USB проще, чем вы думаете!
Мультизагрузочные USB-накопители могут содержать живые дистрибутивы Linux и установочные носители для Windows. Это небольшие операционные системы, явно предназначенные для обеспечения обслуживания компьютера извне операционной системы компьютера.
В этой статье мы рассмотрим несколько бесплатных программ как для Linux, так и для Windows, которые могут создавать USB-носители с двойной и более загрузкой. Обязательно используйте высококачественный USB-накопитель, желательно объемом более 8 ГБ!
1. WinSetupFromUSB
WinSetupFromUSB настоятельно рекомендуется для установки Windows с USB и мультизагрузочных USB. Это интуитивно понятный вариант мультизагрузочной программы. Однако WinSetupFromUSB совместим только с Windows 2000 / XP и более поздними версиями, а также с Linux и BSD.
Использовать WinSetupFromUSB легко. Откройте программу и выберите свой USB-диск в раскрывающемся меню.

Далее, нажмите кнопку рядом с операционными системами, которые вам нужны.

Затем, вам нужно перейти в каталог содержащий операционную систему, которую вы хотите установить на мультизагрузочный USB. Когда вы будете готовы, нажмите кнопку Go.

Если вам интересно, выберите опцию «Показать журнал», чтобы просмотреть подробную информацию о том, что происходит.

Наконец, когда установка будет завершена, вы увидите сообщение о том, что работы выполнена.

В целом, WinSetupFromUSB довольно прост в использовании и обеспечивает быстрое время записи. У него также есть режим QEMU, и это небольшое портативное приложение.
Загрузить: WinSetupFromUSB (бесплатно)
2. MultiBootUSB
MultiBootUSB – довольно популярная программа для решения подобных задач. Программное обеспечение также является переносимым приложением, оно будет запускаться с вашего USB-накопителя, и вам не нужно его устанавливать. Это дает вам большую гибкость, если вы хотите изменить ситуацию, но у вас нет компьютера дома или в офисе.
Добавить несколько загрузочных ОС легко, перейдите в раздел Select image и выберите нужный ISO. Обратите внимание, что хотя MutiBootUSB работает в Windows и Linux, вы можете создавать только Linux Live USB системы.
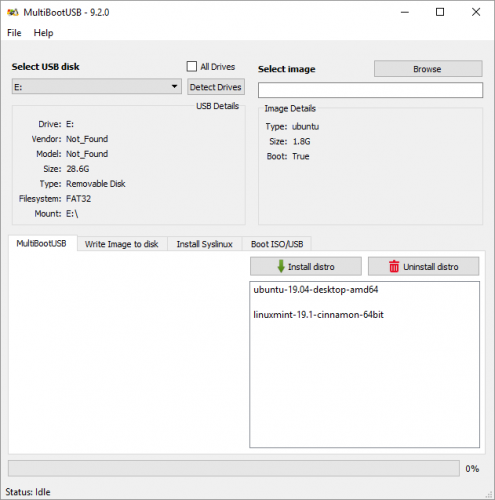
После того, как вы щелкнули по выбранному вами изображению, выберите желаемое количество сохранений, если вы хотите иметь возможность сохранять файлы в разделе, и нажмите Install distro.

Отличной особенностью MultiBootUSB является добавление программного обеспечения для виртуализации QEMU, которое позволяет тестировать как отдельные ISO-образы Linux, так и USB-накопитель без перезагрузки компьютера.
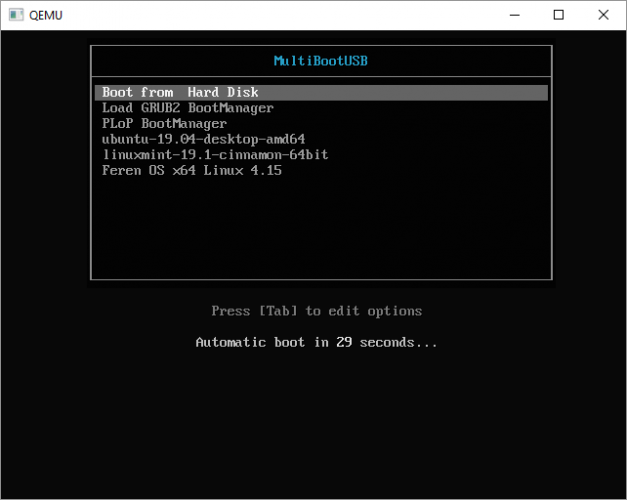
MultiBootUSB – это простой и легкий способ размещения нескольких дистрибутивов Linux на одном USB-накопителе.
Скачать: MultiBootUSB (бесплатно)
3. XBoot
XBoot имеет гораздо больше документации, чем MultiBootUSB, но обе программы не требуют много инструкций для использования. XBoot предоставляет аналогичные возможности, а также является портативным носителем, что делает его удобным для использования на ходу.
Установка XBoot довольно проста. Дважды щелкните исполняемый файл, и он откроется за несколько секунд. Оттуда довольно просто добавить ваши ISO – перетащите их в главное окно.

Далее нажмите на кнопку Create USB. Программа предложит вам выбрать USB-накопитель, на который вы хотите установить ISO-образы, и выбрать тип загрузчика, который вы хотите использовать. Если ваша флешка отформатирована в FAT32, XBoot рекомендует Syslinux. Если USB-накопитель отформатирован в NTFS, рекомендуется Grub4DOS. Вы также можете выбрать Do not install any Bootloader (не устанавливать загрузчик), но, если вы хотите чтобы USB-накопитель был загрузочным, просто проигнорируете это.
Нажмите ОК, и мы в пути!


XBoot также имеет те же функции QEMU, где вы можете загрузить ISO-образ live CD или USB, который вы только что сделали.

Несмотря на то, что XBoot является немного более существенной программой, она работает немного быстрее, чем MultiBootUSB. Еще одним приятным моментом является возможность загрузки файлов ISO напрямую через загрузчик XBoot.
Скачать: XBoot (бесплатно)
4. YUMI – универсальный мультизагрузочный инсталлятор
YUMI – уважаемый инструмент, который не так богат, как другие в этом списке, но является хорошим выбором для создания нескольких загрузочных USB-накопителей.
YUMI имеет немного другой рабочий процесс. Вы выбираете, какой дистрибутив вы хотите, из списка, прежде чем перейти к ISO на вашем жестком диске или перейдя по предоставленной ссылке на домашнюю страницу выбранного вами дистрибутива.

Выберите ваш дистрибутив, в данном случае Lubuntu, и найдите ISO на вашем жестком диске.

Когда вы будете готовы, нажмите кнопку Create (создать). Это займет несколько минут. Затем вы можете повторить процесс, чтобы добавить дополнительные образы ОС на ваш диск.
Кроме того, YUMI не имеет инструментов QEMU MultiBootUSB или XBoot. Что он имеет, так это поддержку бесчисленных сетевых администраторов и технических работников, которые используют его в своей повседневной жизни!
Скачать: YUMI (бесплатно)
Один USB для всех операционных систем
Чтобы использовать созданные вами USB-накопители, стоит знать, как изменить порядок загрузки на вашем ПК, чтобы вы могли выбирать, какой из них загружать.
Многопользовательские USB-флешки могут оказаться излишними для многих пользователей, но тем кто знает для чего они нужны и умеет этим пользоваться, в нужную минуту,они смогут помочь.
Источник











