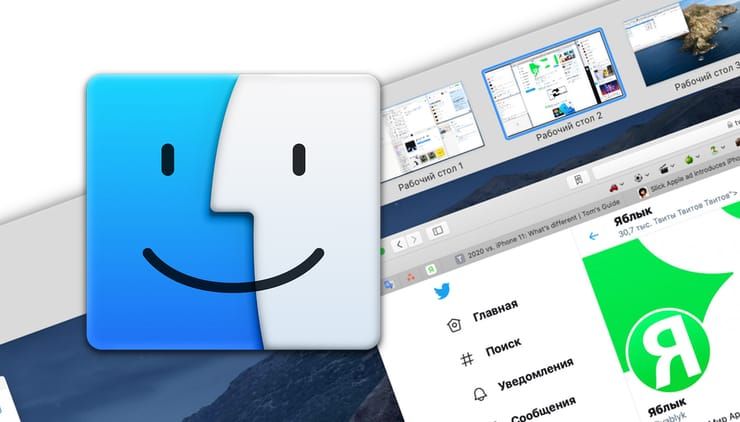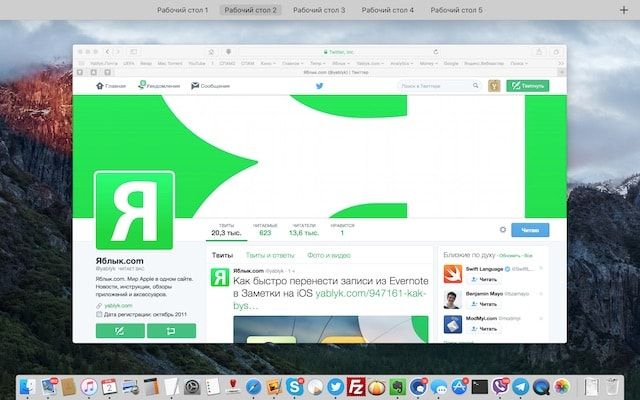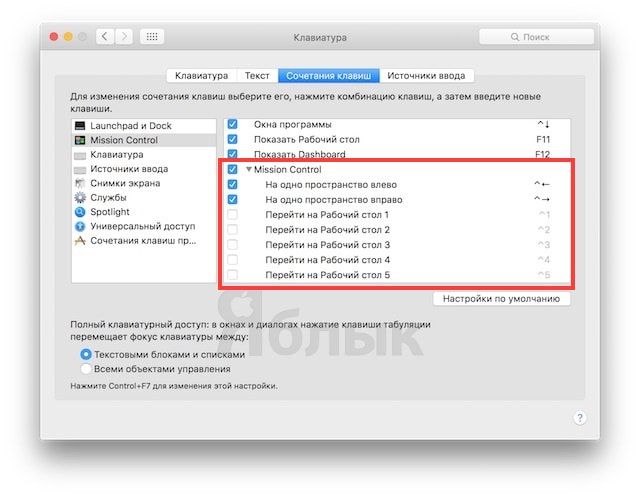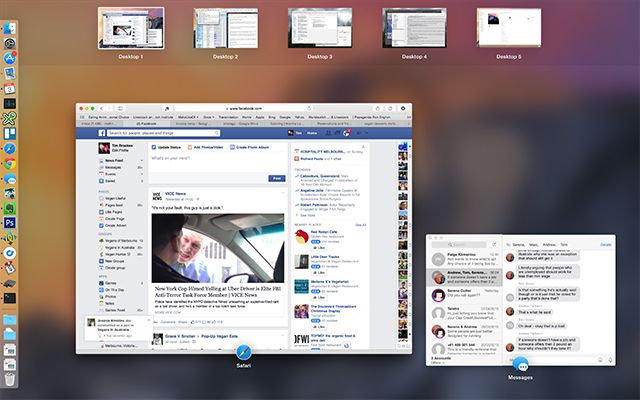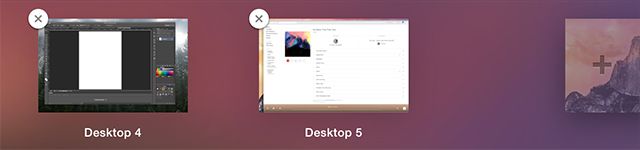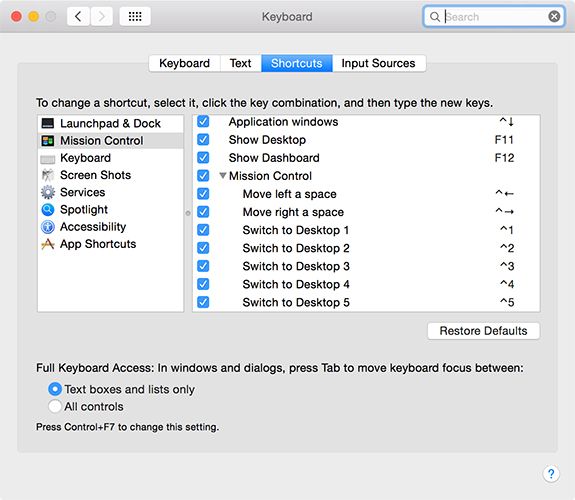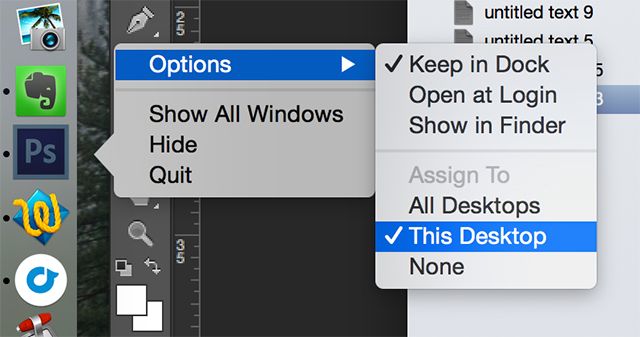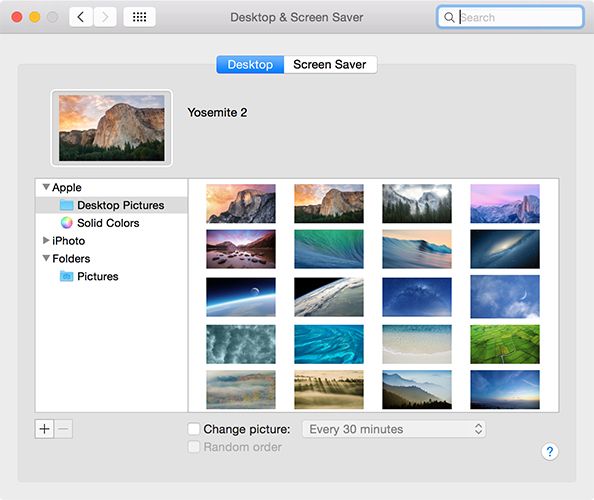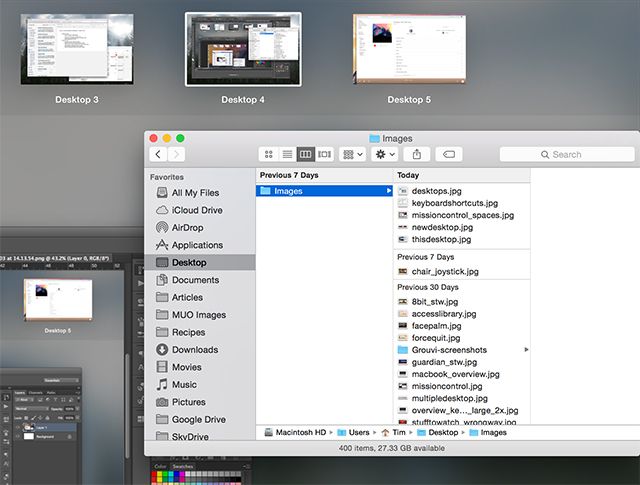- Использование приложения Mission Control на компьютере Mac
- Открытие приложения Mission Control
- Добавление пространств и переключение между ними
- Перемещение окон в пространства
- Перемещение и удаление пространств
- Рабочие столы на Mac, или тонкости Mission Control в macOS
- Как создать новый рабочий стол Spaces в Mac (macOS)
- Как создать новый рабочий стол Spaces в Mac
- Как переключаться между рабочими столами на Mac
- Как использовать несколько рабочих столов в Mac OS X
- Зачем мне больше рабочих столов?
- пространства Управление полетом
- Дополнительные советы
- Горячие клавиши
- Назначение приложений для определенных рабочих столов
- Назначить обои для каждого пространства
- Ускорение анимации управления полетом
- Контроль полетов, Быстрый просмотр Приборная доска
Использование приложения Mission Control на компьютере Mac
Приложение Mission Control позволяет быстро просматривать все открытые окна, пространства на рабочем столе и любые приложения в полноэкранном режиме или режиме Split View, а также без труда переключаться между ними.
Открытие приложения Mission Control
- Смахните вверх тремя или четырьмя пальцами на трекпаде или дважды нажмите двумя пальцами поверхность мыши Magic Mouse.
- Откройте приложение Mission Control, которое находится в папке «Приложения».
- Нажмите клавишу Mission Control на клавиатуре Apple или панели Touch Bar.
Добавление пространств и переключение между ними
В строке Spaces в верхней части окна Mission Control содержатся эскизы всех пространств на рабочем столе и всех окон, находящихся в полноэкранном режиме или режиме Split View.
Чтобы добавить пространство, переместите указатель в строку Spaces и нажмите кнопку добавления справа:
При наличии нескольких пространств можно переключаться между ними, нажимая на эскизы в верхней части окна Mission Control. Или можно выполнить следующие действия, даже не находясь в приложении Mission Control:
- Смахните влево или вправо тремя или четырьмя пальцами на трекпаде или двумя пальцами на мыши Magic Mouse.
- Нажмите на клавиатуре сочетание клавиш Control + стрелка вправо или Control + стрелка влево.
Перемещение окон в пространства
При наличии нескольких пространств окна можно перемещать в эти пространства или из них. Просто перетащите окно в эскиз другого пространства в строке Spaces.
Если перетащить окно в пустую область строки Spaces, это окно откроется на весь экран в новом пространстве:
Если перетащить окно в эскиз полноэкранного приложения, это окно присоединится к другому окну в режиме Split View:
Перемещение и удаление пространств
Чтобы переместить пространство, перетащите его эскиз влево или вправо от другого пространства в строке Spaces.
Чтобы удалить пространство, нажмите клавишу Option и, удерживая ее, щелкните значок или значок 
Источник
Рабочие столы на Mac, или тонкости Mission Control в macOS
Mission Control — приложение macOS, в котором объединены Dashboard, Exposé и Spaces. Благодаря MC пользователь может наглядно видеть на экране (и перейти одним касанием) все запущенные приложения и папки.
Вызов Mission Control осуществляется тапом по соответствующей иконке в Dock, специальным жестом по трэкпаду (провести четыре пальца снизу вверх) или при помощи кнопки F3.
Cистема автоматически располагает миниатюры окон приблизительно в том месте, где они были открыты на рабочем столе. Благодаря этому, найти нужное приложение среди десятка миниатюр запущенных программ становится куда легче.
По умолчанию окна одного приложения не будут группироваться, выстраиваясь каскадом друг за дружкой. Исправить ситуацию можно пройдя в → Системные настройки… → Mission Control и поставив галочку напротив пункта «Сгруппировать окна по программам».
Как на рабочем столе, так и в Mission Control если переместить окно программы в верхнюю часть, то появится возможность быстрого запуска его в полноэкранном режиме, перемещения на другой рабочий стол или создание нового рабочего стола с присутствием этой программы простым передвижением курсора по панели Spaces.
С релизом OS X El Capitan в десктопной операционке Apple появилась долгожданная функция Split View, как в iOS на планшетах iPad. Функция позволяет быстро скомпоновать окна двух программ на одном рабочем столе в различных соотношениях.
Чтобы воспользоваться Split View выполните следующие действия:
1. Разверните окно приложения (например, Safari), запустив его в полноэкранном режиме, нажав в левом верхнем углу на зелёную кнопку рядом с крестиком и значком свернуть.
2. Потяните окно второго приложения (к примеру, почта Mail) в верхнюю часть дисплея пока не появится панель Spaces и перетяните его поверх развернутого окна приложения. Имя рабочего стола изменится на «Почта и Safari».

Переключение между рабочими столами можно производить при помощи жеста тремя пальцами влево-вправо по трекпаду (двумя пальцами по Magic Mouse)
Источник
Как создать новый рабочий стол Spaces в Mac (macOS)
Менеджер окон Mission Control – отличный инструмент для тех кто много работает. С ним очень удобно просматривать все открытые программы (в т.ч. и полноэкранные) / рабочие столы / Split View и переключаться между ними. В этой статье мы поговорим о том, как создать через МС рабочий стол.
Что такое рабочий стол в macOS, и для чего он пригодится нам? Это пространство, в котором отображаются открытые нами окна файлов, папок и программ. Apple называет его Spaces. Если вы используете свой Мас и дома, и на работе, и открываете на нём нечто большее, чем браузер и текстовый редактор, то рано или поздно ощутите желание отделить личное пространство от рабочего. Тут-то на помощь и придут разные рабочие столы (Spaces). На одном вы будете трудиться, на другом – делать свои домашние дела.
Spaces создаются через Mission Control.
Как создать новый рабочий стол Spaces в Mac
1. Откройте Mission Control. Для этого есть несколько способов:
а) нажать на клавиатуре Apple кнопку Mission Control с тремя прямоугольниками (F3), или F9 на обычной клавиатуре, или Ctrl + стрелка «Вверх»;
б) кликнуть по Launchpad (иконка с ракетой) и найти значок Mission Control;
в) вызвать окно поиска Spotlight (значок лупы в правом верхнем углу экрана) и ввести туда поисковый запрос «Mission Control»;
г) на трекпаде Multi-Touch или Magic Trackpad — смахнуть вверх тремя или четырьмя пальцами, либо дважды нажать двумя пальцами на поверхность мыши Magic Mouse.
2. Поднимите курсор к правому верхнему углу экрана. Вы увидите большой знак «плюс». Кликните по нему, чтобы создать новый виртуальный рабочий стол Spaces.
Готово! Теперь можно перейти на новый десктоп и работать в нём. Теперь всякий раз, когда вы будете вызывать Mission Control, в верхней части экрана будут доступны как минимум два рабочих стола (разумеется, можно создать и больше). Переключиться между ними можно одним кликом мышки.
Как переключаться между рабочими столами на Mac
К слову, «горячую клавишу» для вызова Mission Control можно сменить в Системных настройках. Для этого просто зайдите в раздел Клавиатура, выберите вкладку Сочетания клавиш и укажите нужную кнопку для комфортного доступа к Mission Control (у меня, например, это F3). Быстрое переключение между Spaces также возможно и по сочетанию клавиш Ctrl + стрелка «Влево» / «Вправо».
При наличии мыши Magic Mouse переключение между столами можно осуществить смахнув двумя пальцами влево или вправо.
При наличии трекпада переключение между столами можно осуществить смахнув тремя пальцами влево или вправо.
Удалить рабочее пространство Spaces из Mission Control тоже очень просто — достаточно подвести курсор к иконке рабочего стола и кликнуть на появившийся слева крестик.
…Spaces и Mission Control — действительно отличная штука! Если раньше вы не знали о этой функции или не уделяли ей особого внимания – обязательно опробуйте её в деле! Вы наверняка станете справляться с рабочими обязанностями быстрее, и в результате получите больше времени на развлечения и отдых.
Источник
Как использовать несколько рабочих столов в Mac OS X
Несколько настольных компьютеров были первоначально добавлены в настольную операционную систему Apple в 2009 году с выпуском OS X 10.5 «Leopard» — но удивительное число пользователей все еще удивляются, обнаружив, что эта функция вообще существует.
Apple называет их «пробелами», и они позволяют вам лучше организовать рабочее пространство
уменьшить отвлекающие факторы и сосредоточиться на решении поставленной задачи. Пришло время прекратить сворачивать, максимизировать и манипулировать окнами и управлять своим драгоценным пространством экрана!
Зачем мне больше рабочих столов?
Представьте себе на секунду, что вы должны были купить второй монитор
для вашего MacBook — при подключении к нему у вас будет два рабочих стола, что позволит вам расположить окна и работать в обоих одновременно. Именно так работают несколько настольных компьютеров в OS X, за исключением того, что вам не нужен другой монитор, чтобы воспользоваться преимуществами.
Вы можете одновременно видеть или использовать только один из этих рабочих столов (при условии, что у вас есть только один монитор), но эта функция по-прежнему обеспечивает отличную организационную помощь, которая может помочь вам оставаться сосредоточенным, скрывая отвлекающие факторы и уменьшая необходимость постоянно перемещать окна.
Вместо того, чтобы настроить несколько рабочих и домашних учетных записей на моем MacBook Pro, я использую пробелы, чтобы сохранить работу и играть отдельно. У меня есть один рабочий стол, посвященный двум окнам Google Chrome, бок о бок для редактирования, написания и исследования. У меня есть еще один сеанс просмотра в Safari, а также сообщения и почта, открытые всегда. Приложение Evernote и календарь Apple зарезервировано для отдельного пространства. Я также держу одну, посвященную программному обеспечению, таким как Photoshop, Audacity и TextWrangler. И не забывать развлечения — мой последний рабочий стол для музыки в виде Rdio и iTunes.
Вы можете иметь до 16 рабочих столов одновременно (что, вероятно, чрезмерно), и вы можете использовать их по своему усмотрению.
пространства Управление полетом
Функция множественного рабочего стола Apple может быть найдена в OS X Управление полетом экран, доступ к которому либо нажатием F3 или используя движение пальцем вверх. Вы также найдете Управление полетом в Приложения папку, и вы можете прикрепить его к док-станции
или поиск Spotlight для этого
если это твоя вещь.
Чтобы добавить новый рабочий стол, наведите курсор мыши в верхнем правом углу или удерживайте вариант ключ, чтобы открыть это сразу. Когда вы нажмете эту кнопку, вы увидите, что другой рабочий стол добавлен в список, и, нажав на него, вы попадете прямо к нему.
Помимо того, что вы нажимаете на них в Mission Control, вы можете перемещаться между рабочими столами, используя горизонтальные пролистывания тремя пальцами на трекпаде или управление + клавиши со стрелками на клавиатуре.
Вы можете перемещать приложения с одного рабочего стола на другой, запустив Mission Control и перетащив их в выбранное место, или вы можете захватить окно за строку заголовка и перетащить его к краю экрана. После небольшой паузы OS X перейдет к следующему рабочему столу, если он существует.
Вы можете изменить порядок рабочих столов — просто нажмите и перетащите их. Чтобы удалить рабочий стол, удерживайте вариант и нажмите на появившуюся «X», и любые приложения или окна будут перемещены на другой рабочий стол, а не закрыты или потеряны.
Дополнительные советы
Есть еще несколько полезных советов, которые могут упростить навигацию и использование приложений с несколькими рабочими столами.
Горячие клавиши
Голова к Системные настройки> Клавиатура> Сочетания клавиш чтобы найти несколько ярлыков, вы можете включить их для быстрого переключения на назначенный рабочий стол. По умолчанию они принимают форму Control + цифровая клавиша в зависимости от рабочего стола вы хотите получить быстрый доступ, хотя вы можете изменить ярлык, если хотите.
Назначение приложений для определенных рабочих столов
Можно назначать приложения конкретным рабочим столам, поэтому их всегда можно найти в одном месте. Чтобы назначить приложение рабочему столу, сначала создайте рабочий стол (если вы этого еще не сделали) и перейдите к нему. Откройте ваше приложение по выбору, и щелчок двумя пальцами или же управление + клик его значок в доке. Под Опции Выбрать Назначить этому рабочему столу и в будущем приложение будет всегда открываться в выбранном в данный момент пространстве.
Назначить обои для каждого пространства
Создав новый рабочий стол, вы можете использовать стандартный Системные настройки> Рабочий стол Заставка меню, чтобы выбрать обои. Выбранные обои останутся прежними, даже если вы измените порядок на рабочем столе.
Ускорение анимации управления полетом
Вы часто используете Mission Control для организации своего рабочего стола, когда открываете больше приложений? Экономьте драгоценные миллисекунды, регулируя время, которое требуется для управления полетом, определяя продолжительность анимации. Открыть Терминал окно (либо поиск в Spotlight, либо найдите его в разделе «Утилиты» в папке «Программы») и вставьте следующее:
по умолчанию напишите com.apple.dock expose-animation-duration -float 0,05; док док
Вы можете изменить это число на любое другое, большее значение вводит большую задержку, поэтому, если 0,05 кажется немного неожиданным, не стесняйтесь увеличивать его до 0,15 или выше. Чтобы восстановить значения по умолчанию, просто вставьте следующее в командную строку:
по умолчанию delete com.apple.dock expose-animation-duration; док док
Также возможно настроить док OS X с помощью скрытых команд терминала
Контроль полетов, Быстрый просмотр Приборная доска
Если у вас много окон на одном экране, может быть трудно понять, что к чему. Если вы выделите окно с помощью мыши и нажмите пробел, Mission Control увеличит масштаб и предоставит вам лучший обзор.
Если вы хотите избавиться от Dashboard как пространства, посмотрите на попытки Джастина полностью заменить его на Центр уведомлений.
Как вы используете несколько рабочих столов на вашем Mac? Дайте нам свои экспертные организационные советы.
Изображение предоставлено: Current Setup (Мэтью Ван Кампен)
Источник