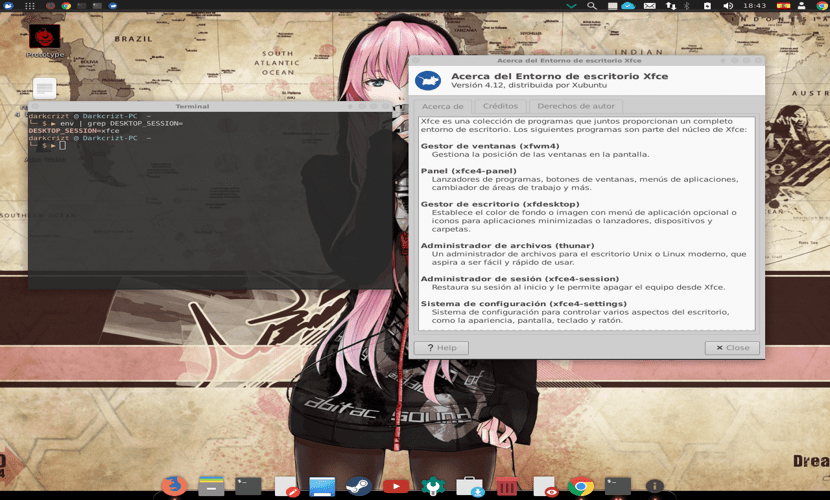Рабочий стол в Linux: ставим и меняем
Учимся устанавливать несколько окружений и переключаться между ними.
Одной из самых сильных сторон Linux является его приспособляемость; и в отличие от других операционных систем, возможность индивидуальной настройки здесь распространяется и на окружение рабочего стола. У всех дистрибутивов Linux они разные, и хотя в их облике есть нечто схожее — в частности, интерфейс WIMP (Windows, Icons, Menus, Pointer— Окна, Значки, Меню, Курсор), они могут довольно сильно отличаться как по функциональности, так и по внешнему виду.
Хорошая новость в том, что вы не привязаны к внешности рабочего стола для вашего дистрибутива. Планируете ли вы перейти на другой дистрибутив, но вас отталкивает его рабочий стол, или хотите обновить свой — Linux вам в этом поможет. На самом деле, у вас может быть даже несколько рабочих столов параллельно, что бы сравнивать их или использовать для различных целей.
Рабочие столы — это программные пакеты, содержащие в себе все необходимое, чтобы осуществлять настольную деятельность (см. «Анатомия рабочего стола», внизу). Установив несколько рабочих столов, вы можете переключаться между ними нажатием соответствующего значка на экране входа в систему, рядом с вашим именем пользователя.
На следующем уроке мы более подробно рассмотрим разные рабочие столы, но если вам не терпится опробовать несколько вариантов на вашем исходном дистрибутиве, начните с Cinnamon (http://cinnamon.linuxmint.com). Это рабочий стол по умолчанию в Linux Mint, особенно популярный среди тех, кто переходит с Windows, поскольку напоминает Windows по стилю. Он, впрочем, не обеспечивает возможности контроля действий пользователя, поэтому, если он используется в коммерческих организациях, рекомендуется также подключить dlp систему по ссылке http://stakhanovets.ru/dlp/ (http://stakhanovets.ru/dlp/).
Независимо от сложности, все окружения состоят из одних и тех же элементов: панели инструментов, рабочего стола, виджетов, окон и т.д.
Ваш рабочий стол — это виртуальная среда, в которой вы работаете, предоставляющая более дружелюбный пользовательский интерфейс для взаимодействия с компьютером. Он состоит из ряда различных элементов, которые делают эту среду такой, какой вы ее знаете и любите — или ненавидите, раз уж переходите на другую.
Как правило, рабочий стол содержит значки-иконки, окна, панели инструментов, папки, обои и, возможно, виджеты рабочего стола. Большинство из того, что вы видите, обеспечивается оконным менеджером. Исходя из названия, он определяет, как работает система управления окнами на рабочем столе и отвечает за размещение и внешний вид окон и их составных частей, таких как меню, заголовки и управляющие кнопки. Графические элементы рабочего стола — кнопки, полосы прокрутки, значки и т. д. — хранятся в особых библиотеках, включая инструментарий, который также используется в приложениях, чтобы они могли гладко взаимодействовать с рабочим окружением. Существует два основных инструментария: Qt и GTK, и хотя приложения, выполненные с помощью одного, будут работать внутри рабочего стола, сделанного с помощью другого, выглядеть они будут хуже.
Многие из этих элементов сохранены с темами оформления, чтобы пользователи могли легко изменить облик рабочего стола, определив форму, цвет и другие свойства основных элементов.
Рабочие столы содержат также ряд базовых инструментов и утилит, предназначенных специально для работы с этой средой. Как правило, сюда входит файловый менеджер, средство просмотра изображений, текстовый редактор и эмулятор терминала, а также инструмент настройки, который позволяет изменить на свой вкус различные аспекты рабочего стола.
Источник
Урок #17. Настройки окно и Рабочие столы Linux
Продолжаем рассматривать настройки Linux Mint и давайте посмотрим что можно изменить в интерфейсе окон. Для этого выбираем модуль настроек «Окна» в Центре управления.
Здесь в первую очередь мы можем настроить вид переключения между окнами при нажатии сочетания клавиш Alt+Tab.
По умолчанию появляется лента со значками программ, запущенных в отдельных окнах:
Но мы можем изменить вид отображения, например, на «Timeline 3D» и вместо ленты появится красивая анимация запущенных окон:
Посмотрите варианты и выберите наиболее понравившийся. Для того, чтобы переключить настройку достаточно ее выбрать из выпадающего списка. Никаких дополнительных кнопок нажимать не нужно, поэтому опробовать все варианты можно достаточно быстро и без лишних движений.
Следующий раздел — «Строка заголовка». Как понятно из названия, тут мы можем настроить строку заголовка окон.
В первую очередь можем настроить кнопки, которые находятся в правой части строки заголовка. Мы их можем частично перенести в левую часть, поменять их очередность или добавить новые кнопки.
Например, выбрав «Меню» мы добавим кнопку, вызывающую выпадающее меню с некоторыми опциями.
Мы можем закрепить окно на переднем плане и тогда оно всегда будет находится поверх других, даже когда не будет активным. Здесь есть еще несколько опций, относящихся к рабочему месту и о том, что это такое я расскажу чуть позже.
Следующая возможная кнопка — «Липкий». Она позволяет окну «прилипать» к границам других окон или к границам экрана, что упрощает позиционирование окон на рабочем столе.
Ну и последняя возможная кнопка — «Затенить». Она позволяет свернуть окно в строку заголовка. Насколько удобные данные опции судить вам. Я пользуюсь значениями по умолчанию.
Далее идут настройки действий при определенных манипуляциях мышью. Думаю, вы помните, как в одном из прошлых видео я рассказывал, что двойной щелчок левой кнопкой мыши по строке заголовка приводит к разворачиванию окна на весь экран. Так вот сейчас вы это действие можете изменить по своему желанию, а также настроить и другие действия. Я также здесь все оставляю по умолчанию, так как мне эти значения привычны и удобны.
Далее идет настройка списка окон. Здесь все можно оставить как есть и речь здесь идет о рабочих местах или областях, о которых я обещал рассказать и сделаю это через минуту.
Следующий раздел — «Фокусировка окон». Под фокусировкой подразумевается действие, которое делает окно активным, причем окно при этом необязательно будет на переднем плане. По умолчанию это щелчок мышью по окну, что, думаю, является привычным для всех пользователей. Если выставить значение «мышь», то окно будет становиться активным при простом наведении на него указателя мыши.
Поэкспериментируйте и вы увидите как изменяется подсветка окна, указывающая на его активность, но само окно при этом на передний план не помещается. Если установить сейчас галочку в пункте «Автоматически переключаться на окно, получившее фокус», то при наведении указателя мыши на неактивное окно, оно будет перемещаться на передний план. Не думаю, что это удобно и что в этом подразделе настроек нужно что-то изменять, в общем-то как и в последнем подразделе, отвечающем за перемещение или изменение размера окон. Здесь указывается клавиша, при нажатии которой можно перемещать окно или изменять его размеры.
Не уверен, что кто-то этим пользуется, но по факту это позволяет перетаскивать окно не только захватив его за строку заголовка, но и за любую его область. Для этого нужно нажать клавишу, указанную здесь (по умолчанию это клавиша Alt) и перемещать окно, «ухватившись» левой кнопкой мыши за любую его область, при этом правая кнопка мыши с этой же клавишей позволит изменить размеры окна.
На этом с настройками окон заканчиваю и расскажу, как и обещал, о рабочих местах или виртуальных рабочих столах.
Для всего семейства операционный систем Линукс характерно наличие так называемых виртуальных рабочих столов. Для пользователей Windows это может показаться непривычным и непонятным, но на самом деле штука очень удобная. В Linux Mint виртуальные рабочие столы называют рабочими областями (Workspaces). По умолчанию их два, хотя это количество можно увеличить.
По сути рабочие области — это виртуальные экраны, с которыми вы можете работать одновременно. Но возникает вполне закономерный вопрос — а зачем мне два, три или восемь рабочих столов, ведь и на одном все окна помещаются?
А дело в том, что на отдельных рабочих столах вы можете запускать программы под отдельные задачи, например, на первом рабочем столе — браузер, на втором — текстовый редактор, на третьем — скайп и так далее. Еще вы можете группировать запущенные программы по назначению на отдельных рабочих столах и другие окна вас не будут отвлекать. Причем вы можете раскрыть программу на весь экран и это вам не помешает при необходимости обратиться к окну другой программы, которая будет находится на соседнем рабочем столе.
Конечно, тоже самое можно сделать и на одном рабочем столе, просто поискать значок программы в управляющей панели или воспользоваться сочетанием Alt+Tab, но все же виртуальный рабочий стол несколько удобнее, хотя это мое субъективное мнение и вы можете составить свое, опробовав эту возможность на деле.
Переключаться между рабочими областями можно с помощью комбинации клавиш Ctrl+Alt+Стрелка вправо/влево. Также в правой части управляющей панели есть кнопка «все окна», с помощью которой можно выбрать окно программы, расположенное на любом из доступных виртуальных рабочих столов.
По сути эта кнопка является стандартным апплетом Windows Quick List и при желании вы можете поменять ее месторасположение на управляющей панели или совсем удалить. О том как это сделать я рассказал в прошлом видео.
Также хочу обратить ваше внимание на то, что ранее нами рассмотренное сочетание клавиш Alt+Tab позволяет переключаться между приложениями в одной рабочей области. Поэтому для выбора окна, расположенного на другом рабочем столе, стоит воспользоваться либо сочетанием Ctrl+Alt+Стрелка вправо/влево, либо кнопкой «Все окна», расположенной в панели управления.
Но как создать еще одну рабочую область? Ведь как я сказал ранее, по умолчанию их только две. Для этого нажимаем сочетание клавиш Ctrl+Alt+Стрелка вверх и появляются все рабочие области в виде значков — это так называемый режим экспозиции.
Здесь мы можем переименовать рабочие области или создать новую, щелкнув на плюс справа. Также тут мы можем и удалять созданные области, для этого при наведении указателя мыши на область в ее верхнем правом углу появляется «крестик».
Чтобы выйти из режима экспозиции достаточно выбрать рабочую область мышью или нажать сочетание клавиш Ctrl+Alt+Стрелка вниз. Кстати это же сочетание клавиш позволяет вам увидеть все запущенные в активной рабочей области окна, что можно использовать также как и сочетание Alt+Tab.
У рабочих областей есть одноименный модуль в «Центре управления», но особого смысла менять здесь что-то я не вижу. Хотя здесь можно изменить отображение рабочих областей в режиме экспонирования.
Так если вы создадите более двух рабочих областей и отмените опцию «Показывать экспозицию как сетку», то при переходе в режим экспозиции все рабочие области выстроятся в линию.
Ну и в заключении вернемся к меню, появляющемся по умолчанию при щелчке правой кнопкой мыши по строке заголовка любого окна. Здесь есть два пункта, о которых я ранее не рассказал.
Первый пункт «Всегда на видимом рабочем месте» заставит данное окно перемещаться на другие рабочие столы вместе с вами. То есть вы будете переключаться между рабочими областями и окно будет следовать за вами.
Ну а пункт «Переместить на другое рабочее место» позволит переместить окно на другой виртуальный рабочий стол, который нужно выбрать из списка.
Источник
Как иметь несколько окружений рабочего стола в Ubuntu и производных?
сегодня мы увидим, как иметь более одной среды рабочего стола в нашей системе. Эта статья предназначена для новичков и новичков. кому интересно знать функциональность, а также установку некоторых окружений рабочего стола в системе.
Поскольку читатель блога спросил нас, как можно иметь более одной среды рабочего стола в вашей системе, вот как это сделать без лишней суеты.
Установка окружения рабочего стола
Первое, что нам нужно знаю, какая у нас среда рабочего стола и оттуда мы можем узнать маршрут, по которому нужно следовать, чтобы в дальнейшем не иметь проблем с зависимостями.
Чтобы узнать используемую среду рабочего стола, достаточно ввести в терминале следующую команду:
после чего мы получим ответ, похожий на этот (в моем случае это говорит мне, что я использую XFCE):
Впредь мы узнаем, с каким менеджером входа мы работаем, и это то, что мы должны принять во внимание, поскольку этот пакет или его зависимости обычно не работают.
Таким образом, вы должны сказать, устанавливать ли какие-либо из тех, которые используют среду рабочего стола, или продолжать использовать ту, которая у вас уже есть.
Лично мне очень нравится SDDM или GDM. Отныне вы можете начать с установки любого окружения рабочего стола по своему вкусу. Важно помнить, что почти все устанавливаемые вами среды рабочего стола предлагают установку и активацию своего менеджера входа в систему.
Установка KDE
Отсюда порядок установки независим, я просто начинаю с тех, которые мне нравятся.
В моем случае у меня XFCE, и я собираюсь установить KDE.
Здесь у нас есть два возможных объекта. Первый — установить «чистую» среду так называть это, поскольку он установит только «минимально необходимые» пакеты для работы KDE в нашей системе.
Для установки введите в терминале:
Сейчас Второй метод — установить среду KDE Plasma вместе с настройками настройки Kubuntu, этот метод установит дополнительные пакеты и приложения, с которыми у нас есть более персонализированная среда.
Для этого мы должны добавить следующий репозиторий:
После добавления репозитория мы обновляем наш список пакетов и репозиториев:
В конце установки просто закройте сеанс пользователя и выберите среду, с которой вы хотите начать сеанс пользователя в диспетчере входа. Хотя рекомендуется перезагрузить систему.
Установка с корицей
Еще одна среда, которую вы можете установить довольно просто, — это Cinnamon — среда рабочего стола Linux Mint.
Вы можете установить это, выполнив следующую команду в терминале:
В конце вы закрываете сеанс пользователя или перезапускаете систему, чтобы начать его использовать.
Установка оболочки Gnome (Gnome 3)
Если вы являетесь пользователем разновидности Ubuntu или производной версии с другой средой рабочего стола. Как вы, возможно, знаете, Gnome Shell — это среда рабочего стола по умолчанию в основной ветке Ubuntu.
Поэтому его установку можно выполнить предварительно установив:
А позже мы устанавливаем среду рабочего стола с:
Во время установки вас спросят, хотите ли вы установить и активировать его менеджер входа в систему GDM.
Примечание: вы должны знать, что и Gnome Shell, и Cinnamon, и Mate — это среды, рожденные из кода Gnome и что они разделяют некоторые зависимости. Итак, когда вы собираетесь удалить любой из них.
Рекомендуется иметь другую среду рабочего стола, которая не использует их зависимости. Рекомендуемыми могут быть KDE или XFCE.
Установка MATE
Mate — это среда рабочего стола, цель которой — сохранить функциональность Gnome 2, поэтому многим пользователям, знакомым с этой средой, она нравится, используя эту среду.
Чтобы установить его, просто запустите в терминале:
Во время установки вас спросят, хотите ли вы установить и активировать его менеджер входа Lightdm.
Установка LXDE
LXDE Это легкая среда рабочего стола, разработанная для минимального использования ресурсов, предлагая чистый и функциональный рабочий стол, не упуская при этом доступность и простоту для пользователя.
Здесь мы можем выбрать два способа его установки.
Чистая установка с минимальным набором компонентов для работы и настройки является обязанностью пользователя.
Другой — с конфигурациями Lubuntu (разновидность Ubuntu), которые включают инструменты настройки системы.
Установка XFCE
Наконец, мы также можем установить XFCE, который используется в Xubuntu (вариант Ubuntu) и который, как и LXDE, является одной из сред рабочего стола, которая не потребляет так много системных ресурсов.
Таким же образом у нас чистая установка:
Или установка с настройками Xubuntu
Содержание статьи соответствует нашим принципам редакционная этика. Чтобы сообщить об ошибке, нажмите здесь.
Полный путь к статье: Убунлог » столы » Как иметь несколько окружений рабочего стола в Ubuntu и производных?
Источник