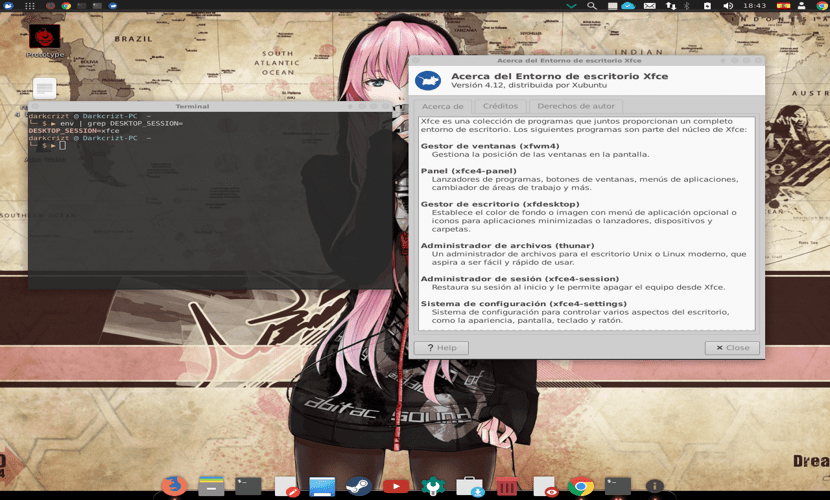- Ubuntu + Gnome — где рабочие столы?
- не могу установить более 2 рабочих столов в убунту
- Ubuntu Documentation
- Разворачивание окон на полный экран и восстановление их размеров
- Плиточное расположение окон
- Разворачивание окон на полный экран и восстановление их размеров с помощью клавиатуры
- Плиточное расположение окон с помощью клавиатуры
- Переключение рабочих мест с помощью клавиатуры
- Дополнительная информация
- Смотрите также
- Как иметь несколько окружений рабочего стола в Ubuntu и производных?
- Установка окружения рабочего стола
- Установка KDE
- Установка с корицей
- Установка оболочки Gnome (Gnome 3)
- Установка MATE
- Установка LXDE
- Установка XFCE
Ubuntu + Gnome — где рабочие столы?
Всем привет! уже вроде все настройки облазил, но никак не могу найти — где в гноме включаются рабочие столы?
Привык в кедах к ним — чтобы четыре штуки были и переключаться между ними можно по Ctrl+F1,F2,F3,F4… а тут найти не могу…
Либо system settings, либо gnome tweak tools(или как там оно называется). Где-то там должно быть
Они динамически добавляются, в дашборде слева
ctrl+alt+down|up переключится между столами, ctrl+alt+shift+down|up перетащить активное окно на стол, super покажет открытые окна, а справа рабочие столы.
Так они ж динамические по дефолту (т.е. открываешь окно — в фоне создает новый рабочий стол.). Это поведение можно изменить в GNOME Tweaks. Переключаются столы по умолчанию с помощью ctrl+alt+стрелка вниз или вверх
там есть пункт с рабочими местами… наверное это оно? ну я выставил там 3 штуки для теста — они нигде не появились… может их как-то надо в верхнюю панель добавить отдельно?
ctrl+alt+down|up переключится между столами
оу, они есть! а в верхнюю панель их как добавить?!
не знаю, может быть расширением, у меня больше 3-х не используется, мне вроде не нужно.
Так они ж динамические по дефолту (т.е. открываешь окно — в фоне создает новый рабочий стол.). Это поведение можно изменить в GNOME Tweaks.
я их через GNOME Tweaks настроил на четыре статичных)) просто я их не вижу и не знал как переключиться))) теперь знаю как переключиться, осталось их только на панель добавить…
у меня больше 3-х не используется
дело привычки. я обычно кидаю телеграм на четвёртый и знаю, что контрол+ф4 — это открытый телеграм. ну и по аналогии с другими частоиспользуемыми прогами))
это типа как виджеты в кедах? а где они тут?!
Если ищешь пиктограммы рабочих мест на какой-нибудь панели — там такого нету. Хотя я ubuntu выше 16.04 не видел, может сделали сейчас
это типа как виджеты в кедах? а где они тут?!
Я не пользуюсь расширениями в 19.10. Я переехал с ubuntu 16.04 на 19.10 (18 даже не видел) и мне очень не хватает системного монитора в трее, самый популярный глючит и не показывает графики загрузки, потыкал еще какие-то, годного и работающего не нашел.
пониммаю, мне не хватает индикатора загрузки сети…
По-моему, ты слегка туповат. Даже с элементарными вещами не можешь разобраться. Может, кстати, и не слегка.
Может проще на KDE перейти? Её можно подогнать под Unity.
не завелись кеды у меня на буке… кубунту тормозила жесть просто как, а стандартная убунту норм встала.
Ну не знаю. Xfce? Просто от GNOME 3 (тем более в Ubuntu, он там не сколь настраиваем, как в чистом виде) у меня впечатление: не нравится дефолт — проваливай сразу.
не нравится дефолт — проваливай сразу.
да мне норм, всё нравится. просто есть такие хотелки, типа вытащить на верхнюю панель кубики рабочих мест или виджет сети какой… в целом то всё нравится, но с этими вещами мне было бы более уютно)))
а в верхнюю панель их как добавить?!
В GNOME Tweaks должно быть установлено (если нет, то установи его из официального сайта с расширениями — extensions.gnome.org) расширение Workspace Indicator. Включи его и в верхней панели появится индикатор рабочих столов
Есть расширение netspeed. Хз, если честно, то ли тебе нужно, но все равно скину — https://extensions.gnome.org/extension/104/netspeed/
p.s. ну, либо поищи на официальном сайте расширений netspeed
кубики рабочих мест Кстати, если тебе нужно не просто отображение, на каком ты рабочем столе, а именно кубики, то включи вместе с расширением Workspace Indicator ещё и Horizontal Workspaces
расширение Workspace Indicator
спасибо за подсказку! сегодня вечером буду пробовать))
Источник
не могу установить более 2 рабочих столов в убунту
помогите пожалуста настроить я пустанавливаю 4 рабочих стала а после нажатия апплай остается только 2 =( может там есть какая нить хитрая настройка о коротой я не знаю?
>может там есть какая нить хитрая настройка о коротой я не знаю?
подозреваю что включен compiz, он на гномовские настройки внимания не обращает. Надо установить пакет compizconfig-settings-manager и в нём выбрать «Общие настройки->Размер рабочего стола->Размер по горизонтали=4». Размер по вертикали надо оставить равным 1, большее число строк compiz обрабатывать всё равно не сможет.
> Размер по вертикали надо оставить равным 1, большее число строк compiz обрабатывать всё равно не сможет.
вытащи на панельку апплет Workspace Switcher — в нем прекрасно все выставляется.
ты пробовал или и так всё знаешь? Сделай 2×2 рабочих стола и выложи сюда видео, я думаю это будет новое слово в 3-мерной геометрии или прорыв в четвёртое измерение. Только ты не жульничай, рабочий стол должен быть от compiz, с кубиком (который в стандартной конфигурации 4×1, но можно и Nx1 поставить).
1. обладатели нескольких мониторов смеются над тобой
2. для обладателей одного монитора есть desktop wall — в котором и по горизонатли и по вертикали вмещай сколько хочешь
> 1. обладатели нескольких мониторов смеются над тобой
я бы сказал пукает в лужу. Вместо того чтобы ответить за базар.
я тебе указал два варианта, которые опровергают твое «большее число строк compiz обрабатывать всё равно не сможет.», как я понял ты решил в ответ блеснуть интеллектом и написал две фразы, которые популярны у вас на районе, только вот умнее от этого ты казаться не стал, скорее наоборот
> Размер по вертикали надо оставить равным 1, большее число строк compiz обрабатывать всё равно не сможет.
Куб убогий, он сильно нагружает систему и неэстетичен. Для виндузятников и лузеров в общем. Desktop wall может быть любого размера.
> Desktop wall может быть любого размера.
а какие ещё есть фишки у compiz кроме куба и его вариантов? Тогда уж вообще отключить чтобы CPU и GPU не кушал. Прозрачность окон ещё больше напрягает.
а какие ещё есть фишки у compiz кроме куба и его вариантов?
что ты, есть же «сфера» — это же круче, чем «кубик»! всё становится таким круглениким (правда чуток напрягает отсутствие antialiasing-а, но эт мелочи, правда?), гламурненьким, прям как в кедерастичном kwin-е.
imho — scale, shift-switcher (свистелка), expo — вот собсно и всё. а остальное можно и выкинуть (или «отдать» полностью кедерастам — они любят всякое ^ов^но^ на десктоп совать. )
По треду сложилось впечатление, что рабочие столы нужны исключительно для работы куба. Похоже ЛОР уже не торт.
Уж кому-кому, но никак не е17дрочерам говорить про свистелки. Не смешил бы народ своим жидким троллингом.
>а какие ещё есть фишки у compiz кроме куба и его вариантов?
http://www.youtube.com/watch?v=SJaTA25tpMg
> Тогда уж вообще отключить чтобы CPU и GPU не кушал. Прозрачность окон ещё больше напрягает.
Вот именно. Автору совет: sudo apt-get purge compiz
> а какие ещё есть фишки у compiz кроме куба и его вариантов?
По возможностям управления окнами схожими возможностями обладают лишь e17 и kwin.
Источник
Ubuntu Documentation
Разворачивание окон на полный экран и восстановление их размеров
To maximize a window so that it takes up all of the space on your desktop, grab the window’s titlebar and drag it to the top of the screen.
Когда на экране появится подсветка, отпустите окно, чтобы его развернуть.
To restore a window to its unmaximized size, grab the window’s titlebar and drag it away from the edges of the screen.
Плиточное расположение окон
To maximize a window along a side of the screen, grab the window’s titlebar and drag it to the left or right side of the screen.
При появлении на экране подсветки отпустите окно, чтобы оно заняло на экране всю выделенную область.
Чтобы развернуть два окна рядом друг с другом, перетащите заголовок второго окна на противоположную сторону экрана.
При появлении на экране подсветки отпустите окно, чтобы оно заняло на экране всю противоположную область.
Разворачивание окон на полный экран и восстановление их размеров с помощью клавиатуры
Чтобы развернуть окно на весь экран с помощью клавиатуры, нажмите клавишу Super и затем ↑ .
Чтобы восстановить размеры окна с помощью клавиатуры, нажмите клавишу Super и затем ↓ .
Плиточное расположение окон с помощью клавиатуры
Чтобы растянуть окно вдоль правой стороны экрана, нажмите клавишу Super и затем → .
Чтобы растянуть окно вдоль левой стороны экрана, нажмите клавишу Super и затем ← .
Переключение рабочих мест с помощью клавиатуры
Чтобы переключиться на одно рабочее место вниз, нажмите комбинацию клавиш Super + Page Down .
Чтобы переключиться на одно рабочее место вверх, нажмите комбинацию клавиш Super + Page Up .
Дополнительная информация
- Getting started with GNOME — Новичок в GNOME? Узнай, с чего начать.
Смотрите также
You can choose the displayed language by adding a language suffix to the web address so it ends with e.g. .html.en or .html.de.
If the web address has no language suffix, the preferred language specified in your web browser’s settings is used. For your convenience:
[ Change to English Language | Change to Browser’s Preferred Language ]
The material in this document is available under a free license, see Legal for details.
For information on contributing see the Ubuntu Documentation Team wiki page. To report errors in this documentation, file a bug.
Источник
Как иметь несколько окружений рабочего стола в Ubuntu и производных?
сегодня мы увидим, как иметь более одной среды рабочего стола в нашей системе. Эта статья предназначена для новичков и новичков. кому интересно знать функциональность, а также установку некоторых окружений рабочего стола в системе.
Поскольку читатель блога спросил нас, как можно иметь более одной среды рабочего стола в вашей системе, вот как это сделать без лишней суеты.
Установка окружения рабочего стола
Первое, что нам нужно знаю, какая у нас среда рабочего стола и оттуда мы можем узнать маршрут, по которому нужно следовать, чтобы в дальнейшем не иметь проблем с зависимостями.
Чтобы узнать используемую среду рабочего стола, достаточно ввести в терминале следующую команду:
после чего мы получим ответ, похожий на этот (в моем случае это говорит мне, что я использую XFCE):
Впредь мы узнаем, с каким менеджером входа мы работаем, и это то, что мы должны принять во внимание, поскольку этот пакет или его зависимости обычно не работают.
Таким образом, вы должны сказать, устанавливать ли какие-либо из тех, которые используют среду рабочего стола, или продолжать использовать ту, которая у вас уже есть.
Лично мне очень нравится SDDM или GDM. Отныне вы можете начать с установки любого окружения рабочего стола по своему вкусу. Важно помнить, что почти все устанавливаемые вами среды рабочего стола предлагают установку и активацию своего менеджера входа в систему.
Установка KDE
Отсюда порядок установки независим, я просто начинаю с тех, которые мне нравятся.
В моем случае у меня XFCE, и я собираюсь установить KDE.
Здесь у нас есть два возможных объекта. Первый — установить «чистую» среду так называть это, поскольку он установит только «минимально необходимые» пакеты для работы KDE в нашей системе.
Для установки введите в терминале:
Сейчас Второй метод — установить среду KDE Plasma вместе с настройками настройки Kubuntu, этот метод установит дополнительные пакеты и приложения, с которыми у нас есть более персонализированная среда.
Для этого мы должны добавить следующий репозиторий:
После добавления репозитория мы обновляем наш список пакетов и репозиториев:
В конце установки просто закройте сеанс пользователя и выберите среду, с которой вы хотите начать сеанс пользователя в диспетчере входа. Хотя рекомендуется перезагрузить систему.
Установка с корицей
Еще одна среда, которую вы можете установить довольно просто, — это Cinnamon — среда рабочего стола Linux Mint.
Вы можете установить это, выполнив следующую команду в терминале:
В конце вы закрываете сеанс пользователя или перезапускаете систему, чтобы начать его использовать.
Установка оболочки Gnome (Gnome 3)
Если вы являетесь пользователем разновидности Ubuntu или производной версии с другой средой рабочего стола. Как вы, возможно, знаете, Gnome Shell — это среда рабочего стола по умолчанию в основной ветке Ubuntu.
Поэтому его установку можно выполнить предварительно установив:
А позже мы устанавливаем среду рабочего стола с:
Во время установки вас спросят, хотите ли вы установить и активировать его менеджер входа в систему GDM.
Примечание: вы должны знать, что и Gnome Shell, и Cinnamon, и Mate — это среды, рожденные из кода Gnome и что они разделяют некоторые зависимости. Итак, когда вы собираетесь удалить любой из них.
Рекомендуется иметь другую среду рабочего стола, которая не использует их зависимости. Рекомендуемыми могут быть KDE или XFCE.
Установка MATE
Mate — это среда рабочего стола, цель которой — сохранить функциональность Gnome 2, поэтому многим пользователям, знакомым с этой средой, она нравится, используя эту среду.
Чтобы установить его, просто запустите в терминале:
Во время установки вас спросят, хотите ли вы установить и активировать его менеджер входа Lightdm.
Установка LXDE
LXDE Это легкая среда рабочего стола, разработанная для минимального использования ресурсов, предлагая чистый и функциональный рабочий стол, не упуская при этом доступность и простоту для пользователя.
Здесь мы можем выбрать два способа его установки.
Чистая установка с минимальным набором компонентов для работы и настройки является обязанностью пользователя.
Другой — с конфигурациями Lubuntu (разновидность Ubuntu), которые включают инструменты настройки системы.
Установка XFCE
Наконец, мы также можем установить XFCE, который используется в Xubuntu (вариант Ubuntu) и который, как и LXDE, является одной из сред рабочего стола, которая не потребляет так много системных ресурсов.
Таким же образом у нас чистая установка:
Или установка с настройками Xubuntu
Содержание статьи соответствует нашим принципам редакционная этика. Чтобы сообщить об ошибке, нажмите здесь.
Полный путь к статье: Убунлог » столы » Как иметь несколько окружений рабочего стола в Ubuntu и производных?
Источник