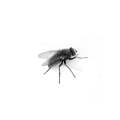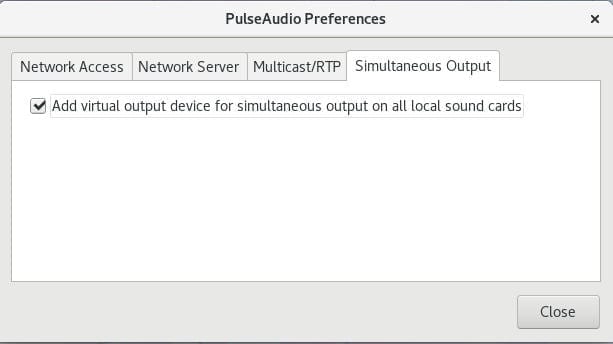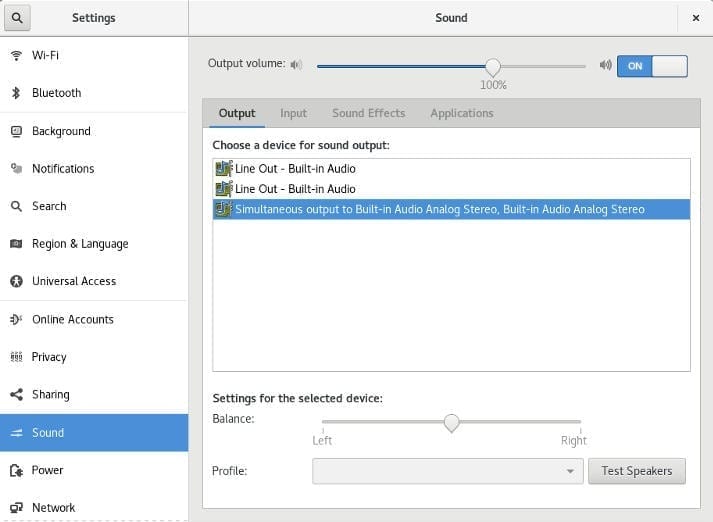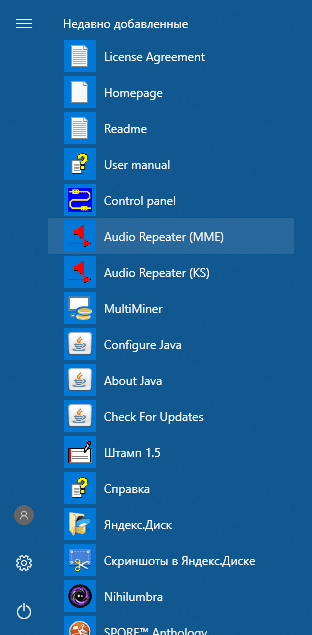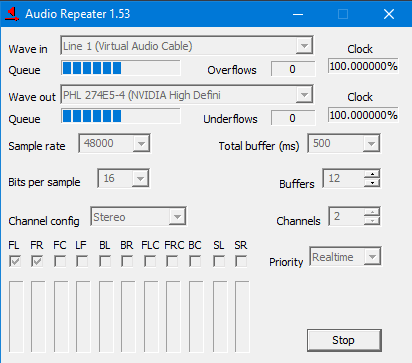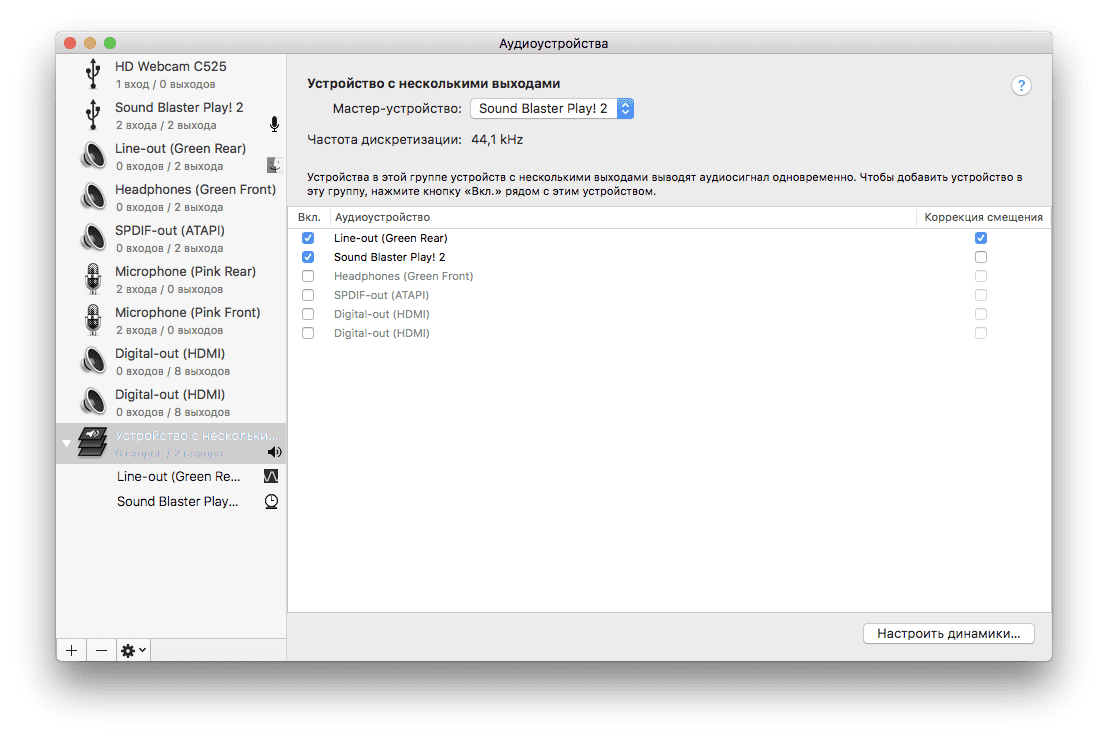- Несколько звуковых карт под Linux
- Re: Несколько звуковых карт под Linux
- Re: Несколько звуковых карт под Linux
- Re: Несколько звуковых карт под Linux
- Re: Несколько звуковых карт под Linux
- Re: Несколько звуковых карт под Linux
- Re: Несколько звуковых карт под Linux
- Несколько звуковых карт одновременно
- Две звуковые карты и ALSA
- Линукс: используем 2 звуковые карты
- Делаем вывод звука на два устройства (Linux,Windows, Mac OS X)
- Linux
- Windows
- Mac OS X
Несколько звуковых карт под Linux
Интересует, возможно ли использовать в Linux несколько звуковых карт? Нужно выдавать несколько звуковых потоков одновременно.
С Уважением Андрей.
Re: Несколько звуковых карт под Linux
Для того, чтобы выводить несколько звуковых потоков одновременно вовсе не обязательно иметь несколько звуковых карт.
Re: Несколько звуковых карт под Linux
Есть какие мысли как выводить несколько звуковых потоков одновременно с одной звуковой карты?
Re: Несколько звуковых карт под Linux
Что-то я не понял. ОБъясни конкретнее, что тебе нужно. Вывод звуковых потоков от разных приложений через одну звуковуху — нормальная звуковуха и нормальные дрова. Чего здесь непонятного?
Re: Несколько звуковых карт под Linux
Нужно выводить несколько разных звуковых потоков на несколько звуковых колонок одновременно.
Re: Несколько звуковых карт под Linux
Так, а ещё конкретнее? Можно вообще ограничиться разделением на 4 канала (при двух линейных выходах). А как там у вас это реализуется — не нам знать. Не делитесь же информацией.
Re: Несколько звуковых карт под Linux
А можно и две звуковухи поставить. И будут dsp0 и dsp1. Или даже больше.
Источник
Несколько звуковых карт одновременно
Как вывести звук из разных программ (или нескольких копий одной программы) на разные звуковые устройства? У меня четыре звуковые карты и я хочу проигрывать на каждой свой сэмпл.
Есть ли, например, аудиоплееры, у которых в настройках можно выбрать выходное устройство?
Система — Debian Wheezy.
Скорее придётся поискать плеер, у которого нельзя выбрать выходное устройство.
О, слава командной строке. Ладно, будем так обходиться, спасибо.
Зачем «обходиться»? Как выше уже писали: настройка устройства вывода есть почти у всех плееров. Выбирай любой понравившийся и смотри в настройках.
Можно поставить pavucontrol и там настраивать. Сам юзаю уже давно с двумя аудиокартами.
Можно править /etc/asound.conf и
/.asound2, я не помню. В Mageia Linux и Opensuse Linux есть GUI для этого файла, например чтобы мышкой сделать HDMI Audio устройством 0, а не 1.
Медиаплееры с выбором звуковой карты: SMplayer, VLC, Amarok, XMMS. Не знаю. Кажется, проще перечислить БЕЗ выбора: Banshee, Kaffeine, Totem.
В общем случае ответ на вопрос «как» зависит от того, альса у тебя или пульса. Это я так, на всякий случай, для обоих вариантов решения уже назвали.
Ну, например, в Rhythmbox устройство вывода не настраивается.
Установил много всяких аудиоплееров.
Cynthiune — настроек вывода нет.
Aqualung — настроек нет.
Clementine — настроить можно, но проигрывать звук этот плеер отказался («Обнаружена общая ошибка потока GStreamer»). Или я чего-то в нём не понял.
LXMusic — настройки имеются, и мне удалось-таки услышать звук из нужного устройства. Но эта программма не может работать в нескольких копиях с разными звуковухами: все запущенные копии начинают проигрывать один файл через одно устройство. А мне надо разные.
VLC (не знал, что этот плеер есть и под Линукс). Вот тут да, можно раскидать всё по всем картам, правда пришлось немного помучиться, так как если вначале открыть файл для проигрывания, а потом поменять звуковую карту в настройках, то звук идёт через прежнее устройство, как будто я ничего не менял. Пришлось вначале открыть 4 копии VLC, в каждой выбрать свою карту, и потом уже запускать нужные сэмплы. Но, в общем, проблема решена.
Капец ты каких-то маргинальных плееров понаставил. Я про такие даже и не слышал (кроме ритмбокса, клементина и влс).
Источник
Две звуковые карты и ALSA
Имеется ноутбук с Ubuntu 12.04 и внешняя USB звуковая карта Presonus AudioBox. Внешняя звуковая нормально определяется только когда включаешь компьютер, некоторое время работает нормально. А потом через определенное время пропадает звук (слышен только очень-очень слабый треск). После перезагрузки звук не появляется, хотя в «Менеджере аудиоустройств» внешняя звуковая отображается. Звук появляется только когда отключаешь USB-кабель от уже работающего компьютера и подключаешь его снова. Может это важно, может и нет, но в alsamixer нет настройки звуковой карты http://savepic.su/3381322.png Почитал статьи на форуме, моя проблема очень похожа на эту Две звуковые карты Но что-то у меня не получается ничего, может это из-за того, что я перешел на линукс совсем недавно. На всякий случай настройки alsa-base.conf http://savepic.su/3373141.png http://savepic.su/3359829.png
Я знаю что openSUSE и Mageia имеют свой собственный центр настройки системы. И там есть настраивалка ALSA. Не потому что разработчики этих дистрибутивов Linux не любят PulseAudio и хотят предоставить альтернативу в виде чистого ALSA, а потому что этой настраивалке более 10 лет. Я отлично помню как менял местами звуковые карты 0 и 1 в 2004 году в Mandrake 10, когда хотел пустить звук через другую звуковую карту. В 2013 я так делаю в своей домашней openSUSE.
Но на Debian/Ubuntu этой программы нет. 🙁 Помню Ubuntu 8.04, первая Ubuntu с PulseAudio. Там пропала программа, в которой можно поменять местами звуковые карты ALSA. Наверное, заменили на PulseAudio. Вот только та программа из Ubuntu 7,10 не работала идеально: в GNOME всё применялось, а в приложениях KDE и в играх — нет. Короче говоря, тебе придётся редактировать конфигурационные файлы вручную. 🙁
Открой файловый менеджер, в третьем пункте меню окна есть «Показывать скрытые файлы». Отметь это. Увидишь много новых файлов и каталогов в домашнем каталоге пользователя. Создай текстовый файл «.asoundrc». Вставь туда это. Должно заработать. Если не заработает мой конфигурационный файл, почитай ту тему вообще, советы и другие конфигурационные файлы.
К сожалению, не помогло. Спасибо, что пытались помочь. А тему на досуге перечитаю.
Источник
Линукс: используем 2 звуковые карты
Так случилось, что у меня наушники со встроенной звуковой картой и USB подключением. По установке Gentoo возникла необходимость упорядочить использование нужной мне звуковухи в той или иной программе. Оказалось, что необходим вдумчивый диалог с Гуглем.
Что интересно, имеет место быть полный разнобой конфигурационных настроек для разных программ и неочевидность параметров настройки для ОС.
Далее приведу свой файл «/etc/modprobe.d/alsa.conf» а также способы задания нужной звуковухи в mplayer, mpg321, amarok и skype.
Как говориться, добро пожаловать в наш зверинец.
Итак, прописываем обе звуковые карты и явно задаем им индексы. По умолчанию ставим наушники.
alias char-major-116 snd
alias char-major-14 soundcore
#
alias /dev/mixer snd-mixer-oss
alias /dev/dsp snd-pcm-oss
alias /dev/midi snd-seq-oss
## — ALSACONF version 1.0.14rc1 —
## card 1
alias snd-card-0 snd-usb-audio
alias sound-slot-0 snd-card-0
## card2
alias snd-card-1 snd-atiixp
alias sound-slot-1 snd-card-1
alias sound-service-1-0 snd-mixer-oss
alias sound-service-1-3 snd-pcm-oss
alias sound-service-1-12 snd-pcm-oss
options snd-usb-audio index=0 #индекс наушников
options snd-atiixp index=1 #индекс встроенной звуковой карты ноута
options snd cards_limit=3
После перезагрузки модулей (update-modules -f) и звука (/etc/init.d/alsasound restart) должно заработать по идее. Наушники определяются индексом 0 а встроенная карта индексом 1. Например, для настройки уровня звука надо набрать «alsamixer -c1» для встроенной звуковой карты. Для наушников можно без дополнительных параметров.
Далее, надо задать программе какой звуковой картой пользоваться. По умолчанию все программы выберут наушник с моим конфигом. Для вывода звука в динамик задаем звук строкой:
mplayer -ao alsa:device=hw=1.0 filename
Плохо, то что данный параметр явно не приведен в мануале и Гуглится тоже неважно.
Казалось бы, мы теперь знаем как задать звук для mpg321. Но не совсем! Для mpg321 немного по-другому:
mpg321 -a hw:1,0 filename
Как видим синтаксис почему-то уже другой. Ладно запомнили. Теперь попробуем сделать то же самое в amarok, xine или kaffein. Искомая строка теперь уже совсем другая! В нужном месте в окне настроек вводим:
А с какого, собственно говоря такой разнобой? Неужели нельзя выработать единый формат этих самых настроек, xml файл там, или еще что?
Ну, и наконец добрые слова в адрес Skype. С версии 1.4 кажется, там звуковая карта выбирается по имени из окна настроек.
Надеюсь сэкономить время тем, кто оказался в моей ситуации, хотя сейчас wiki движки гораздо полнее нежели 4 года тому назад и хорошо индексируются.
За рамками мини-обзора осталось, как привязать горячие клавиши к программам и WM-ам. Попробую об этом в другой раз написать.
Источник
Делаем вывод звука на два устройства (Linux,Windows, Mac OS X)
Итак, друзья, как видно из названия статьи, в ней будет описано как можно пустить звук на два и более устройства с одного компьютера. Это может пригодиться например если вы маньяк, как и я, и вам вдруг понадобилось посмотреть фильм с выводом звука и на hdmi монитора и на колонках компьютера.
Linux
Работа со звуком в Linux может стать нестерпимой головной болью. Pulseaudio сделал неоднозначную работу, с одной стороны он привнёс в жизнь линукс много хорошего, с другой стороны много плохого. Безусловно некоторые вещи работают лучше, чем раньше, другие вещи стали более сложными. Обработка аудиовыхода — одна из возникших сложностей.
Итак если вы хотите включить несколько аудиовыходов с вашего ПК под управлением Linux, вы можете использовать простую утилиту для включения других звуковых устройств в виртуальный интерфейс. Не пугайтесь, сделать это намного проще, чем кажется из описания. Самый простой способ включить воспроизведение звука из нескольких источников — использовать простую графическую утилиту под названием «paprefs». Это сокращение от PulseAudio Preferences.
В дистрибутивах базируемых на Archlinux установка командой:
В операционных cиcтемах основанных на Ubuntu установка командой:
Если вы используете не приведи господи Fedora, то придётся выполнить целых две команды:
Ну и если в вашей жизни всё вообще пошло не так и вы пользуетесь openSUSE, то для установки в один клик нажмите на эту ссылку, либо введите в терминале по очереди эти чудесные строки:
Буду считать, что с установкой paprefs вы справились, приступаем к непосредственному объединению выходов. Несмотря на то, что утилита является графической, ее, вероятно, проще запустить, набрав paprefs в командной строке от обычного пользователя. Если же словосочетание «командная строка», вызывает в вас те же чувства, что у меня «большой адронный коллайдер», то найдите «PulseAudio Preferences» у себя и запустите.
Откроется окно вот такого вида:
Нам нужна последняя вкладка «Simultaneous Output»
Как видно из скриншота, ошибиться на этой вкладке крайне сложно, так как присутствует всего один пункт включающий функционал, ради которого мы здесь и собрались. Ставим галочку рядом с «Add virtual output device for simultaneous output on all sound cards»
Затем открываем штатные настройки звука вашего рабочего окружения, на скринах будет Gnome, так же этого можно достичь в замечательной утилите pavucontrol
В настройках звука переходим на вкладку с выходными устройствами «Output» выбираем «Simultaneous Output».
Собственно это всё, теперь ваш звук «льётся» из всех физических устройств одновременно. Сразу хотел бы обратить ваше внимание, что после включения данной функции, у вас будет только один общий регулятор громкости.
Windows
Хотя Windows 10, по моему скромному мнению, очень достойный представитель семейства Microsoft, я не нашёл более подобающего способа чем использование триальной утилиты написанной Евгением Музыченко, но вполне себе умеющую выполнять возложенный на неё функционал. Пусть не так легко и просто как это делается в Linux, но всё же. Эта утилита называется Virtual Audio Cable, скачать её можно здесь. Те у кого нет денег и совести могут найти её бесплатно по названию на rutracker.
Будем считать, что вы уже украли купили приложение и установили его на компьютер, переходим в меню Пуск > Все программы > Virtual Audio Cable > Audio Repeater (MME)
В поле «wave in» выбираем «Line1 (Virtual Audio Cable)»
В поле «wave out» выбираем одно из устройств, на которое хотим подать звук. На картинке ниже я выбрал телевизор.
В поле приоритет ставим Realtime, что бы исключить задержки звука.
Нажимаем «Start», и слышим звук из выбранного устройства.
Сворачиваем окошко и запускаем ещё один экземпляр «Audio Repeater (MME)», в котором повторяем процедуру, только в качестве Wave out выбираем другое выходное устройство, в моём случае это hdmi монитора.
Недостаток этого способа в том, что каждый раз при включении компьютера нужно будет провести ритуал по включению репитера.
Mac OS X
Надо отдать должное яблочной компании, у них эта функция реализована великолепно, причем что называется «из коробки».
Открываем встроенное приложение Audio MIDI Setup, в нём внизу нажимаем на плюсик и создаём устройство с несколькими выходами как на картинке.
Вот собственно и всё, я не претендую на исключительность и на то, что это самые лучшие способы, если знаете другие варианты, прошу поделиться в комментариях. Спасибо за внимание. Я желаю Вам счастья.
Источник