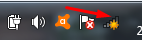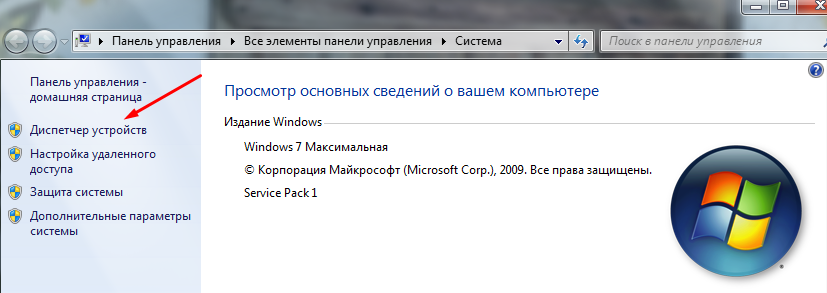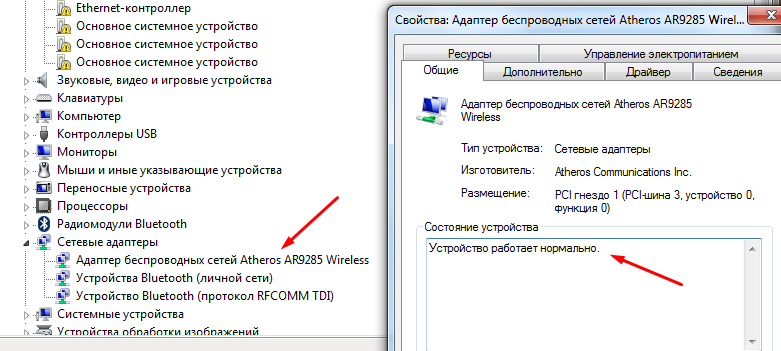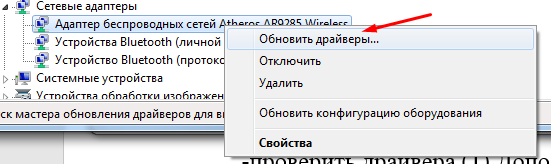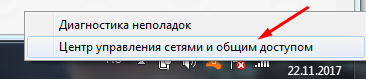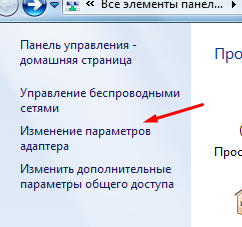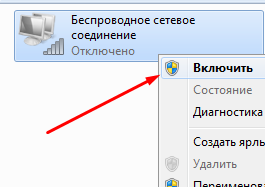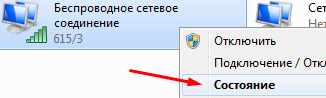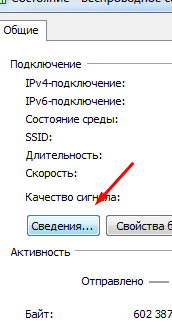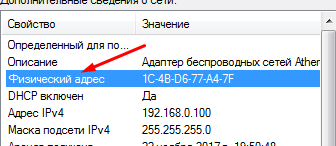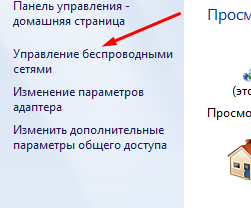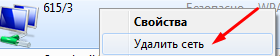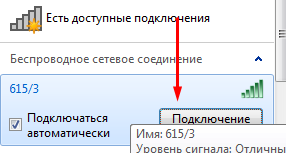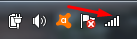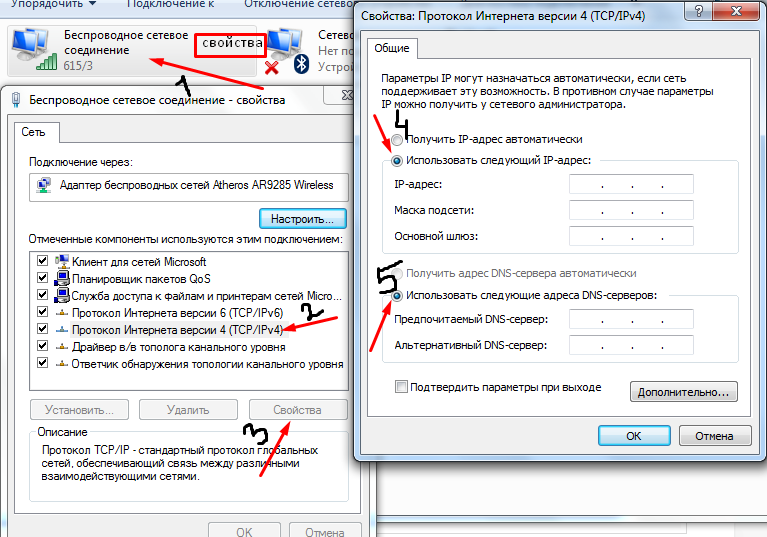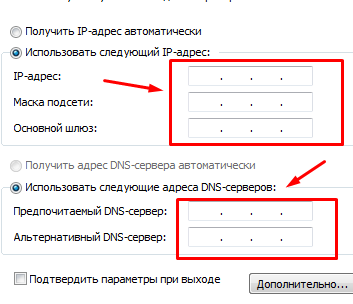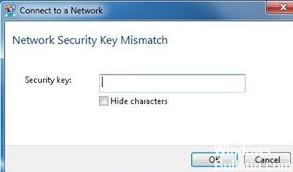- Ключ безопасности сети: что это и как его узнать?
- О защите Wi-Fi сетей и ключах безопасности
- Как узнать ключ безопасности сети Wi-Fi?
- Смотрим ключ безопасности сети в Windows 10
- Как посмотреть ключ от Wi-Fi в настройках роутера?
- Несовпадение ключа безопасности сети что делать
- Несовпадение ключа безопасности: ошибка подключения к Wi-Fi
- Почему вылезает ошибка и как это исправить
- Всё равно не принимает пароль
- Устраняем проблему с подключением ноутбука к Wi-Fi: пошаговая инструкция
- С чего начать
- Проверка драйвера и контроль параметров адаптера
- Проверка настроек MAC-фильтра
- Популярные ошибки и способы их решения
- «Windows не удалось подключится к сети…» или «Не удается подключиться к этой сети»
- «Несовпадение ключа безопасности»
- «Неправильный ключ, или парольная фраза»
- «Параметры сети, сохраненные на этом компьютере, не соответствуют требованиям этой сети»
- Ноутбук подключился к интернету, но соединение не работает.
- Неполадки с роутером
- Проблема в ноутбуке
- Исправить возможное несоответствие ключа безопасности сети
- Что означает несоответствие ключа безопасности сети?
- Как устранить ошибки ключа безопасности сети
- Ручная настройка беспроводного соединения
- Убедитесь, что ваша версия WiFi поддерживается.
- Исправление обновления декабря 2019:
- Убедитесь, что ваша сеть драйверы обновлены.
- Отключите стороннюю антивирусную программу.
- Вывод
- Ключ безопасности от беспроводной сети Wi-Fi
- Виды шифрования сети
- Как узнать свой ключ безопасности сети Wi-Fi
- Посмотрите видео: что такое ключ беспроводной Wi-Fi сети:
- Как узнать ключ безопасности сети
- Настройка пароля на роутере.
Ключ безопасности сети: что это и как его узнать?
Если Wi-Fi сеть защищена, то при подключении к ней устройство попросит нас ввести ключ безопасности сети. Почему-то у многих на этом этапе подключения возникают проблемы и следующие вопросы: что за ключ безопасности сети, где взять этот ключ, как узнать и т. д. На самом деле, все очень просто. У каждой Wi-Fi сети (роутера, точки доступа) есть хозяин. Человек, который установил роутер и настроил его. Так вот, в процессе настройки Wi-Fi сети на роутере устанавливается этот самый ключ безопасности сети, или просто пароль (это одно и то же) , который защищает беспроводную сеть. Чтобы к ней могли подключаться только те, кто знает этот ключ.
Если запрос ключа безопасности появляется при подключении к нашей домашней Wi-Fi сети, то мы должны знать пароль, который установили в настройках роутера. Вводим пароль, и если он совпадает – устройство подключается к Wi-Fi. Да, возможно ключ мы забыли, или потеряли. Если у вас именно этот случай, то дальше я расскажу, как узнать ключ безопасности сети Wi-Fi. Если же сеть чужая, то вряд ли нам удастся подключиться к ней. Разве что спросить ключ у хозяина сети. В случае с общественными Wi-Fi сетями (в кафе, магазинах, торговых центрах) и т. д., пароль можно узнать у администрации заведения. Если сеть защищена, конечно.
О защите Wi-Fi сетей и ключах безопасности
В настройках каждого маршрутизатора можно выбрать алгоритм защиты Wi-Fi сети (WEP, WPA, WPA2) и шифрование (TKIP, AES) . Самый надежный и популярный на данный момент алгоритм WPA2. Рекомендую использовать его. При установке этого алгоритма, необходимо задать ключ безопасности. Он должен состоять минимум из 8-ми символов. Об этом я рассказывал в статье: тип безопасности и шифрования беспроводной сети. Какой выбрать?
Рекомендую устанавливать надежный ключ безопасности, и использовать самый современный тип безопасности и шифрования. Сейчас это WPA2 — Personal с шифрованием AES. Эти настройки в паре с хорошим паролем будут надежно защищать вашу беспроводную сеть от подключения чужих устройств. На эту тему я уже писал отдельную статью: максимальная защита Wi-Fi сети и роутера от других пользователей и взлома.
Как установить ключ безопасности в настройках роутера (на примере роутеров разных производителей) я показывал в статье: как защитить сеть Wi-Fi паролем.
Выводы: ключ безопасности Wi-Fi сети – это пароль, набор символов (например: fw2rLe5tG) , который устанавливается в настройках роутера и служит для защиты Wi-Fi сети. Подключение к защищенной беспроводной сети возможно только после указания ключа безопасности на устройстве. Запрос появляется после выбора необходимой сети из списка доступных.
Как узнать ключ безопасности сети Wi-Fi?
Если мы забыли ключ безопасности сети, то его нужно как-то вспомнить, восстановить, или заменить на другой. Сделать это можно разными способами, о которых я расскажу дальше в статье. Если вы забыли, или потеряли ключ от своего Wi-Fi, то первым делом рекомендую обратится к тому, кто настраивал роутер и устанавливал пароль (если это были не вы, конечно) . Возможно, в процессе настройки роутера ключ был где-то записан. Может даже на самом роутере. Если роутер устанавливал мастер от интернет-провайдера, то возможно он записал ключ в документах, которые оставил вам после завершения работы. Только не путайте пароль от Wi-Fi с паролем для подключения к интернет-провайдеру.
Еще один момент: практически на всех роутерах установлен ключ беспроводной сети по умолчанию, который защищает Wi-Fi сеть, когда роутер на заводских настройках. До той поры, пока он не будет изменен. Так вот, если вы не меняли заводской ключ, или сделали сброс настроек роутера, то для подключения к беспроводной сети нужно использовать заводской ключ безопасности. Он обычно написан на наклейке снизу роутера. Может быть подписан по-разному: Wi-Fi пароль, ключ сети, Wireless Key, Wi-Fi Key, PIN.
Я покажу три способа, которыми можно восстановить ключ безопасности Wi-Fi сети:
- Посмотреть ключ безопасности в свойствах нужной нам Wi-Fi сети в настройках Windows. Когда у нас есть компьютер, который на данный момент подключен, или был подключен к беспроводной сети, ключ от которой мы забыли. Так же узнать ключ от нужной сети можно с помощью программы WirelessKeyView.
- Посмотреть ключ Wi-Fi в настройках маршрутизатора.
Можно так же посмотреть пароль на Android-устройстве (если оно подключалось к этой сети) , но там нужны ROOT права. Вряд ли кто-то будет этим заниматься. Если что, в интернете есть отдельные инструкции.
Смотрим ключ безопасности сети в Windows 10
Стандартная ситуация: к беспроводной сети был подключен ноутбук, несколько других устройств, после чего ключ был успешно забыт. Новое устройство уже никак не подключить.
Если у вас Windows 7, то смотрите инструкцию в этой статье: как узнать свой пароль от Wi-Fi, или что делать, если забыли пароль?
В Windows 10 открываем «Параметры сети и Интернет».
Переходим в «Центр управления сетями и общим доступом».
Нажимаем на сеть, к которой на данный момент подключен наш компьютер.
В открывшемся окне необходимо нажать на кнопку «Свойства беспроводной сети». В новом окне перейти на вкладку «Безопасность» и поставить галочку возле «Отображать вводимые знаки». В поле «Ключ безопасности сети» появится наш ключ (пароль от Wi-Fi) .
Если этот способ не сработал, но вы уверены, что ваш компьютер подключался к этой беспроводной сети (Windows запомнила ключ) , то можно попробовать посмотреть все сохраненные сети и пароли к ним с помощью программы WirelessKeyView. Она работает в Windows 10, Windows 8, Windows 7 и даже в Windows XP.
Нужно скачать программу с официального сайта http://www.nirsoft.net/utils/wireless_key.html (ссылка на загрузку внизу страницы) , открыть архив и запустить файл WirelessKeyView.exe.
После запуска программы находим свою сеть (по имени) и смотрим пароль в полей «Key (Ascii)».
Так как программа скорее всего будет лезть в какие-то системные файлы, то антивирус может на нее ругаться (мой молчал) . Можно отключить антивирус на время, если это необходимо.
Как посмотреть ключ от Wi-Fi в настройках роутера?
Ключ безопасности сети можно посмотреть в настройках роутера. Более того, при необходимости его можно сменить на новый. Это более универсальное решение, так как зайти в настройки роутера можно практически с любого устройства. В том числе подключившись к роутеру по сетевому кабелю. Если по Wi-Fi уже не подключиться, так как забыли ключ безопасности и нам нужно его как-то узнать.
Если у вас есть доступ к настройкам роутера – считайте, что проблема решена.
Самое главное – зайти в настройки роутера. Смотрите эту инструкцию: как зайти в настройки роутера. Если не получается зайти – напишите модель своего роутера в комментариях и опишите проблему (что именно не получается и на каком этапе) . Постараюсь подсказать решение.
Дальше в веб-интерфейсе роутера нужно найти раздел с настройками безопасности беспроводной Wi-Fi сети. Если рассматривать на примере роутера TP-Link (со старым веб-интерфейсом) , то посмотреть/сменить ключ безопасности сети можно в разделе «Беспроводной режим» – «Защита беспроводного режима». Ключ указан в поле «Пароль беспроводной сети».
Сохраните пароль (запишите куда-то) . А если необходимо – смените его и сохраните настройки. Только после этого нужно будет заново подключить все устройства к беспроводной сети.
Эти статьи помогут вам найти и посмотреть, или сменить ключ Wi-Fi сети на своем роутере (инструкции для разных производителей) :
Если остались какие-то вопросы, то задавайте их в комментариях. Будем вместе вспоминать ключ безопасности от вашей Wi-Fi сети 🙂
Несовпадение ключа безопасности сети что делать
Несовпадение ключа безопасности: ошибка подключения к Wi-Fi
Всем привет! Решили вы подключиться к беспроводной сети Wi-Fi, но вместо подключения видите вот такое сообщение: «Недопустимый ключ безопасности сети. Попробуйте еще раз.». Именно это сообщение можно увидеть именно на Windows 10 и иногда на восьмерке. Если же у вас Windows 7 – то сообщение будет иметь немного другой текст: «Несовпадение ключа безопасности сети». Текст может быть и разный, но суть одна и та же.
И так, для начала давайте разберемся – что такое ключ безопасности. Как не странно, но этот вопрос мне часто приходит на почту, поэтому рассмотрим сначала его. Ключ безопасности, или как его привычно называют домашний обыватель – пароль от Wi-Fi сети. WiFi или беспроводная сеть дома, на работе, или в общественном месте чаще всего имеет так называемый пароль. Именно его запрашивает роутер (маршрутизатор) при подключении нового пользователя.
По умолчанию пароль есть почти на всех роутерах. Также его меняют и устанавливают при первичной настройке аппарата. И так, надеюсь с этим мы разобрались. Теперь давайте разберемся с ошибкой.
ПОМОЩЬ СПЕЦИАЛИСТА! Если у вас в процессе возникнут проблемы или трудности – пишите в комментарии и я вам постараюсь как можно быстрее помочь.
Почему вылезает ошибка и как это исправить
И так в 99% процентов случаев – вы и правда вводите неправильный пароль. Всё-таки, это строгай машина и действует по строгим правилам, которые указаны в настройках роутера. В первую очередь проверьте, что у вас стоит правильная раскладка.
Смена раскладки с русского на английский обычно происходит при нажатии по клавишам: «Ctrl+Shift» или «Alt+Shift». Бывает такой баг – когда при нажатии на клавиатуру раскладка не меняется с русского на английский или наоборот. В таком случае можно изменить её вручную, нажав на нужный раздел в правом нижнем углу. Далее выбираем английскую раскладку.
Теперь убедитесь, чтобы у вас на клавиатуре был выключен «Caps Lock» – данная клавиша делает все буквы большими, символы нижнего и верхнего регистра считаются разными для маршрутизатора. Например, пароли «password» и «PASSWORD» – будут восприниматься по-разному, и один из них будет неверным.
Если вы забыли пароль – то его можно без проблем вспомнить. Об этом у нас на портале есть отдельная статья. Как вариант, если вы его не меняли при начальном значении, то его можно подсмотреть на бумажке, которая наклеена на маршрутизаторе. Правда не на всех роутерах есть изначальный пароль. На мой взгляд самый верный способ — это зайти в настройки аппарата и поменять ключ. Об этом у нас также есть очень подробная статья – так что «дуем» туда.
Если при вводе заветного ключа вы видите вот такую надпись: «Неправильный ключ или парольная фраза», значит вы ввели пароль, который имеет меньше восьми символов. Дело в том, что сейчас чаще всего в настройках по умолчанию используется тип аутентификации как WPA2-PSK. Данный тип шифрования запрещает использовать пароли меньше 8 символов. Поэтому нужно или зайти в настройки интернет-центра и поменять ключ или вспоминать остальные символы. Для ввода я бы также советовал убрать галочку «Скрыть символы», чтобы вы видели, что вводите.
Всё равно не принимает пароль
Один раз столкнулся с такой проблемой, когда ввожу ключ, а он не принимается. Проблема была в том, что я его постоянно вводил и помнил наизусть. Несколько раз проверил, чтобы вводимые данные были верные. Но помогло совсем другое. Откройте блокнот и введите пароль туда. Далее выделите его, нажмите правой кнопкой и скопируйте. Далее останется просто вставить его в строку.
Если это не помогло, то попробуйте включить «Экранную клавиатуру». Для её запуска в меню «Пуск» введите это название. После запуска электронной клавиатуры, можно сначала попробовать ввести нужный пароль в окно подключения к вай-фай. Второй способ будет аналогичный первому – вводим с доп. клавы ключ в блокнот, а уже потом копируем его оттуда.
Если и это не поможет, то совет только один – нужно зайти в настройки маршрутизатора и поменять как имя сети, так и ключ от WiFi. Ссылку на инструкцию я оставлял выше. Если и это не поможет, а ошибка «Недопустимый ключ безопасности сети» всё также продолжает висеть – то можно попробовать сбросить сетевые настройки, а также DNS. Откройте командную строку от имени администратора и поочередно пропишите команды:
netsh int ip reset c:resetlog.txt
После этого перезагрузите компьютер и роутер. Чтобы перезагрузить интернет-центр – достаточно на короткое время отключить его от сети, или нажать два раза на кнопку «выключения/включения». Если это не поможет – то я бы советовал переустановить сетевой драйвер на Wi-Fi адаптер. Я уже писал подробную инструкцию по данной теме – идём сюда. Инструкция подходит для всех Windows.
Если и это не поможет, то возможно у вас есть какие-то проблемы с вирусами. Скачайте, установите антивирусную программу и полностью проверьте систему. После этого проблема может быть решена. Но если система будет сильно побита, то можно ещё выполнить восстановление или откат ОС. Вы также можете более детально описать именно свой случай в комментариях, и я постараюсь помочь.
Устраняем проблему с подключением ноутбука к Wi-Fi: пошаговая инструкция
Если ваш ноутбук не подключается к Wi-Fi (беспроводной сети интернет), эта статья – то, что вам нужно. В ней мы рассмотрим, почему возникает данная проблема и разберём несколько способов её решения, опишем основные ошибки и узнаем, как их устранить. Независимо от модели ноутбука и роутера, версии операционной системы и других факторов, здесь вы сможете найти подходящее решение.
С чего начать
Прежде, чем решать проблему, нужно выяснить источник её возникновения. Варианта три: компьютер, роутер и сбои у провайдера. Поскольку на последний фактор мы повлиять не можем, первым шагом на пути к беспроблемному подключению будет перезагрузка роутера (с помощью кнопки WPS) и ноутбука (любым удобным способом).
Если эти действия не помогли, стоит подключить к вай-фаю другое устройство. Не вышло? Возможно, необходимо перенастроить роутер, но, чтобы убедиться, что диагностика действительно прошла успешно, подключите компьютер к другой проводной сети.
Другие устройства присоединяются без сбоев? Значит, загвоздка в работе модуля Wi-Fi. Давайте разберем, как это исправить.
Проверка драйвера и контроль параметров адаптера
Обратите внимание на панель с индикаторами в правом углу экрана. Если значок интернета выглядит так, как на снимке, неисправность может быть вызвана отсутствием драйверов.
Проверим наше предположение с помощью следующих действий:
- Щёлкните мышкой на значок «Компьютер» и выберите параметр «Свойства».
- В левом углу откройте «Диспетчер устройств (или задач)».
- В новой вкладке вы увидите все устройства, подключенные к вашему ноутбуку. Выберите среди них «сетевые адаптеры», дважды кликните на соответствующую иконку. Обычно роутеры расположены на первом месте в списке этих приборов и называются «wireless».
- Убедитесь, что роутер работает нормально, дважды кликнув на иконку адаптера.
Если у вас получилось выполнить всё так, как это указано в инструкции, с 90% уверенностью можно утверждать, что источник проблемы кроется в чём-то другом. Остальные 10% – необходимость проверить драйвера и выяснить, нужно ли установить их обновление. Последующие действия показаны на скриншоте.
Что делать, если адаптер выключен?
- Находим центр управления, кликаем на индикатор подключения к интернету;
- Выбираем пункт «Изменение параметров адаптера»;
- Кликаем по значку «беспроводного сетевого соединения», затем «подключить».
Проверка настроек MAC-фильтра
Возникают ситуации, когда компьютер или другое устройство не подключается к wifi из-за блокировки MAC-фильтром.
Вы можете изменить этот параметр в общих настройках роутера, добавив MAC-адрес (физический – см. скриншоты) вашего адаптера в список разрешённых.
Популярные ошибки и способы их решения
«Windows не удалось подключится к сети…» или «Не удается подключиться к этой сети»
Это сообщение часто появляется после всевозможных изменений параметров сети, к которой вы уже подключались. Методы решения:
- Проверьте правильность пароля. Он мог быть изменён и теперь вам нужно будет ввести новый. В любом случае, необходимо выполнить следующий пункт.
- Удалите найденную сеть и снова переподключитесь к ней. В окне управления соединениями повторите действия, указанные на фото. Правой кнопкой щёлкните по подходящему вай-фаю и выберите «удалить». Затем установите новое соединение с сетью привычным способом.
- Перезагрузите маршрутизатор и сам ноут. Это поможет машине быстрее обновить настройки.
- Если все предыдущие методы не подошли, измените пароль своей сети.
- Выберите другой режим работы маршрутизатора в его параметрах.
«Несовпадение ключа безопасности»
Эта ошибка возникает в Windows 7 и 8, в 10 версии она выглядит немного другим образом, но суть та же – вы неправильно вводите пароль.
Проблема появляется при подключении к сети и выглядит так, как на снимке – после неудачной попытки присоединения к Wi-Fi вам заново предлагают ввести ключ безопасности.
Даже если повторить процедуру, ничего не изменится, пока вы не укажите правильный пароль. Алгоритм решения этой проблемы выглядит следующим образом:
- Прежде всего, проверяем код доступа и вводим его заново.
- Убираем отметку «скрыть символы», чтобы убедиться в правильности ключа безопасности.
- Определите, включен ли Caps Lock/Num Lock и другие активные клавиши.
- Уверьтесь в том, что выбрана правильная раскладка и вы не вводите русские символы на английском языке.
Если ошибка не исчезла после выполнения инструкции, измените пароль сети в настройках роутера.
«Неправильный ключ, или парольная фраза»
Если вы не можете подключить ноутбук к вай фаю и сталкиваетесь с этой ошибкой, вам нужно ещё раз убедиться в правильности пароля, который вы вводите. От предыдущей проблемы эта практически не отличается и означает, что вы вводите ключ безопасности, длина которого меньше 8 символов. Чтобы исправить данную ошибку, воспользуйтесь инструкцией из предыдущего пункта.
«Параметры сети, сохраненные на этом компьютере, не соответствуют требованиям этой сети»
Обычно эта ошибка возникает после настройки маршрутизатора. После первого же подключения ноутбук запоминает все данные сети, включая название, пароль и другие. Поэтому, когда вы меняете какой-то из этих параметров, машина не может найти в своей памяти новую информацию и оповещает вас об этом с помощью этого сообщения. К счастью, устранить такую ошибку достаточно просто:
- Удалите сеть Wi-Fi так, как это показано выше;
- Восстановите сетевое соединение стандартным способом;
- Перезапустите компьютер и роутер.
Если описанный выше метод не помог вам решить проблему, остаётся последний и самый радикальный – сброс роутера к заводским настройкам. Обратите внимание, что в таком случае очень большая вероятность вмешательства третьей стороны, которая до этого без вашего ведома изменила настройки маршрутизатора.
Ноутбук подключился к интернету, но соединение не работает.
Если значок состояния подключения выглядит так, как на скриншоте, а страницы в браузере не загружаются, вы столкнулись с ещё одной распространённой ошибкой.
Существует несколько причин возникновения и путей решения этой проблемы. Разберём по порядку.
Неполадки с роутером
- Первым делом проверьте, оплатили ли вы услуги интернет;
- Затем перезагрузите маршрутизатор с помощью кнопки WPS;
- Позвоните интернет-провайдеру, чтобы убедиться, что технические неполадки не вызваны глобальными проблемами;
- Проверьте правильность подключения роутера. Возможно, где-то отсоединился провод;
- Пересмотрите настройки маршрутизатора. Иногда они сбиваются без нашего желания.
Проблема в ноутбуке
Если другие устройства подключаются к сети без осложнений, а ваш прибор упорно твердит «без доступа к сети» или «ограничено», нужно искать другие пути устранения ошибки. Следующий способ подходит для Windows 7, 8, XP и 10:
- В окне управления соединениями перейдите к изменению параметров адаптера.
- Нажмите правой кнопкой на подходящей сети, чтобы открыть “Свойства”.
- Кликните на иконку протокола интернета версии 4, перейдите к его свойствам.
- В открывшемся окошке проставьте галочки напротив пунктов, указанных на скриншотах.
- Введите соответствующие адреса в поля, отмеченные на фото.
- Сохраните новые характеристики.
- Перезагрузите ноутбук.
Пусть ваш компьютер всегда без проблем подключается к Wi-Fi!
Исправить возможное несоответствие ключа безопасности сети
Это легко подключиться к вашей сети – большую часть времени. Однако может наступить день, когда вы включите свой ноутбук, попытаетесь выйти в Интернет и получите сообщение об ошибке. Распространенным и очень легко разрешаемым сообщением, которое вы можете получить, является «Несоответствие ключа безопасности сети». Однако, если вы никогда раньше не видели эту ошибку, вы можете понять, что она означает и как ее исправить. К счастью, это простая ошибка, которая не требует особых технических знаний.
Что означает несоответствие ключа безопасности сети?
Когда вы подключиться к вашей сети, это сообщение может появиться во всплывающем окне, где вы вводите свой пароль. Проще говоря, это сообщение просто означает, что строка символов, которую вы вводите как сетевой пароль, не совпадает. Если ваш пароль настроен, он должен быть введен точно так, как это было при его создании. Это включает в себя добавление букв, цифр и символов, а пароль чувствителен к регистру. Если введен пароль, который не совпадает с паролем, хранящимся в сети, возникает эта ошибка.
Как устранить ошибки ключа безопасности сети
Ручная настройка беспроводного соединения
- Откройте Центр управления сетями и общим доступом.
- На левой панели щелкните Управление беспроводными сетями.
- В списке сетей щелкните правой кнопкой мыши беспроводную сеть и выберите «Свойства».
- Нажмите на вкладку «Безопасность» и проверьте настройки.
Убедитесь, что ваша версия WiFi поддерживается.
Исправление обновления декабря 2019:
Мы рекомендуем вам попробовать этот новый инструмент. Он исправляет множество компьютерных ошибок, а также защищает от таких вещей, как потеря файлов, вредоносное ПО, сбои оборудования и оптимизирует ваш компьютер для максимальной производительности. Это исправило наш компьютер быстрее, чем делать это вручную:
- Шаг 1: Скачать PC Repair & Optimizer Tool (Windows 10, 8, 7, XP, Vista – Microsoft Gold Certified).
- Шаг 2: Нажмите «Начать сканирование”, Чтобы найти проблемы реестра Windows, которые могут вызывать проблемы с ПК.
- Шаг 3: Нажмите «Починить все», Чтобы исправить все проблемы.
(дополнительное предложение для Advanced System Repair Pro -> Cайт | Лицензионное соглашение | Политика Kонфиденциальности | Удалить)
Некоторые маршрутизаторы выдают сообщение об отклонении ключа безопасности сети, даже если ключ правильный. Вы делаете это, потому что маршрутизатор в настоящее время не принимает сигналы вашего типа WiFi и, следовательно, не может получить сигнал от вашего устройства, содержащего ключ.
Существуют различные типы WiFi – 802.11B, 802.11G, 802.11G, 802.11G, 802.11G, 802.11N и т. Д. Функции каждого типа не имеют отношения к решению проблемы; Вам просто нужно знать, что если вы используете неправильный тип WiFi, вы не будете подключаться.
Чтобы изменить типы WiFi, поддерживаемые вашим маршрутизатором, подключитесь к маршрутизатору и найдите этот параметр. У каждого маршрутизатора есть отдельная панель управления, поэтому мы не можем точно сказать, где она будет, но ее обычно относительно легко найти. Если вы не можете найти эту опцию, попробуйте позвонить в службу поддержки компании, которая производит ваш маршрутизатор, например, Linksys или Netgear.
Убедитесь, что ваша сеть драйверы обновлены.
В зависимости от пользователей ваши драйверы могут иногда вызывать проблемы с ключом безопасности сети. Если вы не можете подключиться к беспроводной сети, убедитесь, что драйверы для вашего сетевого адаптера обновлены.
Существует несколько способов обновить драйверы, но лучше всего посетить веб-сайт производителя сетевого адаптера и загрузить последние версии драйверов для вашей модели. Для этого вы должны использовать соединение Ethernet или загрузить водитель на другое устройство, а затем перенести его на свой компьютер.
Отключите стороннюю антивирусную программу.
Сторонние антивирусные программы являются частой причиной этой проблемы. Они часто могут мешать протоколам подключения, и мы настоятельно рекомендуем отключить их на некоторое время, чтобы убедиться, что проблема не устранена. Если проблема не устранена, вам может потребоваться удалить ее и выбрать другой вариант безопасности.
Вывод
Если вы можете подключить маршрутизатор с помощью кабеля, но все еще испытываете трудности с исправлением проблемы неадекватности ключа безопасности сети после выполнения вышеуказанных исправлений, сам маршрутизатор может иметь проблему. Убедитесь, что вы заметили все мигающие индикаторы ошибок, а если ничего не помогло, позвоните на горячую линию и подождите, пока кто-нибудь вам поможет.
CCNA, веб-разработчик, ПК для устранения неполадок
Я компьютерный энтузиаст и практикующий ИТ-специалист. У меня за плечами многолетний опыт работы в области компьютерного программирования, устранения неисправностей и ремонта оборудования. Я специализируюсь на веб-разработке и дизайне баз данных. У меня также есть сертификат CCNA для проектирования сетей и устранения неполадок.
Ключ безопасности от беспроводной сети Wi-Fi
Ключ безопасности сети является паролем, используя который можно подключиться к работающей сети Wi-Fi. От него напрямую зависит безопасное функционирование беспроводной сети. Основная задача его заключается в ограждении пользователя (хозяина) Wi-Fi от несанкционированного подключения к ней. Некоторым может показаться, что такое подключение, в общем-то, не сильно будет мешать работе в интернете. На самом же деле оно чревато значительным уменьшением скорости интернета. Поэтому, созданию пароля необходимо уделять самое пристальное внимание.
Кроме собственно сложности создаваемого пароля, на степень безопасности беспроводной сети Wi-Fi в значительной степени влияет тип шифрования данных. Значимость типа шифрования объясняется тем, что все данные, передающиеся в рамках конкретной сети зашифрованы. Такая система позволяет оградиться от несанкционированного подключения, т. к. не зная пароля, сторонний пользователь при помощи своего устройства просто не сможет расшифровать передающиеся в рамках беспроводной сети данные.
Виды шифрования сети
В настоящее время Wi-Fi маршрутизаторы используют три разных типа шифрования.
Отличаются они друг от друга не только количеством доступных для создания пароля символов, но и другими не менее важными особенностями.
Самым ненадежным и менее популярным типом шифрования на сегодняшний день является WEP. В общем-то, этот тип шифрования использовался раньше и сейчас применяется редко. И дело тут не только в моральной старости такого типа шифрования. Он действительно достаточно ненадежный. Пользователи, использующие устройства с WEP-шифрованием имеют довольно высокие шансы на то, что их собственный ключ безопасности сети будет взломан сторонним пользователем. Данный вид шифрования не поддерживается многими современными Wi-Fi роутерами.
Последние два типа шифрования намного более надежны и гораздо чаще используются. При этом у пользователей имеется возможность выбрать уровень безопасности сети. Так, WPA и WPA2 поддерживают два вида проверки безопасности.
Один из них рассчитан на обычных пользователей и содержит один уникальный пароль для всех подключаемых устройств.
Другой используется для предприятий и значительно повышает уровень надежности сети Wi-Fi. Суть его заключается в том, что для каждого отдельного устройства создается собственный уникальный ключ безопасности.
Таким образом, становится практически невозможно без разрешения подключиться к чужой сети.
Тем не менее, выбирая свой будущий маршрутизатор, следует остановить свой выбор именно на той модели, которая поддерживает именно WPA2-шифрование. Объясняется ее большей надежностью в сравнении с WPA. Хотя, конечно же, WPA-шифрование является достаточно качественным. Большинство маршрутизаторов поддерживают оба эти вида шифрования.
Как узнать свой ключ безопасности сети Wi-Fi
Чтобы узнать свой ключ безопасности от беспроводной сети можно воспользоваться несколькими способами:
- Проще всего узнать свой ключ через настройки маршрутизатора. Для этого необходимо будет просто зайти в его веб-интерфейс, использую стандартный пароль для входа (если его не меняли). Обычно, и пароль и логин для входа – это «admin». Кроме того, эти данные можно посмотреть и на самом роутере. После этого нужно будет зайти в меню «Беспроводной режим», выбрать там пункт «Защита беспроводного режима». Там, вы и можно взять собственный ключ безопасности, найти его не составит проблем он либо так и называется «ключ безопасности», либо «пароль PSK», возможно на различных моделях роутеров различное название.
- Также узнать пароль от Wi-Fi возможно в панели управления. Для этого нужно кликнуть мышкой по значку сети, расположенному в правом нижнем углу экрана, рядом с часами. Оттуда понадобится зайти в «Центр управления сетями и общим доступом». Далее следует перейти по вкладке «Управление беспроводными сетями». Там следует найти собственную сеть и кликнуть по ней ПКМ(правой кнопкой мыши), после чего, выбрать в открывшемся окошке «Свойства». Затем, нужно будет перейти в раздел «Безопасность» и отметить галочкой графу «Отображать вводимые знаки». Такое действие покажет скрываемые ранее символы пароля.
- Узнать забытый пароль от Wi-Fi легче всего в уже подключенном к сети компьютере. Для этого нужно также нажать ЛКМ(левой кнопкой мыши) на значок и выбрать имя сети, напротив которого написано «Подключено». Затем на нее необходимо будет нажать ПКМ(правой кнопкой мыши) еще раз и зайти в «Свойства». Там нужно будет так же выбрать «Безопасность» — «Отображать вводимые знаки». После этого можно будет узнать забытый пароль от сети.
Посмотрите видео: что такое ключ беспроводной Wi-Fi сети:
Как узнать ключ безопасности сети
Беспроводная сеть – это очень быстрый и удобный способ подключения к сети Интернет, создание сетевых групп, передачи данных и многих других полезных функций, которыми ежедневно пользуется каждый обладатель ПК или мобильного гаджета.
Основная разновидность беспроводных сетей:
1) Первый вид вайфая — с «открытым» доступом (самый популярный и всеми любимый)
2) Второй, соответственно, с «закрытым»
(более надежный, и, как правило, с лучшей скоростью из-за небольшого числа подключенных устройств). Но он требует ключ безопасности сети вай фай, взять который можно у администратора сети.
На ПК Wi-Fi без пароля изображен в виде антенн.
На мобильных устройствах открытая сеть не имеет дополнительных значков, в отличие от закрытой, где рядом располагается изображение замка.
С беспарольной сетью понятно: выбрали, подключились и все работает, бывает, что необходимо пройти авторизацию по номеру телефона, но это немного не по теме. Что делать с закрытыми точками доступа, где узнать пароль? Сначала необходимо понять, что такое ключ безопасности сети, как он работает и для чего необходим.
Ключ или пароль – это определенный уникальный набор символов, устанавливается пользователем на свое усмотрение, служит для доступа к сети, а также шифрования данных, которые передаются внутри нее. Основная задача ключа – повысить безопасность сети.
Шифруются данные следующими технологиями:
o Установив данный тип шифрования, пользователю необходимо будет ввести код безопасности, маршрутизатор проверит введенные данные и предоставит доступ к сети, либо укажет на неверный пароль.
o Данный вид защиты сети является устаревшим, но все еще используется, из-за определенного вида устройств, которые поддерживают его. Технология менее защищена и легко поддается взлому, использование не рекомендуется.
Настройка пароля на роутере.
На примере маршрутизатора TP-Link WR841N / WR841ND рассмотрим, как узнать ключ безопасности беспроводной сети, как на него посмотреть, как поменять или удалить совсем.
Для попадания в меню настроек роутера, вставляем сетевой провод в порт маршрутизатора и сетевую карту ПК, затем вводим в адресную строку следующее значение:
В полях логина и пароля введите admin, затем необходимо нажать вход.
В выделенном поле будет указан свой пароль, который всегда можно изменить, введя данные, удовлетворяющие условиям, указанным ниже. Любое изменение на роутере в настройках подтверждается нажатием кнопки «Сохранить». Поменять ключ может пользователь, имеющий доступ в меню настроек маршрутизатора.
Описанный выше способ показывает, как изменить пароль, тип шифрования или просто ознакомиться с данными. Если существует необходимость найти на компьютере ключ безопасности, то это возможно из меню «Свойства» доступного подключения.
Чтобы увидеть ключ, следует установить галочку в пункте «Отображать вводимые знаки».
Значение пароля в данном окне изменить нельзя. Оно служит только для отображения введенного кода при первом «коннекте».
При подключении к новой сети, откроется следующее окно:
В случае сложной комбинации символов можно скопировать пароль и вставить в поле ключа (если он имеется в текстовом формате), для конфиденциальности, установив галочку «Скрыть символы», пароль отобразится звездочками, далее нажать ОК. Если код окажется неверный, то попробуйте еще раз, но уже введите пароль вручную, внимательно соблюдая последовательность символов и знаков.
Для того чтобы понять как можно узнать ключ безопасности сети на мобильном телефоне, необходимо иметь расширенные права для настройки гаджета или воспользоваться специализированными программами, скачав их из Интернета.
Если вы администратор своей сети, или просто у вас дома установлен роутер для беспроводного подключения, то постарайтесь ограничить посторонних людей от возможности подцепиться к вашей сети, придумывайте сложные комбинации для пароля. А как найти пароль от нового роутера, который только купили? Просто подключить его к компьютеру через сетевой провод и зайти в меню «Настройки», как показано выше на рисунке «Меню настройки».
Видео по теме