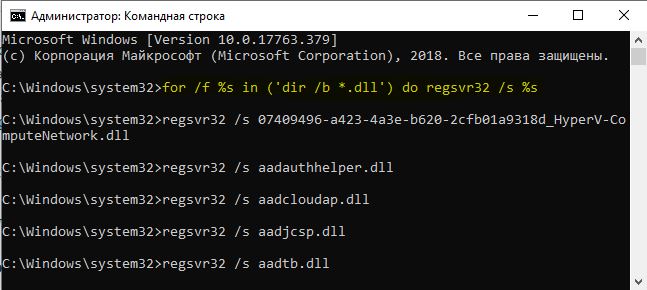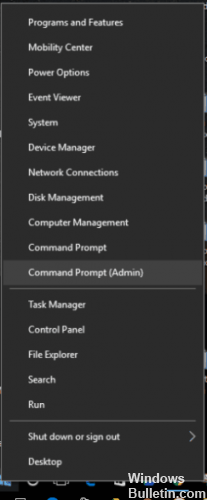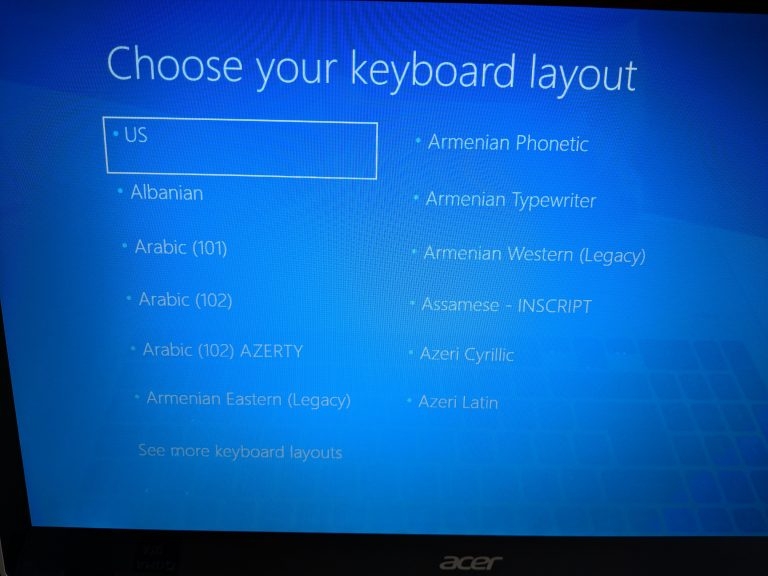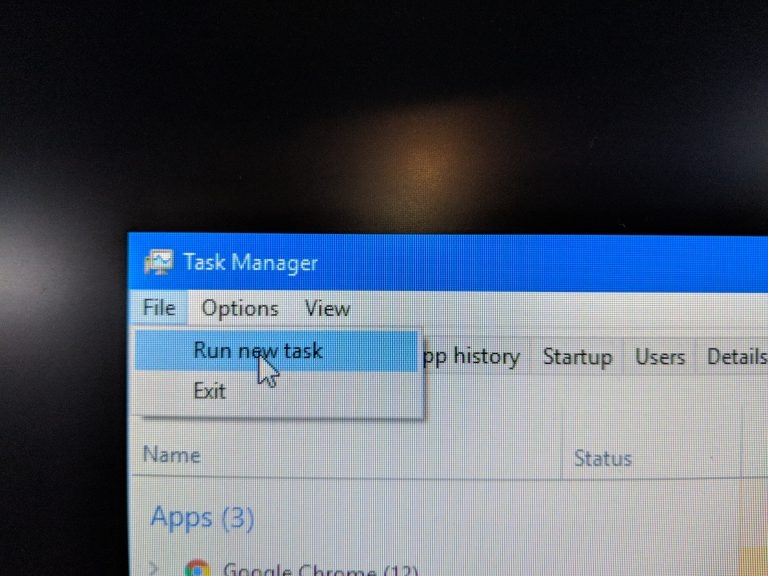- Попытка ссылки на несуществующий токен windows 10
- Попытка ссылки на несуществующий токен в Windows 10
- 1. Перерегистрация нужных файлов DLL
- 2. Проверка системных файлов
- 3. Возврат к предыдущей сборке Windows
- Как исправить: была сделана попытка сослаться на токен, который не существует, ошибка
- Как исправить ошибку, была попытка указать на маркер, который не существует.
- Восстановление поврежденных файлов из командной строки с повышенными правами
- Вернуться к предыдущей версии Window 10
- Обновление за апрель 2021 года:
- Используйте командную строку
- У Windows 10 пошли массовые сбои. Как восстановить операционку самостоятельно
Попытка ссылки на несуществующий токен windows 10
Кейс. После обновления Windows 10, у клиента
долгий вход в систему, при входе черный экран с корзиной на рабочем столе, при нажатии на пуск или иные ярлычки ошибка «Попытка ссылки на несуществующий токен». Кроме диспетчера задач ни открывается ничего.
Так же есть сопутствующие ошибки: «
C:\windows\system32\config\systemprofile\desktop недоступен»
«Unknown hard error»
«xxx unknown hard error»
«sihost.exe Unknown hard error»
Решение
Судя по поисковым запросам, такая проблема у многих пользователей которые обновляли систему. У которых обновление установилось неудачно, либо которые прервали обновление. Давайте попробуем разобраться в чем же заключается ошибка «попытки ссылки на несуществующий токен»
Беглый поиск по форумам, предлагает следующее решение. Через диспетчер задач одновременное нажатие ctlr+alt+del запускаем cmd.
В запустившемся окне пишем команду:
cd C:\Windows\system32
for /f %s in (‘dir /b /s *.dll’) do regsvr32 /s %s
Однако мне, предложенное решение перерегистрации библиотек, не помогло. Пришлось искать дальше, варианты проверки файловой системы на целостность sfc /scannow и проверка диска (chkdsk C:) так же оказались не действенными для моего случая.
Решение нашлось как ни странно, хотя я уже думал о переустановке системы. На сайте Майкрософт в разделе создания установочного носителя создаем следуя инструкции диск. Для этого понадобится диск не менее 8 Гб.
После создания установочного носителя загружаемся в неисправную систему. Видим те же признаки черный рабочий стол, ярлык корзины. Вставляем флешку с установочным диском. Запускаем диспетчер задач, выбираем «Обзор» и указываем путь к файлу Setup.exe
После запуска установки соглашаемся с условиями лицензионного соглашения. Выбираем пункт меню «Проверить и загрузить обновления». В следующем пункте обязательно выбираем »
Сохранить личные данные и приложения».
Далее будет произведено обновление системы. Файлы пользователя сохраняться, Windows установит обновления, без переустановки.
Проблема в моем случае решилась. Пишите и комментируйте, помогло ли решение Вам.
Столкнулись с проблемой и нужна помощь? Мы поможем Вам!
Попытка ссылки на несуществующий токен в Windows 10
Если ваш проводник (explorer.exe) Windows перестал работать и вы видите ошибку при попытке его открыть — Попытка ссылки на несуществующий токен, тогда вы в нужном месте и попытаемся исправить эту проблему. Первоначально об этой проблеме сообщалось после апрельского обновления, и Microsoft исправила ее после исправления сборки. Тем не менее, пользователи сообщают об этом и по сей день. Эта ошибка также возникала с такими утилитами, как консоль управления Microsoft (MMC), Visual Studio, принтер, диспетчер задач, корзина и т. п. Наиболее вероятная причина этой проблемы — проблемное обновление Windows. Это также может быть вызвано повреждением системного файла.
1. Перерегистрация нужных файлов DLL
Запустите командную строку от имени администратора. Сделать это можно через «поиск» меню пуска или перейти по пути c:\windows\system32 и найти cmd.exe. Если вы не можете перейти по пути, то нажмите сочетание кнопок Win + R и введите этот путь c:\windows\system32. Введите команду ниже в окно cmd, дождитесь окончание процесса и перезагрузите ПК.
- for /f %s in (‘dir /b *.dll’) do regsvr32 /s %s
2. Проверка системных файлов
Встроенный инструмент в вWindows SFC , позволяет сканировать и восстанавливать поврежденные системные файлы. Запустите командную строку от имени администратора и введите команду:
3. Возврат к предыдущей сборке Windows
Если ошибка «Попытка ссылки на несуществующий токен» начала появляться после обновления, то разумным будет здесь возврат к предыдущей сборке Windows 10. В такой ситуации нужно избегать обновления до тех пор, пока проблема не будет решена со стороны Microsoft.
- Откройте «Параметры» > «Обновление и безопасность» > «Восстановление» > и справа найдите графу «Вернуться к предыдущей версии Windows 10«.
Как исправить: была сделана попытка сослаться на токен, который не существует, ошибка
Если ваш проводник Windows больше не работает и вы видите ошибку при попытке открыть его — он пытался указать на токен, которого не существует, то это сообщение может вам помочь. Во-первых, об этой проблеме было сообщено после апрельского обновления и исправлено Microsoft после исправления компиляции. Однако пользователи сообщали об этом до недавнего времени. Об этой проблеме также сообщалось с такими утилитами, как Microsoft Management Console (MMC), Visual Studio, Printers, Task Manager, Recycle Bin и т. Д.
Как исправить ошибку, была попытка указать на маркер, который не существует.
Если у вас возникли проблемы с решением этой конкретной проблемы, в этой статье представлен набор основных шагов по устранению неполадок. Ниже приведен набор методов, которые другие пользователи в аналогичной ситуации успешно использовали для обхода или решения проблемы.
Восстановление поврежденных файлов из командной строки с повышенными правами
Некоторые пользователи в аналогичной ситуации смогли решить проблему после использования командной строки с повышенными правами для исправления повреждения системного файла реестра.
Обратите внимание, что этот метод работает только в том случае, если сообщение об ошибке фактически вызвано повреждением файла.
Вернуться к предыдущей версии Window 10
Обновление за апрель 2021 года:
Теперь мы рекомендуем использовать этот инструмент для вашей ошибки. Кроме того, этот инструмент исправляет распространенные компьютерные ошибки, защищает вас от потери файлов, вредоносных программ, сбоев оборудования и оптимизирует ваш компьютер для максимальной производительности. Вы можете быстро исправить проблемы с вашим ПК и предотвратить появление других программ с этим программным обеспечением:
- Шаг 1: Скачать PC Repair & Optimizer Tool (Windows 10, 8, 7, XP, Vista — Microsoft Gold Certified).
- Шаг 2: Нажмите «Начать сканирование”, Чтобы найти проблемы реестра Windows, которые могут вызывать проблемы с ПК.
- Шаг 3: Нажмите «Починить все», Чтобы исправить все проблемы.
Как уже упоминалось выше, просто обновление Windows не решит проблему, потому что файлы уже повреждены. Лучше вернуться к предыдущей версии Windows 10 (какой бы она ни была до апрельского обновления 1803) и обновить ее.
2] Удерживая нажатой клавишу Shift, нажмите «Power», затем нажмите «Restart».
3] Это загрузит вашу систему в режиме Advanced Recovery Options.
4] Выберите «Устранение неполадок», затем нажмите «Вернуться к предыдущей версии Windows».
Используйте командную строку
Откройте командную строку («Search CMD») (правая кнопка мыши и запустите от имени администратора) и перейдите к
c: \ Windows \ System32
Перезапишите необходимые файлы DLL с помощью следующей команды:
Для / F% s в (‘dir / b * .dll’) выполните regsvr32 / s% s
Примечание. Копирование и вставка могут не работать с указанной выше командой. Возможно, вам придется «преобразовать» это в апостроф, потому что этого требует форматирование веб-страницы.
CCNA, веб-разработчик, ПК для устранения неполадок
Я компьютерный энтузиаст и практикующий ИТ-специалист. У меня за плечами многолетний опыт работы в области компьютерного программирования, устранения неисправностей и ремонта оборудования. Я специализируюсь на веб-разработке и дизайне баз данных. У меня также есть сертификат CCNA для проектирования сетей и устранения неполадок.
У Windows 10 пошли массовые сбои. Как восстановить операционку самостоятельно
Игорь Землянкин в своем блоге на «Клерке» поделился полезной инструкцией.
Некоторые пользователи Windows 10 во второй половине мая 2018 года получили весьма неприятный сюрприз: после установки обновления 1803 (April Update): при включении компьютера стало появляться меню выбора языка, потом меню выбора действий, а после обновления и загрузки системы — чёрный практически пустой экран и постоянные сообщения об ошибках при почти всех командах пользователя («C:\windows\system32\config\systemprofile\desktop недоступен», «xxx попытка ссылки на несуществующий токен» и «xxx unknown hard error»).
Поиск в интернете и даже на сайтах поддержки самого Микрософта практически ничего не дал — предлагалось либо полностью переустановить ситему, либо решения были частичными или временными. Посмотрите, например, как возмущаются пользователи на форуме техподдерки Windows.
И тут подвернулась удача — на этом же форуме кто-то из пользователей опубликовал ссылку на работающее решение! Итак, смотрим.
По мотивам этого обсуждения специалисты разработали действительно работающее решение (оно на английском, поэтому читайте дальше).
И, да, внимание! Ни я, ни авторы оригинальной статьи не даём никаких гарантий на успех ваших действий и не несём никакой ответственности за возможные проблемы с вашими данными! Всё, что вы делаете, вы производите на свой страх и риск.
И хотя данный рецепт в абсолютном большинстве случаев не приведёт к повреждению ваших данных, по словам авторов статьи, были единичные случаи потери пользовательских данных. По этой причине, если на аашем компьютере находятся важные данные, то настоятельно рекомендую сохранить их любым доступным образом, например, загрузив компьютер с LiveCD или LiveUSBdisk и переписав данные на другой носитель, либо сняв жёсткий диск и сархивировав данные на другой компьютер.
А мне как раз принесли в ремонт бухгалтерский ноутбук, который перестал работать после обновления 1803, и у меня была возможность попробовать этот рецепт на реальном компьютере. После часа изучения темы и подготовки к работе и ещё двух часов работы, Windows стал загружаться нормально! Все данные сохранились! По результатам своей работы я сделал вольный перевод указанной выше статьи.
Итак, порядок действий для восстановления работы Windows 10 после неудачной установки обновления 1803 с получением пустого чёрного экрана.
Для успешной работы вам понадобится:
1. Другой (работающий) компьютер.
2. USB Flash-диск (флэшка) не менее 8 ГБ.
3. 1-3 часа времени.
Пошаговая инструкция (с картинками внизу текста, они взяты из английского оригинала статьи, но, думаю, «перенести» их на русский Windows будет несложно):
Начинаем с другого (работающего) компьютера.
1. На работающем компьютере с ОС Windows в браузере перейдите по адресу https://www.microsoft.com/ru-ru/soft. load/windows10.
2. Нажмите «Скачать средство сейчас». Может быть, вам придётся отключить антивирус на компьютере, прежде чем переходить к следующему шагу.
3. После скачивания запустите загруженный файл и выполните простые шаги по созданию установочного USB-диска Windows 10. Обращаю внимание, что это приведет к стиранию содержимого вашего USB-накопителя! И, внимание! Вам следует устанавливать ту версию (64-х или 32-битную), что и на проблемном компьютере, иначе последствия будут непредсказуемы.
4. Выньте USB-диск из разъёма.
Переходим к проблемному компьютеру.
5. Включите компьютер.
6. На синем экране выберите язык раскладки клавиатуры (русский).
7. На следующем экране выберите «Использовать другую операционную систему».
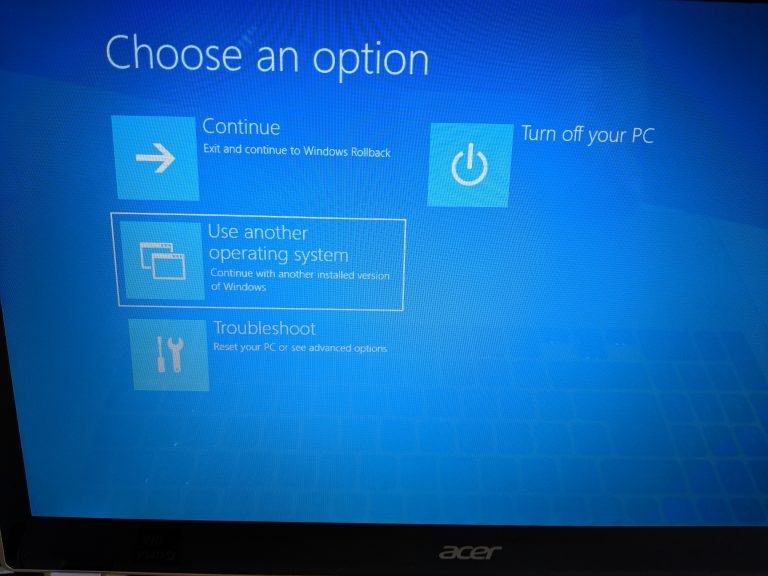
8. Далее выберите второй по счёту пункт меню — «Windows 10 на томе [x]».
9. Подождите, пока система обновится и загрузится на чёрный рабочий стол (при необходимости введите пароль для входа в систему). Возможно, вам придется довольно долго ждать появления рабочего стола.
10. Как только рабочий стол загрузится, закройте появившиеся сообщения об ошибках.
11. Подключите к USB-разъёму записанную флэшку.
12. Щёлкните правой кнопкой мыши любую пустую область на панели задач (это панель, обычно, в нижней части экрана, которая содержит кнопку «Пуск», значки программ, часы), затем в меню выберите «Диспетчер задач». Может быть, понадобится раскрыть окно, щёлкнув кнопку «Подробнее», чтобы увидеть верхнее меню.
14. Нажмите пункт меню «Файл».
15. Нажмите «Запустить новую задачу».
16. В появившемся диалоговом окне установите флажок «Создать задачу с правами администратора».
17. Нажмите «Обзор . », перейдите на USB Flash-диск и выберите файл «setup» или «setup.exe».
18. Запустите файл и выполните шаги, чтобы «обновить» Windows.
19. Переключите параметр «Проверить и загрузить обновления» на «Не сейчас» и снимите флажок «Я хочу помочь улучшить Windows». Нажмите «Далее».
20. Примите условия лицензионного соглашения.
21. Важно! Проверьте, чтобы в последующих диалоговых окнах всегда было отмечено «Сохранить личные данные и приложения».
22. Нажмите кнопку «Установить».
23. Обновление системы может занять довольно продолжительное время. После завершения работы, компьютер должен вернуться к нормальной работе. Возможно, вам придется повторно войти в свою учётную запись Microsoft.
24. Если система предложит установить обновления, согласитесь. По окончании установки перезагрузите компьютер.
25. Пользуйтесь!