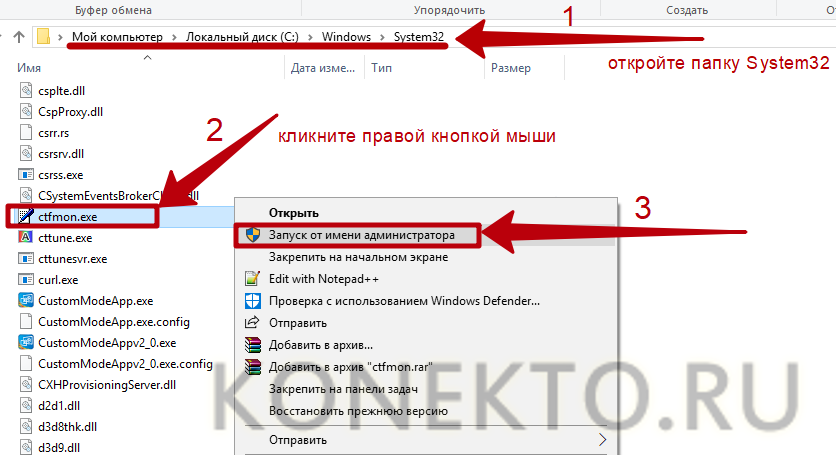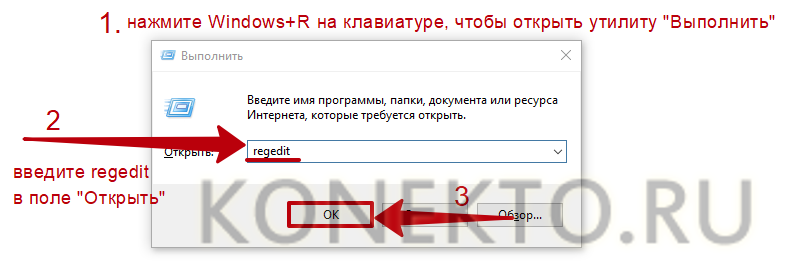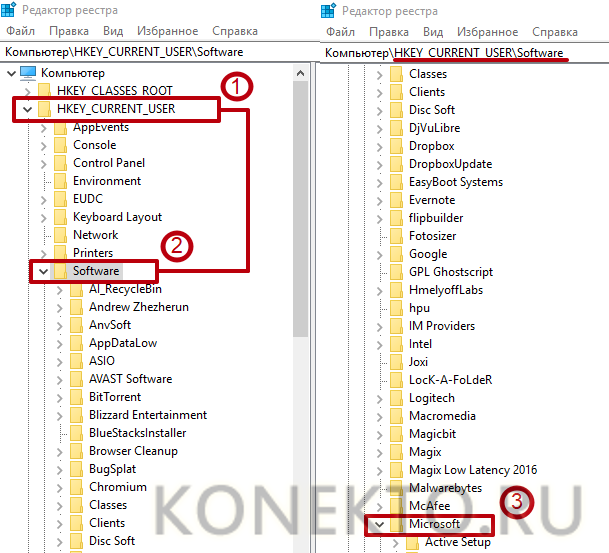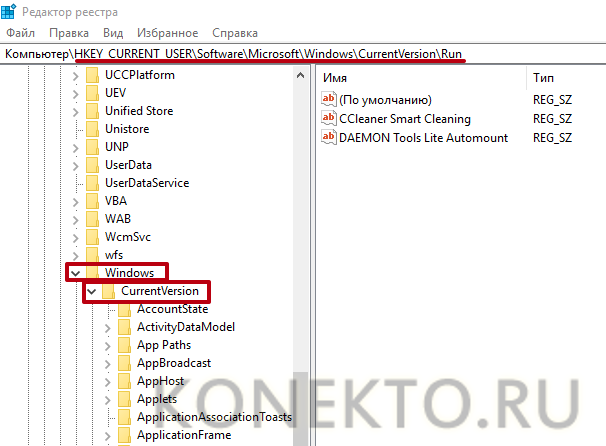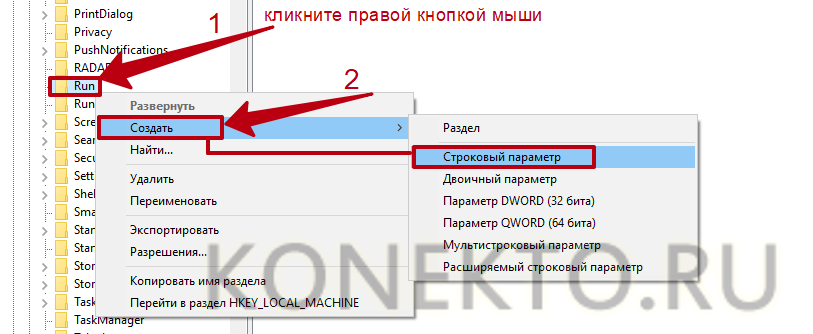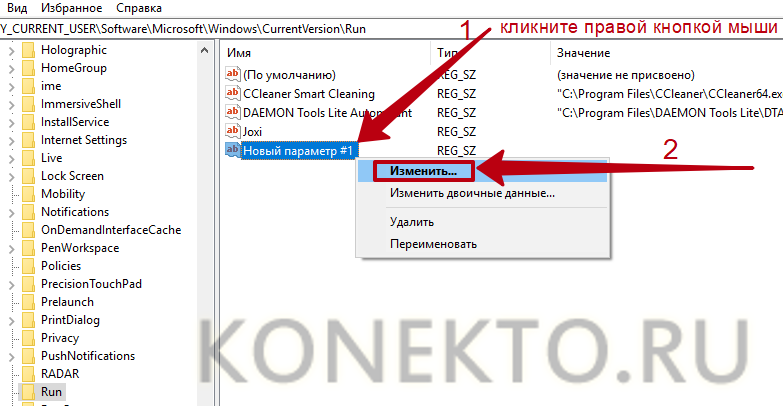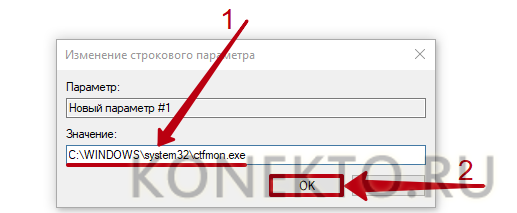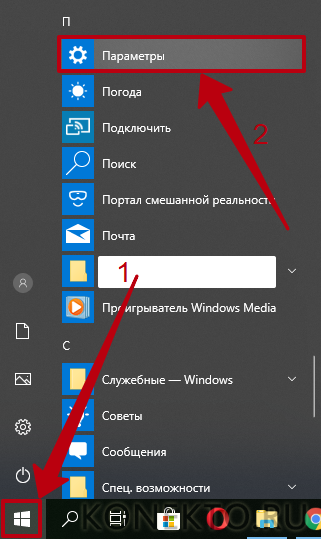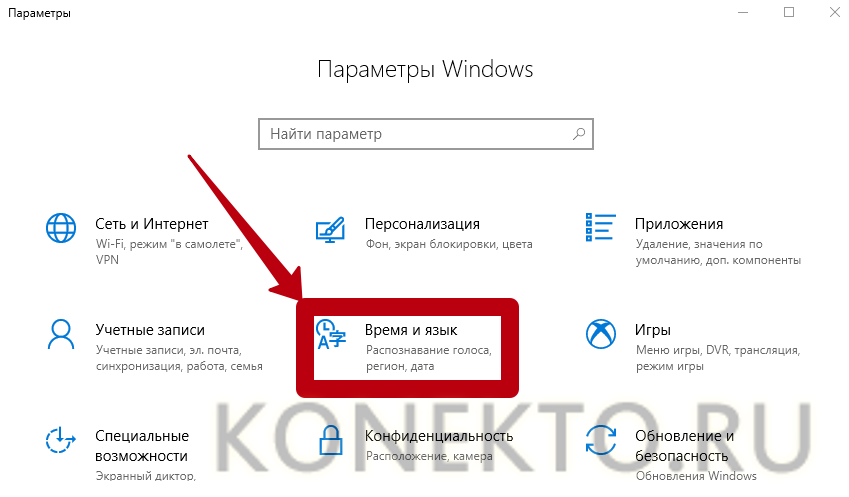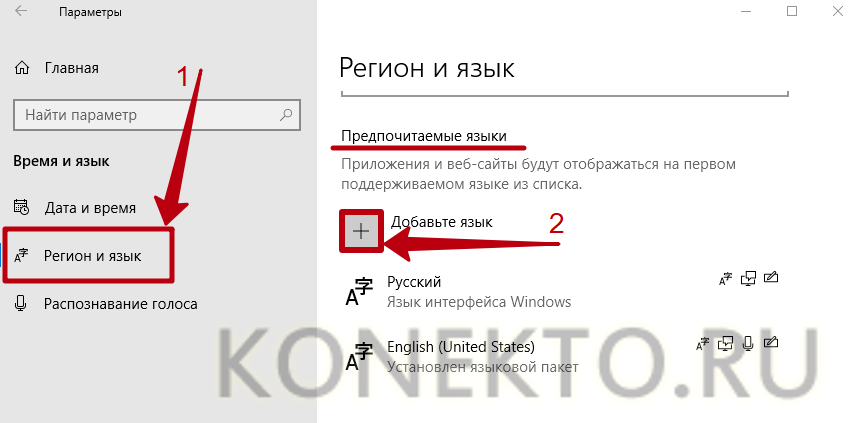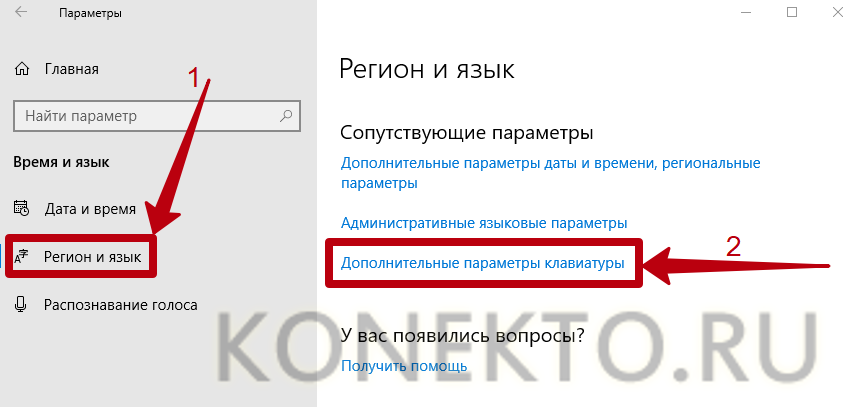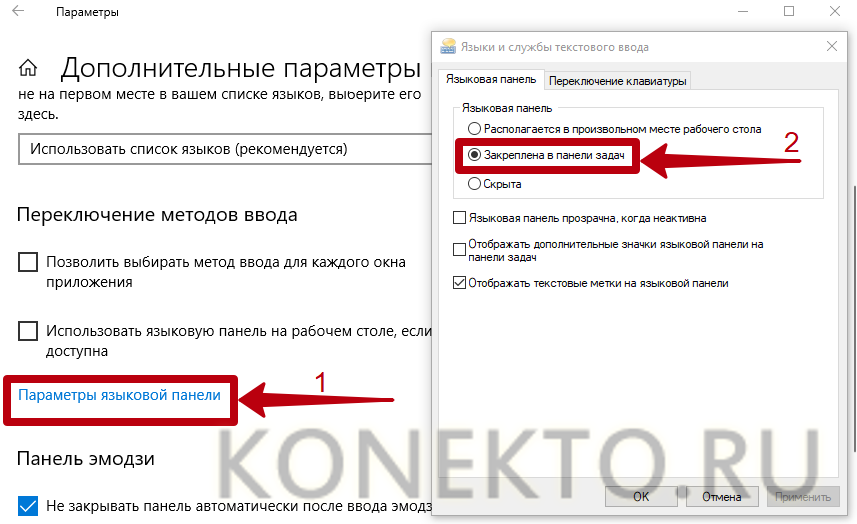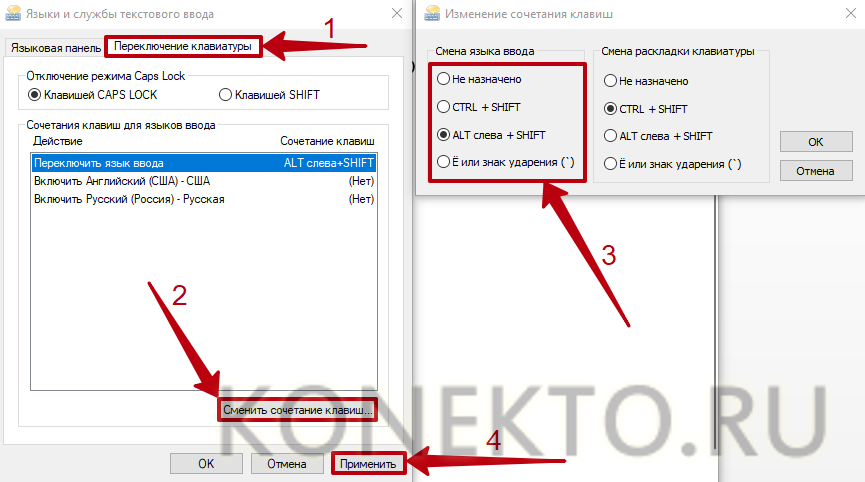- Управление параметрами языка ввода и интерфейса в Windows 10
- Не переключается язык на клавиатуре — что делать?
- Ручное восстановление языковой панели
- Исправление неполадки через редактор реестра
- Настройка языковой панели
- Изменение раскладки клавиатуры
- Изменение раскладки клавиатуры или другого метода, используемого для ввода текста
- Установка или изменение языка интерфейса
- Изменение раскладки клавиатуры
Управление параметрами языка ввода и интерфейса в Windows 10
Для управления всеми параметрами языка ввода и интерфейса на устройстве с Windows 10 используйте следующие способы.
Чтобы переключить раскладку клавиатуры, которую вы используете в Windows 10, нажмите и удерживайте клавишу Windows и продолжайте нажимать ПРОБЕЛ, чтобы по очереди отобразить все установленные раскладки клавиатуры. (Если другие раскладки не отобразятся, это значит, что у вас установлена только одна раскладка.)
Также можно щелкнуть сокращенное название языка в правом углу панели задач, а затем выбрать язык или способ ввода, который вы хотите использовать.
Примечание: В поле ввода нажмите клавишу Windows + точку (.), чтобы открыть раскладку с эмодзи, если ваш язык ее поддерживает.
Если вы не можете найти необходимую раскладку клавиатуры, может потребоваться добавить новую клавиатуру.
Добавление языка ввода позволяет задать порядок языковых параметров для веб-сайтов и приложений, а также изменить язык клавиатуры.
Нажмите кнопку Пуск , а затем выберите Параметры > Время и язык > Язык.
В разделе Предпочитаемые языки выберите язык, который содержит необходимую клавиатуру, и нажмите Параметры.
Нажмите кнопку добавить клавиатуру и выберите клавиатуру, которую вы хотите добавить. Если вы не видите нужную раскладку, возможно, потребуется добавить новый язык, чтобы получить дополнительные параметры. В этом случае перейдите к шагу 4.
Вернитесь на страницу Параметры языка и выберите пункт Добавить язык.
Выберите нужный язык из этого списка и нажмите кнопку Далее.
Просмотрите все языковые возможности, которые вы хотите настроить или установить, а затем нажмите кнопку Установить.
При выборе языка интерфейса изменяется язык по умолчанию, используемый компонентами Windows, такими как «Параметры» и проводник.
Нажмите кнопку Пуск , а затем выберите Параметры > Время и язык > Язык.
Выберите язык в меню языка интерфейса Windows.
Если язык есть в списке Предпочитаемые языки, но не отображается в списке языков интерфейса Windows, сначала потребуется установить его языковой пакет (если он доступен).
Нажмите кнопку Пуск , а затем выберите Параметры > Время и язык > Язык.
Выберите язык в списке Добавить язык раздела Предпочитаемые языки, а затем выберите Параметры.
Выберите Скачать в разделе «Скачать языковой пакет».
После установки языкового пакета нажмите кнопку » назад «.
Выберите язык в меню языка интерфейса Windows.
Если вы получили сообщение «только один языковой пакет» или «лицензия Windows поддерживает только один язык интерфейса», у вас есть версия Windows 10 на одном языке. Вот как можно проверить язык операционной системы Windows 10.
Нажмите кнопку Пуск , выберите Параметры > О системе, а затем прокрутите экран вниз до раздела Характеристики Windows.
Если рядом с пунктом Выпуск отображается текст Windows 10 Домашняя для одного языка, это значит, что ваш выпуск Window 10 поддерживает только один язык и вы не сможете добавить новый язык, пока не приобретете обновление до Windows 10 Домашняя или Windows 10 Pro.
Нажмите кнопку » Пуск «, а затем выберите Параметры > время & язык > язык.
В разделе Предпочитаемые языки выберите язык, который вы хотите удалить, и нажмите кнопку Удалить.
Чтобы удалить отдельную клавиатуру, выберите необходимый язык (см. шаг 2), выберите Параметры, прокрутите вниз до раздела Клавиатуры, выберите клавиатуру, которую вы хотите удалить, и нажмите кнопку Удалить.
Не переключается язык на клавиатуре — что делать?
Пользователям ПК чаще всего нужны 2 языка (русский и английский), чтобы полноценно работать в браузере и других мультиязычных приложениях. Некоторые используют 3 и более раскладок. Но иногда переключение между языками на клавиатуре перестает работать в силу различных причин — программных и аппаратных неисправностей. Владелец компьютера может решить эту проблему самостоятельно при помощи советов, приведенных ниже.
Ручное восстановление языковой панели
Основной причиной неисправности языковой панели, которая ведет к невозможности поменять язык на клавиатуре, является системный процесс ctfmon.exe. Он отвечает за сервисы ввода текста, распознавания печатных символов и других технологий ввода в Windows. По умолчанию ctfmon.exe запускается автоматически при включении компьютера. Если по каким-либо причинам процесс не активен, пользователь не сможет переключить язык на клавиатуре.
Проблема решается ручным запуском файла ctfmon.exe. Как это сделать:
- Открыть «Мой компьютер». Проследовать по пути: Диск (C:) (где хранятся файлы операционной системы) → Windows → System32.
- Найти в папке файл ctfmon.exe, кликнуть по нему правой кнопкой мыши и выполнить «Запуск от имени администратора».
На заметку: чтобы быстро перенести текст из одного документа в другой или файлы с жесткого диска на флешку, узнайте, как копировать и вставлять с помощью клавиатуры.
Исправление неполадки через редактор реестра
Если ручной запуск приложения ctfmon.exe не исправил проблему с переключением языков на компьютере, следует использовать редактор реестра:
- Нажать Win +R, чтобы открыть утилиту «Выполнить». Написать в строке для ввода текст regedit и кликнуть «ОК».
- В редакторе реестра Виндовс открыть раздел «HKEY_CURRENT_USER» и перейти в папку «Software», затем — «Microsoft».
- Далее последовательно открыть подразделы «Windows», «CurrentVersion», «Run».
- Кликнуть по папке «Run» правой кнопкой мыши, нажать на команду «Создать» и выбрать из списка опций «Строковой параметр».
- В правой части экрана будет создан файл с названием «Новый параметр #1». Нужно кликнуть по нему правой кнопкой мыши и нажать «Изменить».
- В открывшемся окне в поле «Значение» скопировать текст: C:\WINDOWS\system32\ctfmon.exe. Нажать «ОК».
После этих действий процесс ctfmon.exe добавится в автозагрузку и будет автоматически запускаться вместе с Виндовс. Чтобы изменения в реестре вступили в силу, необходимо перезагрузить компьютер.
На заметку: если вы работаете с иностранными текстами, узнайте больше о самом лучшем переводчике.
Настройка языковой панели
Еще одна возможная причина, по которой русский не переводится на английский на клавиатуре, — некорректно настроенная языковая панель. Чтобы установить в ней правильные значения, понадобится:
- Открыть меню «Пуск» и запустить утилиту «Параметры Windows».
- В боковом меню кликнуть «Регион и язык». Проверить раздел «Предпочитаемые языки» — присутствуют ли там нужные вам раскладки (русский, английский и другие). Если нет, нажать на кнопку «Добавьте язык» и выбрать подходящие варианты.
- Чтобы продолжить настройку, нужно кликнуть «Дополнительные параметры клавиатуры».
- Далее нажать на кнопку «Параметры языковой панели». В открывшемся окне отметить вариант «Закреплена в панели задач» (чтобы всегда иметь возможность поменять язык с помощью мыши).
- Перейти на вкладку «Переключение клавиатуры». В ней можно сменить сочетание клавиш для языков ввода, нажав соответствующую кнопку. Установите привычные вам комбинации и подтвердите изменения, кликнув «Применить».
На заметку: если вы пользуетесь «Семеркой», узнайте, что делать, когда не отображается языковая панель в Windows 7.
Изменение раскладки клавиатуры
Проведите пальцем от правого края экрана и нажмите кнопку Параметры, а затем выберите пункт Изменение параметров компьютера. (Если вы используете мышь, переместите указатель в правый нижний угол экрана, потом вверх, затем щелкните Параметры и выберите Изменение параметров компьютера.)
Последовательно выберите элементы Время и язык, Язык и регион и Добавление языка.
Найдите нужный язык, а затем нажмите или щелкните его, чтобы добавить в список языков.
Проведите пальцем от правого края экрана и нажмите кнопку Параметры, а затем выберите пункт Изменение параметров компьютера. (Если вы используете мышь, переместите указатель в правый нижний угол экрана, потом вверх, затем щелкните Параметры и выберите Изменение параметров компьютера.)
Последовательно выберите пункты Время и язык и Язык и регион.
Если рядом с необходимым языком отображается сообщение Доступен языковой пакет, выберите пункт Параметры.
Примечание: Если сообщение Доступен языковой пакет не отображается, то, возможно, вам удастся скачать этот пакет в Центре загрузки.
Нажмите кнопку Скачать. Процесс скачивания может занять некоторое время, зависящее от конфигурации компьютера и размера языкового пакета.
Проведите пальцем от правого края экрана и нажмите кнопку Параметры, а затем выберите пункт Изменение параметров компьютера. (Если вы используете мышь, переместите указатель в правый нижний угол экрана, потом вверх, затем щелкните Параметры и выберите Изменение параметров компьютера.)
Последовательно выберите пункты Время и язык и Язык и регион.
Выберите язык для интерфейса Windows, а затем нажмите кнопку Использовать как основной. Под названием языка появится сообщение Этот язык интерфейса будет использоваться, когда вы в следующий раз войдете в систему.
Нажмите кнопку Использовать как основной. Язык переместится в верхнюю часть списка. Если этот язык можно использовать в качестве языка интерфейса Windows, то под ним появится сообщение Этот язык интерфейса будет использоваться, когда вы в следующий раз войдете в систему.
Выйдите из Windows, а затем снова войдите в систему.
Предупреждение: При изменении основного языка также может измениться раскладка клавиатуры. При повторном входе в Windows убедитесь, что для ввода пароля используется правильная раскладка клавиатуры. В противном случае вход может оказаться недоступен. Вы можете изменить раскладку клавиатуры на экране входа, нажав на кнопку сокращенного обозначения языка в правом нижнем углу.
Изменение раскладки клавиатуры или другого метода, используемого для ввода текста
Каждый раз, когда вы добавляете язык, добавляется раскладка клавиатуры или метод ввода, чтобы можно было вводить текст на языке. Чтобы использовать другую раскладку клавиатуры или метод ввода, вы можете добавить другие методы и раскладки или переключаться между уже имеющимися.
Проведите пальцем от правого края экрана и нажмите кнопку Параметры, а затем выберите пункт Изменение параметров компьютера. (Если вы используете мышь, переместите указатель в правый нижний угол экрана, потом вверх, затем щелкните Параметры и выберите Изменение параметров компьютера.)
Последовательно выберите пункты Время и язык и Язык и регион.
Выберите язык, для которого необходимо добавить раскладку клавиатуры, а затем нажмите кнопку Параметры.
Нажмите кнопку Добавить клавиатуру, просмотрите список методов ввода и выберите нужный метод.
Вы можете вводить текст с различными раскладками клавиатуры и методами ввода, переключаясь между ними. Существует несколько различных способов переключения между раскладками клавиатуры и методами ввода.
Чтобы циклически переключать методы ввода, нажмите на аппаратной клавиатуре клавишу с логотипом Windows и, удерживая ее, нажимайте клавишу ПРОБЕЛ.
Если у вас есть сенсорный экран, вы можете переключить раскладку сенсорной клавиатуры, нажав или щелкнув значок клавиатуры, а затем выбрав раскладку клавиатуры, на которую вы хотите переключиться.
Кнопка с сокращенным названием языка на сенсорной клавиатуре
На панели задач настольного компьютера в области уведомлений в правой части панели задач нажмите или щелкните сокращенное название языка, а затем выберите раскладку клавиатуры или метод ввода, на который вы хотите переключиться.
Кнопка с сокращенным названием языка на панели задач рабочего стола
Раскладка клавиатуры или метод ввода по умолчанию — тот, который автоматически используется для языка, который вы видите в Windows (например, «клавиатура QWERTY для английского языка»). Если вы хотите, чтобы язык Windows оставался одинаковым, но вы автоматически используете другую клавиатуру, выполните указанные ниже действия.
Откройте панель управления. Для этого проведите пальцем от правого края экрана, коснитесь пункта Поиск (если вы используете мышь, поместите указатель в правый верхний угол экрана, затем переместите его вниз и нажмите Поиск), в поле поиска введите Панель управления, а затем выберите Панель управления.
В поле поиска введите Добавление языка, а затем выберите Добавление языка.
Выберите Дополнительные параметры.
В разделе Переопределение метода ввода по умолчанию выберите раскладку клавиатуры или метод ввода, которые вы хотите использовать по умолчанию, а затем нажмите кнопку Сохранить.
Примечание: Если нужная раскладка клавиатуры или метод ввода не отображаются, это значит, что они не добавлены в список методов ввода. Необходимые инструкции см. в разделе Добавление раскладки клавиатуры или метода ввода для языка.
Установка или изменение языка интерфейса
Вы можете изменить язык, используемый в Windows для отображения текста в мастерах, диалоговых окнах, меню и других элементах пользовательского интерфейса. Некоторые языки интерфейса устанавливаются по умолчанию, в то время как другие требуют установки дополнительных языковых файлов.
Чтобы установить пакет интерфейса пользователя, дважды щелкните его, чтобы открыть программу установки. Чтобы установить языковой пакет, выполните указанные ниже действия.
Откройте раздел язык и нажмите кнопку Пуск , выберите пункт Панель управления, нажмите кнопку часы, языки регион, а затем выберите пункт язык и региональные стандарты.
Откройте вкладку Язык и региональные стандарты.
В разделе язык интерфейсащелкните Установка и удаление языков, а затем следуйте инструкциям. 
Примечание: Раздел «Язык интерфейса» отображается только в том случае, если вы уже установили пакет интерфейса пользователя или ваш выпуск Windows поддерживает языковой пакет. Языковые пакеты доступны только в выпусках Windows 7 Максимальная и Windows 7 Корпоративная.
При изменении языка интерфейса текст в меню и диалоговых окнах для некоторых программ может не отображаться на нужном языке. Это происходит из-за того, что программа может не поддерживать Юникод.
Откройте раздел «Язык и регион». Для этого нажмите кнопку Пуск , последовательно щелкните Панель управления, Часы, язык и регион, а затем — Язык и регион.
Откройте вкладку Язык и региональные стандарты.
В разделе Язык интерфейса выберите необходимый язык в списке и нажмите кнопку ОК.
Примечание: Если список языков интерфейса не отображается, необходимо установить дополнительные языковые файлы.
Изменение раскладки клавиатуры
На языковой панели нажмите кнопку Язык ввода, а затем выберите необходимый язык ввода.
Нажмите кнопку Раскладка клавиатуры, а затем выберите необходимую раскладку клавиатуры.
Примечание: Если языковая панель не отображается, щелкните панель задач правой кнопкой мыши, выберите пункт Панели, а затем щелкните Языковая панель.
На экране приветствия нажмите кнопку Раскладка клавиатуры
Примечание: Если кнопка Раскладка клавиатуры не отображается, то, возможно, используемая вами система поддерживает только один язык ввода или региональные и языковые параметры не применяются к зарезервированным учетным записям.