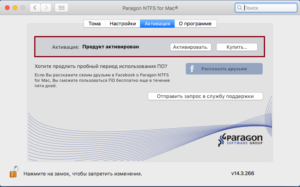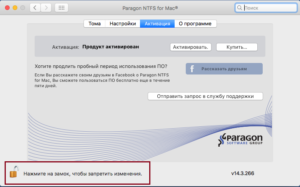- [Инструкция] Распространённые проблемы NTFS и ExtFS for Mac
- Проблемы с монтированием диска после обновления NTFS for Mac
- Общие рекомендации
- Пакет повреждён или отсутствуют необходимые ресурсы.
- Системное расширение “/LIBRARY/EXTENSIONS/UFSD_*FS.KEXT” было установлено неверно и не может использоваться.
- Невозможно выполнить форматирование в NTFS через дисковую утилиту
- Проблемы с автоматическим монтированием Диска при включенном Parallels Desktop
- После ввода серийного номера продукт активирован, но серийный номер не отображается
- Mac OS и NTFS: проблема и её лучшее решение
- 4 способа подружить Mac OS с файловой системой NTFS
- Способ 1: Встроенный драйвер Snow Leopard
- Способ 2: NTFS-3G
- Способ 3: Tuxera NTFS for Mac
- Способ 4: Paragon NTFS for Mac
[Инструкция] Распространённые проблемы NTFS и ExtFS for Mac
Проблемы с монтированием диска после обновления NTFS for Mac
Решение №1
Пожалуйста откройте Терминал и введите следующие команды:
sudo kextunload /Library/Extensions/ufsd_NTFS.kext
sudo kextload /Library/Extensions/ufsd_NTFS.kext
Попробуйте переустановить NTFS for Mac 14:
1. Удалите NTFS for Mac 14
2. Перезагрузите Ваш Mac
3. Установите последнюю доступную версию из Вашего личного кабинета с сайт MyParagon
4. Перезагрузите Ваш Mac
Попробуйте восстановить права доступа, для этого откройте Терминал и запустите следующие команды:
sudo /usr/libexec/repair_packages –repair –standard-pkgs –volume /
sudo chown -R root:wheel /Library/Extensions/ufsd_NTFS.kext
Общие рекомендации
- Убедитесь, что установлена новейшая версия. Её всегда можно загрузить в личном кабинете портала MyParagon.
- Убедитесь, что драйвер активирован: откройте панель настроек программы, выберите вкладку “Тома”. В чекбоксе “Отключить Paragon NTFS for Mac” не должно стоять галочки.
- Убедитесь, что программа активирована, или ознакомительный период не истёк.
- Если проблема появилась после установки новой версии, попробуйте удалить программу, используя установочный .dmg-файл, перезагрузить Mac. Также нужно перезагрузить Mac после установки программы.
- Если проблема появилась после обновления OS X, необходимо переустановить драйвер.
- Если у вас возникают проблемы при удалении предыдущих версий NTFS for Mac, ознакомьтесь с этой статьёй.
- В случае возникновения проблем с монтированием диска, имеет смысл выполнить проверку на наличие ошибок: chkdsk /f /r – для дисков NTFS в Windows, и fsck -f – для ExtFS-дисков в Linux.
- На данный момент ExtFS for Mac 10 поддерживает разделы Ext4, форматированные с включенной опцией 64bit.
- Чтение и создание жёстких ссылок для файлов поддерживаются драйвером UFSD. Созданные ссылки полностью совместимы с Windows. Жёсткие ссылки для папок не поддерживаются, потому что они не поддерживаются Windows. В NTFS поддерживаются только символьные ссылки. См. Жёсткие ссылки и точки соединения NTFS
Внимание! Не используйте драйвер для записи на гибернированные NTFS-диски (например Boot Camp Windows в спящем режиме)! Это может привести к потере данных.
Пакет повреждён или отсутствуют необходимые ресурсы.
- Откройте Finder – Программы – Утилиты
- Дважды щёлкните Консоль
- В левой части окна Консоли выберите system.log в секции “ФАЙЛЫ“
- Воспроизведите проблему. Обратите внимание на то, что появляется в system.log:
Can’t load /Library/Extensions/ufsd_NTFS.kext – authentication problems.
kext with identifier com.paragon-software.filesystems.ntfs loaded: false
Откройте Терминал и введите следующую команду:
sudo chown -R root:wheel /Library/Extensions/ufsd_NTFS.kext
Can’t load /Library/Extensions/ufsd_NTFS.kext – no code for running kernel’s architecture.
Откройте Терминал и введите следующие команды:
uname -a
sudo kextutil -v 6 /Library/Extensions/ufsd_NTFS.kext
Драйвер поддерживает только оригинальное ядро Darwin. Сторонние ядра, такие как MLPostFactor, а также Hackintosh, не поддерживаются.
Системное расширение “/LIBRARY/EXTENSIONS/UFSD_*FS.KEXT” было установлено неверно и не может использоваться.
- Попробуйте удалить программу, используя установочный .dmg-файл, перезагрузить Mac. Также нужно перезагрузить Mac после
установки программы. - Откройте Finder – Программы – Утилиты
Дважды щёлкните Консоль
В левой части окна Консоли выберите system.log в секции “ФАЙЛЫ“
Воспроизведите проблему. Обратите внимание на то, что появляется в system.log:
NTFS for Mac:
Can’t load /Library/Extensions/ufsd_NTFS.kext – authentication problems.
ExtFS for Mac:
Can’t load /Library/Extensions/ufsd_ExtFS.kext – authentication problems.
Откройте Терминал и введите следующую команду:
NTFS for Mac:
sudo chown -R root:wheel /Library/Extensions/ufsd_NTFS.kext
ExtFS for Mac:
sudo chown -R root:wheel /Library/Extensions/ufsd_ExtFS.kext
- Откройте Терминал и введите следующие команды:NTFS for Mac:
kextutil /Library/Extensions/ufsd_NTFS.kext
ls /Library/LaunchDaemons
ls /Library/LaunchAgentsExtFS for Mac:
kextutil /Library/Extensions/ufsd_ExtFS.kext
ls /Library/LaunchDaemons
ls /Library/LaunchAgents
Отправьте вывод терминала Команде технической поддержки.
Невозможно выполнить форматирование в NTFS через дисковую утилиту
Дисковая утилита в El Capitan работает только со встроенными драйверами. При использовании сторонних драйверов соответствующий диски и файловые системы не отображаются в дисковой утилите.
Используйте панель настроек программы для форматирования диска в NTFS.
Также можно использовать утилиту “Терминал“.
Проблемы с автоматическим монтированием Диска при включенном Parallels Desktop
OS X не монтирует NTFS-диски, если запущена Parallels VM. Как показало наше расследование, компонент Parallels Desktop (prl_disp_service) автоматически размонтирует NTFS-раздел, как только он появляется. Такое же поведение наблюдается у дисков, монтированных встроенным NTFS-драйвером, поэтому наше решение не имеет отношения к данной проблеме.
На данный момент единственное возможное решение – отключить ПО Parallels.
Также можно попробовать отключить и подключить диск через панель настроек программы, но это придётся делать постоянно.
После ввода серийного номера продукт активирован, но серийный номер не отображается
Это сделано специально, чтобы злоумышленник не смог подсмотреть серийный номер, если программа используется в общественных местах, таких как компьютерные классы. Если программа работает, то это не является проблемой.
Если вам не удалось решить проблему, используя вышеприведённые инструкции, попробуйте полностью удалить текущую версию и установить программу на чистую систему повторно:
– удалите программу, используя установочный .dmg-файл и выполните перезагрузку
– Откройте Терминал и введите следующую команду:
Для NTFS for Mac:
sudo sh /Library/PreferencePanes/ParagonNTFS.prefPane/Contents/Resources/uninstall.sh
Для ExtFS for Mac:
sudo sh /Library/PreferencePanes/ExtFSforMacOSX.prefPane/Contents/Resources/uninstall.sh
выполните перезагрузку
– Отвяжите лицензию в личном кабинете
– Скачайте последнюю версию NTFS for Mac 14 из личного кабинета и установите программу
– Активируйте программу с помощью личного кабинета.
– Проверьте работает ли программа должным образом
Если проблема не была решена переустановкой, то напишите запрос в Техническую поддержку. Следующая информация может помочь решить проблему быстрее:
- Опишите точные шаги по воспроизведению проблемы, отправьте снимки экрана
- Соберите sysdiagose и приложите файл в запрос
- При проблемах с дисками или разделами нужно также приложить файл fsdump
Помогла ли Вам эта статья в поиске решения?

Источник
Mac OS и NTFS: проблема и её лучшее решение
Поговаривают, что если хоть раз столкнёшься с компьютером Apple и операционной системой Mac OS, то возвращаться на Windows больше не захочешь. И всё «творчество» Microsoft после «прикосновения к прекрасному» моментально начнешь воспринимать с изрядной долей скепсиса (кроме, разве что, мышек, которые у корпорации Стива Балмера Сатьи Наделлы чудо как хороши). Правда это или нет – судить не берёмся: кому-то ближе Mac OS, кому-то – Windows. Но факт в том, что пользователям Mac OS достаточно часто приходится сталкиваться с «пришельцами» из мира Windows, и ничего с этим, увы, не поделаешь. Что понимать под пришельцами? Да очень много чего, если совсем уж откровенно. Но сейчас мы поговорим о таком «виндомонстре», как родная файловая система Windows – NTFS. А точнее, о накопителях, форматированных в этой файловой системе. Увы, полноценно работать с ними на компьютерах под управлением Mac OS по умолчанию нереально – операционка Apple поддерживает только чтение данных с таких накопителей, а вот запись информации на них – увы и ах.

На практике это приводит к проблемам с внешними винчестерами. Скажем, если пользователь Windows даст вам «хард» с неким массивом данных, то вы сможете только просмотреть их, а вот как-либо изменить (удалить, отредактировать, добавить файл) – уже нет. Хорошо, если друг – фанат Windows вручил вам винчестер с каким-нибудь фильмом и настоятельной рекомендацией о его просмотре; кино можно запустить прямо с подключенного к «Маку» диска и не столкнуться с «проблемой NFTS». Но как быть, если жизненно необходимо что-то записать на чужой винчестер с NTFS, не прибегая к форматированию? Например, клиент попросил скинуть на его винт вашу видеопрезентацию (или векторный макет большого объёма, или что угодно ещё), и от этого зависит многомиллионный контракт?
Стоит подчеркнуть, что это даже может быть вовсе и не жёсткий диск, а USB-флешка. Ещё недавно большинство таких накопителей было форматировано в FAT32, с которой одинаково хорошо работают и Mac OS, и Windows. Однако современные флешки все чаще идут именно с NTFS. Потому что FAT32 имеет ограничение на объём файла: он не может быть больше 4 Гб, так что фильм в действительно высоком качестве на неё уже не запишешь, и производители USB-флешек это отлично понимают. Вот и форматируют их в NTFS. Так что сложности у пользователей компьютеров Apple могут возникнуть и с накопителями такого рода…
Методов «обучения» Mac OS полноценной работе с NTFS несколько. Например, можно попытаться отредактировать файл fstab в Mac OS, однако, делать это не рекомендуется: последствия могут быть непредсказуемыми, вплоть до проблем с работоспособностью компьютера. Для решения рассматриваемой в этом материале проблемы есть и бесплатные утилиты, и платные. У подавляющего большинства «безвозмездных» вариантов (SLNTFS, NTFS-3G и другие), правда, имеется один существенный недостаток: они не обеспечивают должной скорости работы. Грубо говоря, записывать что-либо на форматированные в NTFS накопители вы сможете, однако, с черепашьей скоростью. Стоит ли связываться с такими решениями – вопрос открытый.
На мой взгляд, куда логичнее заплатить, благо «скоростной» драйвер стоит не так уж и дорого. Своего рода эталонным решением в этой области является Paragon NTFS for Mac 12 за 990 рублей. В чем преимущества этого варианта?

Во-первых, как раз в скорости. Разработчики гарантируют, что это единственный продукт на рынке, предоставляющий полный доступ к файлам NTFS (чтение/запись) на той же скорости, что и встроенный драйвер Mac OS к файлам в HFS+, её родной системе. Для сравнения: бесплатному решению требуется порядка 10 минут на запись фильма объёмом 10 Гб, а при установленном драйвере Paragon NTFS for Mac 12 – около минуты с небольшим.
Отмечу также, что Paragon NTFS for Mac – первый NTFS-драйвер с полной поддержкой Mac OS 10.10 Yosemite. В этом, кстати, заключается важное преимущество платных решений над бесплатными: последние могут перестать развивать хоть завтра, плюс в их случае никто не ответит за сохранность ваших данных. А вот у shareware (в данном случае в лице Paragon NTFS for Mac 12) и качественная техническая поддержка есть, и своевременные обновления.

И вот ещё какой момент. Знаем, что далеко не все обладатели MacBook и iMac любят общаться на эту щекотливую тему, и всё же… Практика показывает, что весьма и весьма часто на компьютерах Apple соседствуют Mac OS и Windows. Последнюю ставят, прежде всего, для запуска приложений, существующих для Windows, но отсутствующих для Mac OS. Перечислять сотни разных примеров программ «Только для Windows» не будем, просто отметим, что большая их часть относится к категории игр. Так вот, если с помощью Boot Camp поставить на «Мак» Windows, отформатировав для этого часть винчестера в NTFS, то этот раздел будет доступен из-под Mac OS только для чтения.
И если вы создадите в среде Windows, скажем, документ MS Word, то после переключения на Mac OS он не будет доступен для редактирования. Ситуация не шибко приятная, но Paragon NTFS for Mac 12 поможет справиться и с ней. То есть этот драйвер относится к категории must have не только для активных пользователей внешних накопителей, но и для всех желающих «усидеть на двух стульях», используя обе популярные операционки. По некоторым данным, в России такими сомнительными (с точки зрения ортодоксальных «маководов») делами занимается почти треть обладателей компьютеров Apple.
Купить Paragon NTFS for Mac 12 можно здесь. Тот, кто введёт код ntfs1210 при оформлении покупки, получит скидку в 30%. Следовательно, драйвер обойдётся не в 990 рублей, а в 693 рубля.
Пользуйтесь на здоровье и спасибо за внимание!
Источник
4 способа подружить Mac OS с файловой системой NTFS
Давным-давно, когда мы только начинали наш цикл статей о хакинтоше, речь зашла о поддержке Mac OS X записи на разделы NTFS. Как известно, файловая система NTFS — стандарт для Windows, и сегодня всё реже можно встретить Windows-системы, установленные на более старые ФС, вроде FAT32. Тем не менее, на FAT32 Mac OS умеет записывать без всяких проблем, а вот для NTFS традиционно поддерживается только чтение.
Это не значит, что не получится записывать а NTFS-диски на вашем Маке с Windows в Boot Camp или на хакинтоше. Но выбор предстоит непростой.
Есть четыре способа, отличающиеся по целому набору критериев:
На стабильности следует остановиться поподробнее. Ошибочно думать, что самый дорогой и широко распиаренный продукт от известной фирмы обеспечит вам 100%-ную совместимость. Что бы ни писалось в рекламных проспектах и баннерах, полностью безопасной для файлов поддержки NTFS пока не существует.
Что это означает для пользователя? Во-первых, записывать на NTFS-диски можно, но не слишком активно. То есть, перекидывать нужные файлы с HFS+ на NTFS и обратно, конечно же, можно. Но вот загружать торренты на NTFS из-под Мака лучше не пробовать. Во-вторых, мы очень не рекомендуем открывать на запись диски, на которых хранится ценная вам информация. В-третьих, никогда не забывайте про бэкап.
Пожалуй, предупреждений на этом хватит, и можно перейти к описанию способов получить доступ к дискам NTFS на запись.
Способ 1: Встроенный драйвер Snow Leopard
Это самый простой, но и самый опасный способ. В Mac OS X 10.6 функции встроенного системного драйвера NTFS были существенно расширены, и он научился записывать информацию, а не только читать её. Научился, но не до конца, и в этом вся проблема. Не зря эти дополнительные возможности были вырезаны из retail-версии системы: эксперименты с ними грозят необратимыми повреждениями файловой системы.
Если всё-таки желаете пойти на подобный риск, то инструкция следующая. Запустите Терминал и вводите:
sudo -s (затем введите пароль вслепую и нажмите Enter)
Вы увидите пустой экран. Введите следующую строку:
Вместо «Disk» введите метку раздела с NTFS, которая отображается в Finder. После этого последовательно нажмите Ctrl-X, y и Enter. Перезагрузив компьютер, вы сможете осуществлять запись на NTFS. Но не забывайте об опасности потери данных!
Кстати, если разделов с NTFS у вас несколько, то и строк в /etc/fstab будет несколько. Меняться будут только метки дисков.
Способ 2: NTFS-3G
Данный драйвер появился в результате благой инициативы по расширению числа файловых систем, поддерживаемых *nix-операционками. В эту компанию попала и Mac OS X. Для налаживания записи на NTFS вам потребуется два компонента — драйвер MacFUSE, который обеспечивает внедрение драйверов файловых систем в Mac OS X, и собственно драйвер NTFS-3G.
Равно как и стандартный макосевский драйвер, NTFS-3G даёт вам возможность открыть для записи не все, а только некоторые разделы. Делается это более демократичным способом — через пульт в Системных настройках.

Авторы честно признаются, что при создании своего драйвера ориентировались на стабильность. Скорость работы с диском, соответственно, отошла на второй план. И авторы правы как в отношении стабильности, так и скорости. Действительно, таких нареканий, как предыдущий драйвер, NTFS-3G не вызывает (это не значит, что их нет). Но и чудес производительности ждать бесполезно — в Mac OS X не получится достичь такой же скорости копирования, как в Windows.
Есть другая неприятная проблема — MacFUSE официально не поддерживает 64-битное ядро. Если ваш Мак работает в таком режиме, то придётся переходить обратно на 32-битный режим. Но есть и неофициальный вариант — MacFUSE, переделанный под 64 бита. Скачать его можно тут.
Способ 3: Tuxera NTFS for Mac
До разработчиков NTFS-3G вскоре дошло, что бесплатность своего драйвера приносит им известность, но не приносит ощутимого дохода. А поскольку стабильность драйвера им улучшать уже некуда (по их мнению), то решено было поработать над скоростью. Так появился драйвер Tuxera — продвинутая версия NTFS-3G, которая продаётся за денежку в размере 35 баксов или 25 евро.
Внешне Tuxera мало чем отличается от бесплатной версии. Почти такая же панель в настройках системы (отличие лишь в присутствии упоминания про активацию) и абсолютно те же функции:


Способ 4: Paragon NTFS for Mac
Последний из рассматриваемых вариантов — драйвер от небезызвестной компании Paragon. Он успел снискать популярность и уважение за относительную стабильность. В активе — русификация (хотя она совершенно без надобности :), а также поддержка специфических возможностей NTFS — например, сжатия файлов.

Во-вторых (и это главное), драйвер Paragon активируется сразу для всех разделов NTFS. Увы, защитить какой-то из них от возможных пагубных последствий не получится. И это, разумеется, повышает риск.
Стоит данный драйвер чуть дороже: готовьтесь отдать 40 долларов без пяти центов. Триал продлится 10 дней.
Делать сравнительную таблицу особого смысла не имеет: все конкуренты весьма похожи. Если не хотите платить деньги, то ставьте NTFS-3G, не прогадаете. Если не жалко денег и нужно разрешить запись только на определённые разделы, то попробуйте Tuxera.
Желаем вам никогда не столкнуться с потерей данных. Удачи в работе с Маком (и хакинтошем тоже :)!
Источник