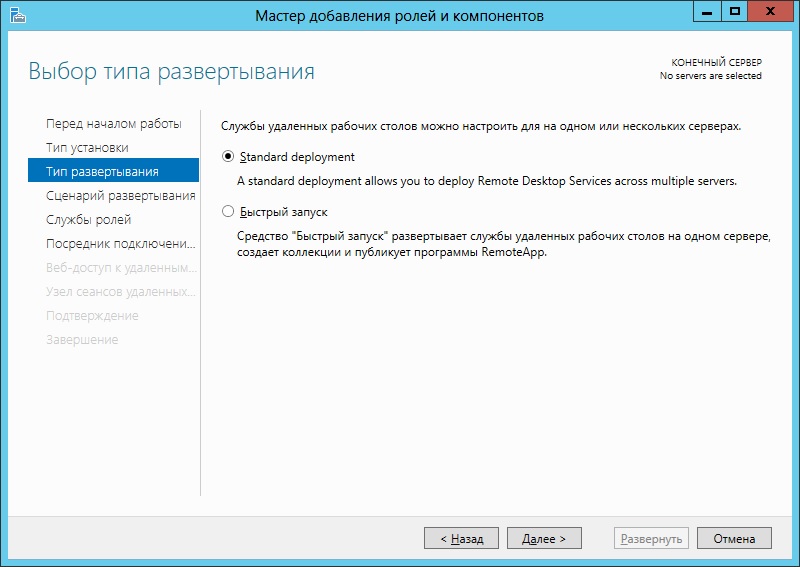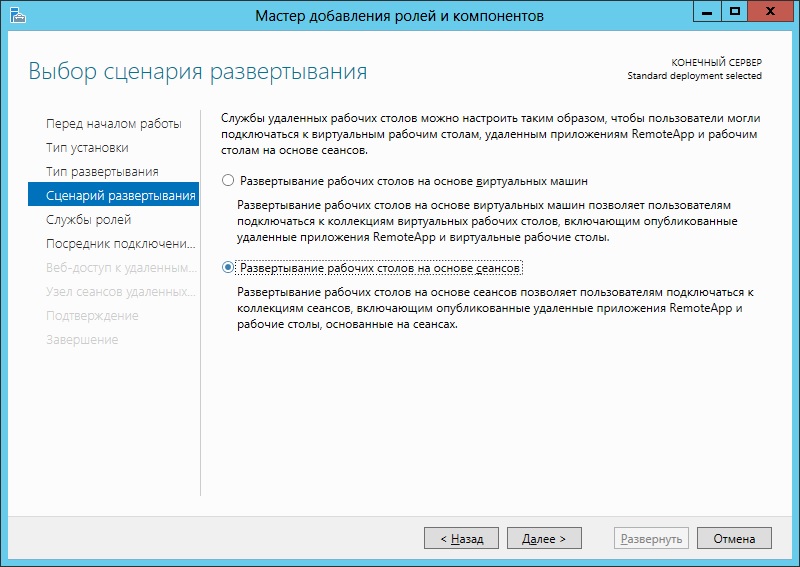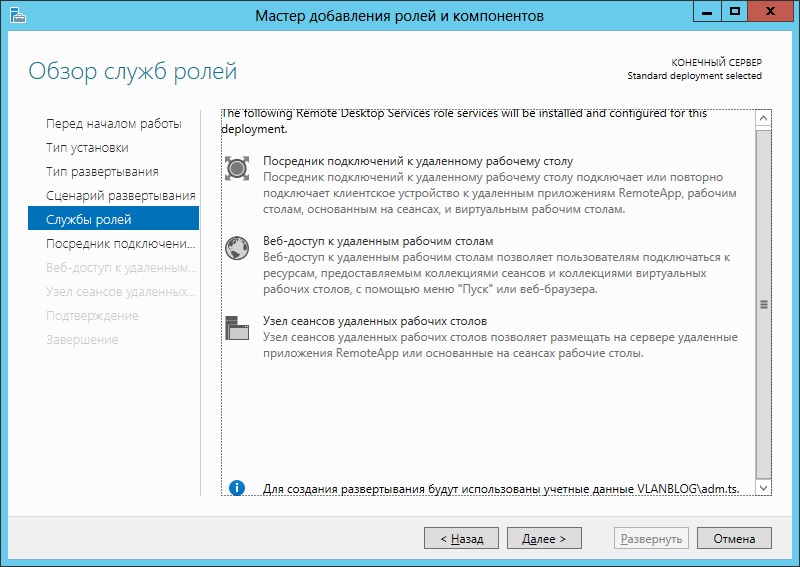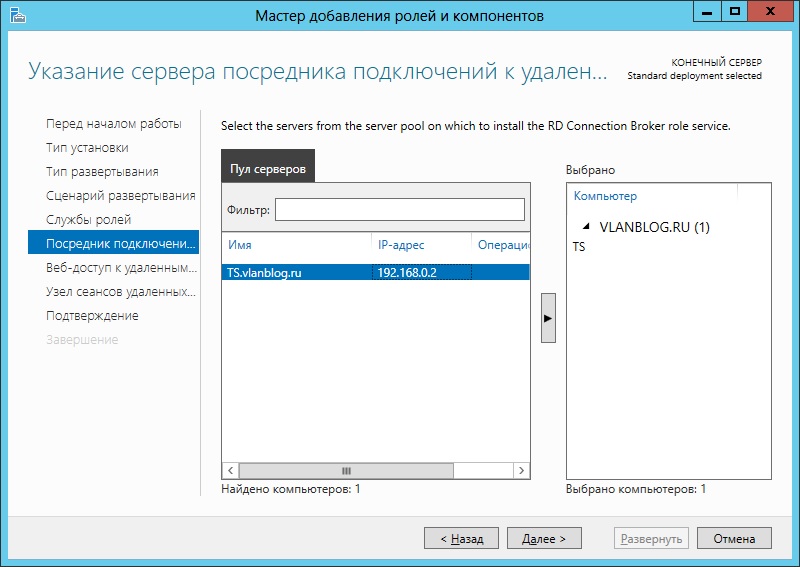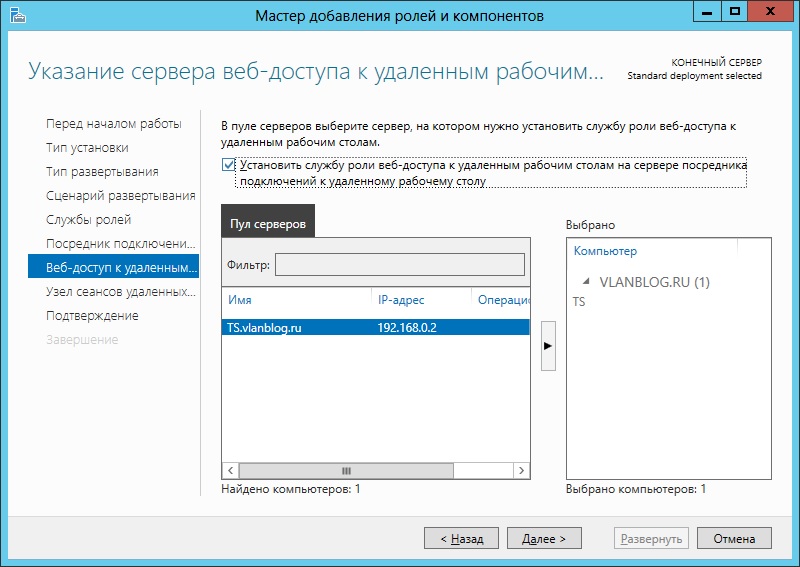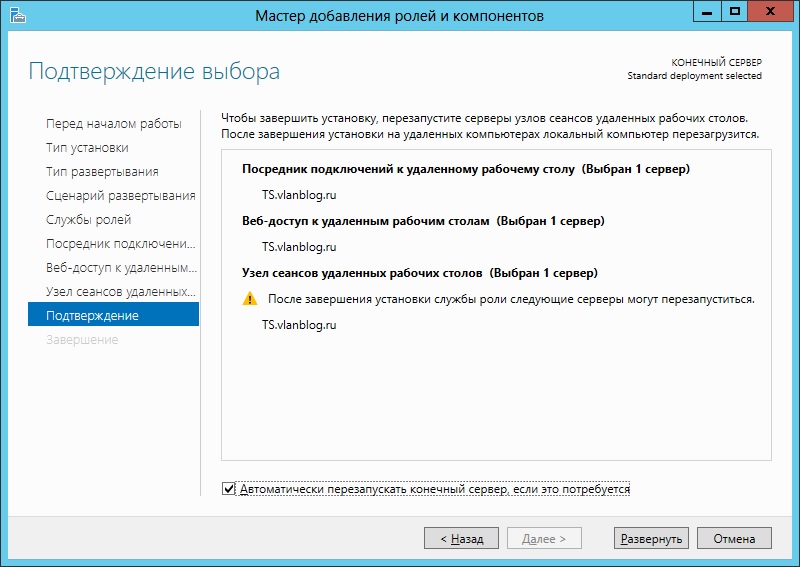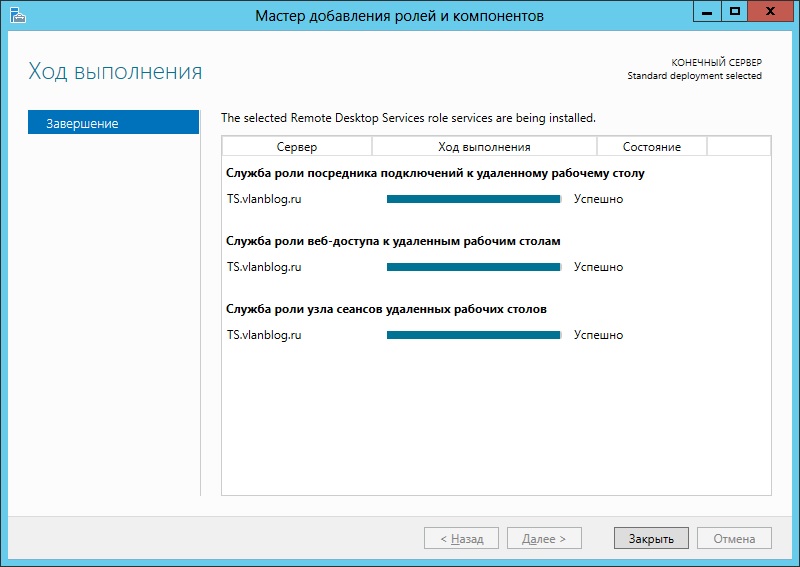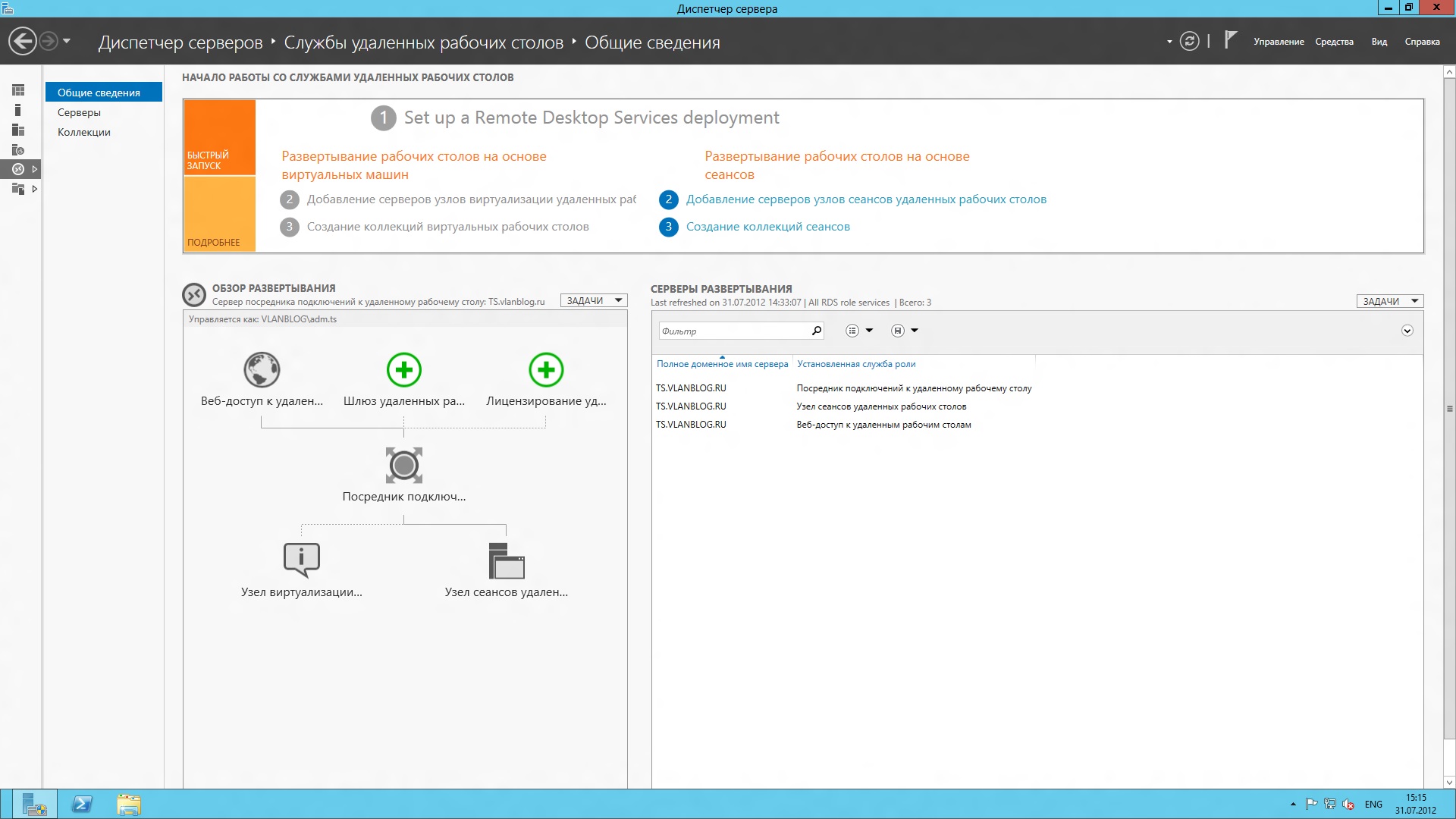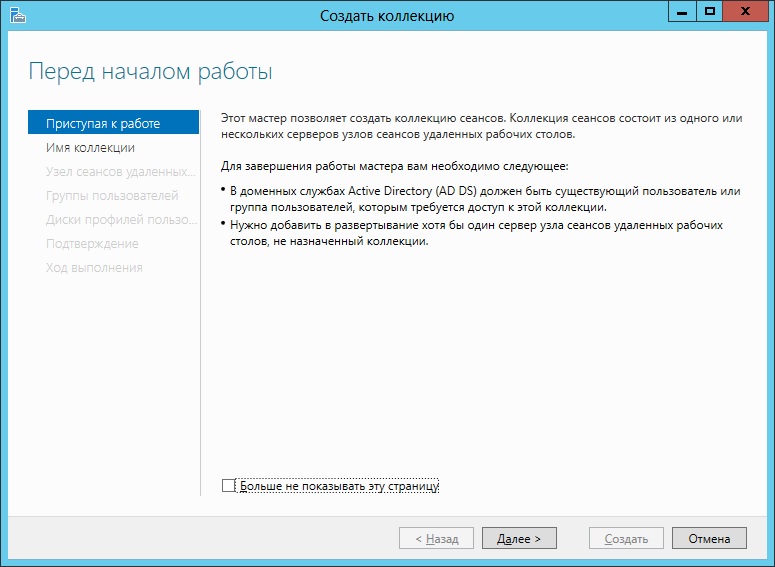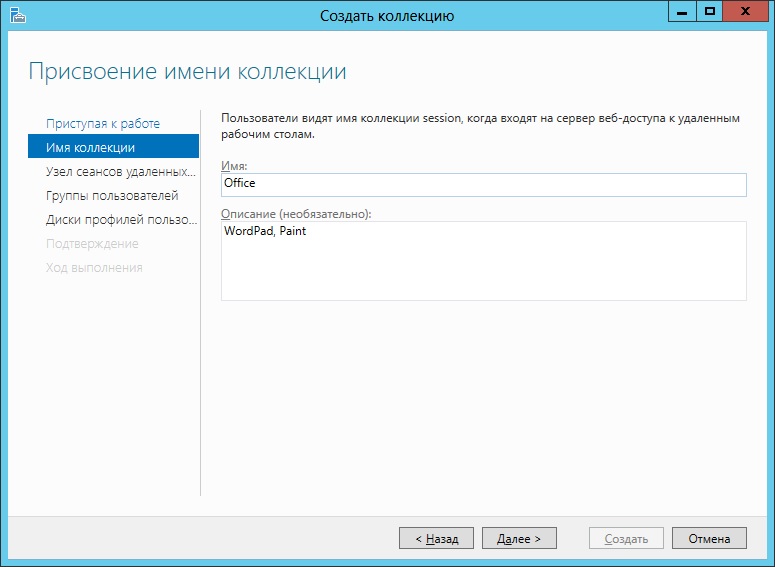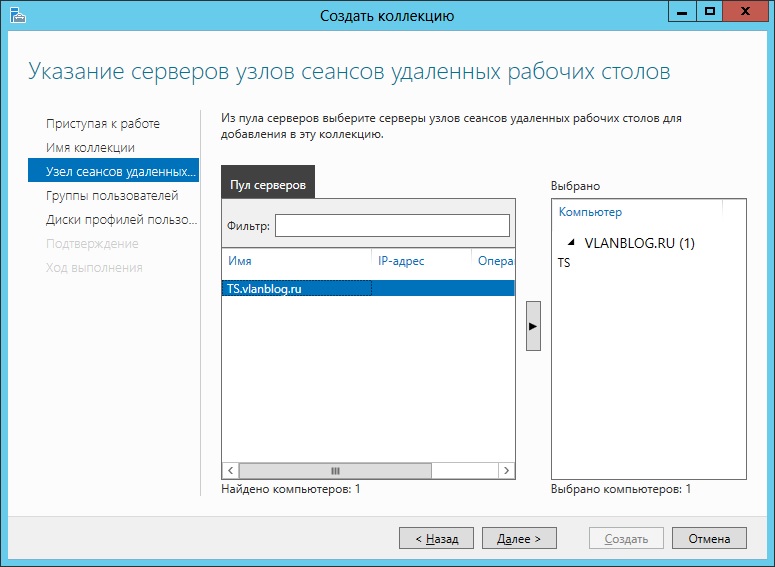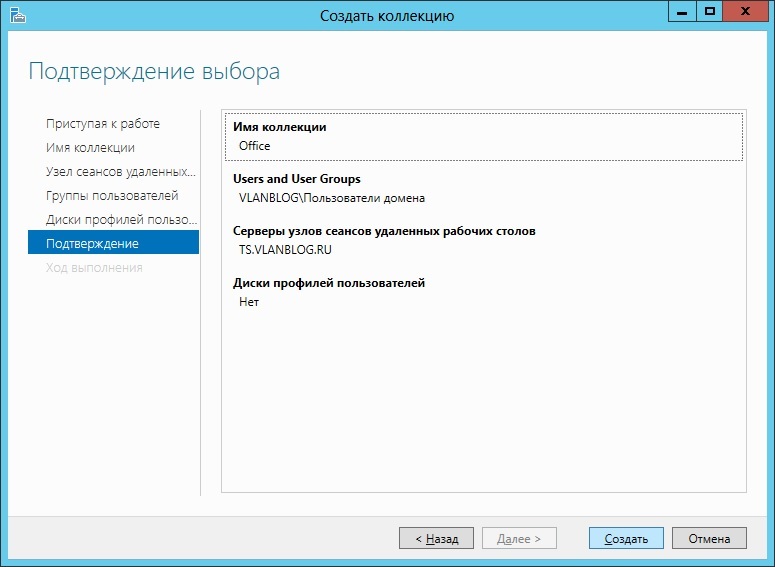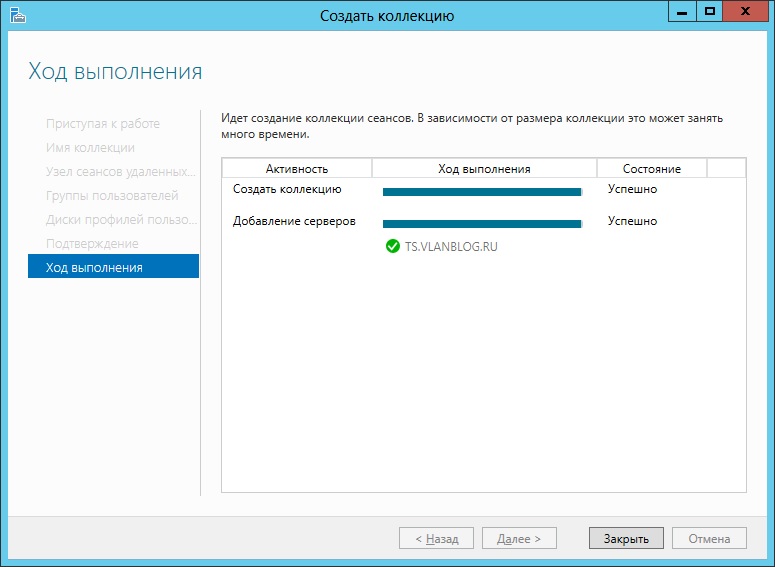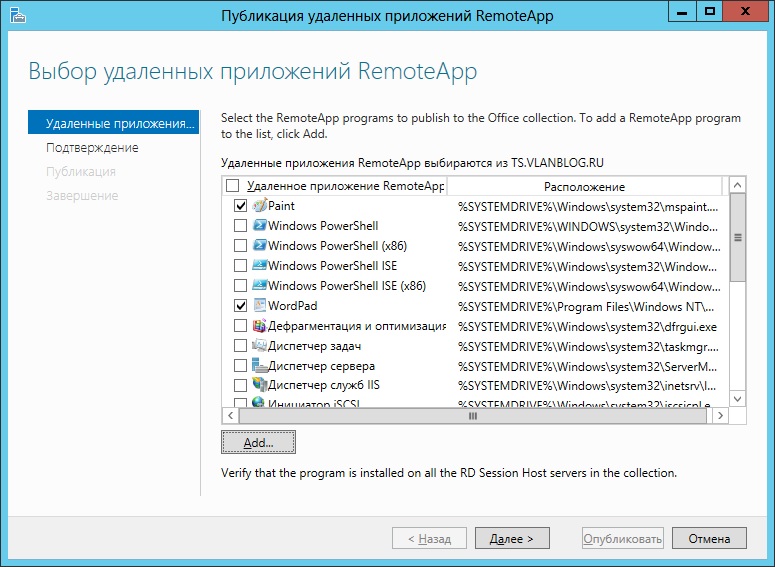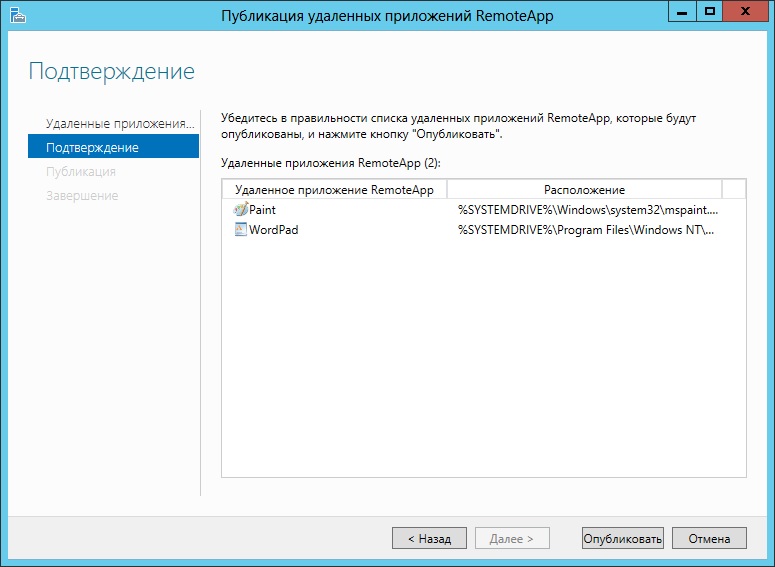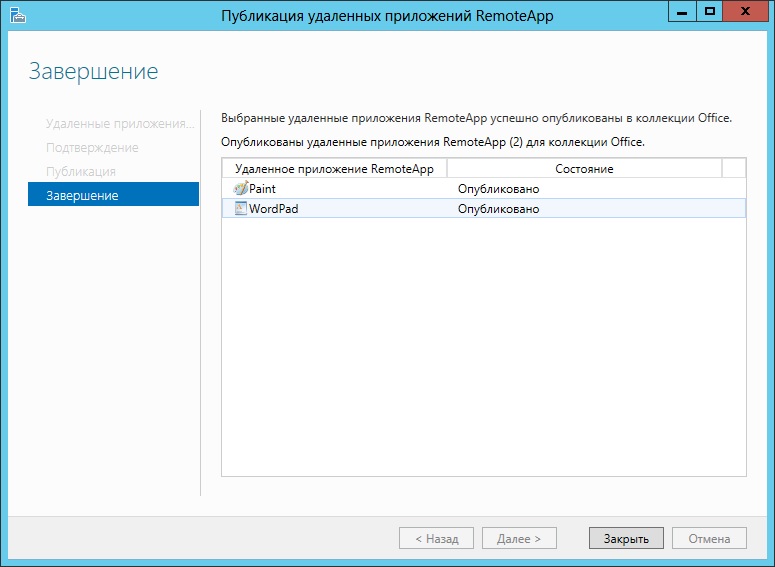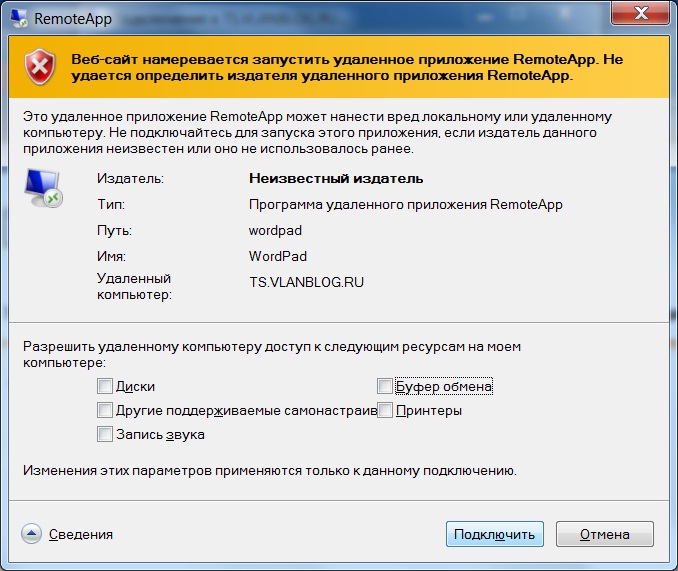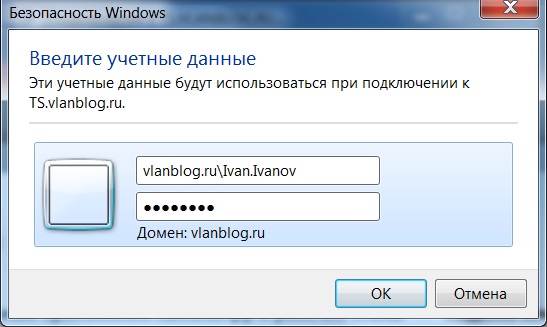Использование TSADMIN.msc и TSCONFIG.msc для управления RDS в Windows Server 2019/2016/2012R2
Большинство администраторов терминальных серверов Windows заметили, что начиная с Windows Server 2012, на RDS серверах пропали оснастки управления tsadmin.msc (Remote Desktop Services Manager — Диспетчер служб удаленных рабочих столов) и tsconfig.msc (Remote Desktop Session Host Configuration — Конфигурация узла сеансов удаленных рабочих столов). Разработчики Microsoft решили, что большинством параметров сервера RDS можно управлять через Server Manager, консоль редактора групповых политик (gpedit.msc) или в настройках RDS коллекций. Однако все эти инструменты не настолько просты и удобны как старые остатки.
Разберёмся, как можно вернуть оснастки tsadmin.msc и tsconfig.msc на RDS серверах под управлением Windows Server 2016 (инструкция также к Windows Server 2019 и 2012 R2 окружению).
Для этого нам понадобится скопировать 6 файлов и 2 ветки реестра с любого сервера под управлением Windows Server 2008 R2 в аналогичный каталог C:\Windows\System32 на Windows Server 2016. Скопируйте следующие 7 файлов:
- c:\windows\system32\tsadmin.dll
- c:\windows\system32\tsconfig.dll
- c:\windows\system32\wts.dll
- c:\windows\system32\tsconfig.msc
- c:\windows\system32\tsadmin.msc
- c:\windows\system32\en\tsconfig.resources.dll
- c:\windows\system32\en\tsadmin.resources.dll
Затем на Windows Server 2008 R2 с помощью редактора regedit нужно экспортировать в файлы reg две ветки реестра:
И по очереди импортировать эти ветки в реестр Windows Server 2016. Достаточно дважды щелкнуть по reg файлу и согласится с внесением изменений в реестр.
Осталось скопировать dll и msc файлы в каталог C:\Windows\System32 на хосте с Windows Server 2016. Регистрировать файлы dll библиотек не обязательно.
- Комплект файлов с английской версии ОС — tsadmin-winsrv.zip
- с русской версии — tsadmin-winsrv_ru.zip
После этого попробуйте запустить нужную оснастку командами tsadmin.msc :
В этой консоли вы можете удобно управлять сессиями пользователей – можно отключить нужную сессию, отправить сообщение, инициировать корректный logoff и т.д. Оснастка tsadmin позволяет выбрать сразу нескольких пользователей и выполнить нужное действие сразу со всеми.
Можно запустить консоль tsconfig.msc :
В консоли tsconfig.msc можно гораздо проще и удобнее настроить базовые параметры RDS хоста: задать сервер лицензирования и тип RDS лицензий, добавить хост в ферму RD Connection Broker (настроить вес хоста в ферме), настроить уровни шифрования RDP, настроить автозапуск программы при входе пользователя в сеанс, настроить таймауты отключения неактивных сессий пользователей на отдельно стоящем RDS хосте и т.д.
Обратите внимание, что не обязательно ставить эти консоли на все RDS хосты. С помощью опции Connect to Remote Desktop Session Host Server вы можете подключится к любому другому RDS хосту в вашей сети.
Отметим, что с помощью консоли tsadmin.msc не получится подключиться к терминальной сессии пользователя (Ошибка: Access is denied). Подключение к RDS сессиям пользователей возможно по сценарию, описанному в статье RDS Shadow в Windows Server. Также в консоли tsconfig.msc в свойствах подключения RDP-Tcp отсутствует вкладка Security, через которую было удобно раздавать права группам сопровождения (без права администраторов) на подключение и управление RDP сессиями пользователей. Я использую следующую команду для предоставления определенной группе полные права на управления сессиями на сервере:
wmic /namespace:\\root\CIMV2\TerminalServices PATH Win32_TSPermissionsSetting WHERE (TerminalName =»RDP-Tcp») CALL AddAccount «domain\support_rds»,2
Для просмотра текущий разрешений можно использовать PowerShell:
get-WmiObject -Namespace «root/cimv2/terminalservices» -Class win32_tspermissionssetting
Настройка службы удаленных рабочих столов в server 2012
Приветствую читателей блога mixprise.ru в данной статье которая посвящена рублике Server 2012 мы рассмотрим одну очень интересную тему под названием: Настройка службы удаленных рабочих столов в server 2012.
Для чего собственно говоря нужен службы удаленных рабочих столов?
Службы удаленных рабочих столов обеспечивает удаленную работу с компьютером, а именно позволяет с помощью удаленного подключения войти на определенный компьютер, где установлена данная роль, и работать с различными приложениями и программами.
По моему мнению данный компонент будет необходим предприятиям, которые работают с 1С, для того что бы сотрудники работали удаленно, если вам интересно как после установки службы установить 1С и настроить под службы удаленных рабочих столов, пишите в комментарии и я в скором времени постараюсь осветить данный вопрос!
Конечно, существуют программные продукты, которые позволят вам пойти на удаленный компьютер без помощи службы терминалов, если вам интересно, рекомендую к прочтению эту статью .
Важно: Прежде чем установить роль службы удаленных рабочих столов, нужно установить статичный ip адрес машины на которую установите данную роль! Вторым моментом является отключение брандмауэра
Установка роли службы удаленных рабочих столов в Microsoft Server 2012
Для начала запустите «Диспетчер серверов»
Затем кликаем «Добавить роли и компоненты»
Переходим на вкладку «Роли сервера» и находим необходимую роль под названием «Службы удаленных рабочих столов» ставим галочку затем жмем «Далее»
Переходим в раздел «Службы ролей» так же кнопкой «Далее» на данной вкладке необходимо поставить галочку напротив «Лицензирование удаленных рабочих столов»
В открывшимся окне нажимаем «Добавить компоненты» затем нам понадобится «Узел сеансов удаленных рабочих столов» так же добавляем и эти компоненты и жмем «Далее»
Ставим галочку напротив пункта автоматического перезапуска и нажимаем «Установить»
После перезагрузки сервер терминалов будет работать, нам останется произвести необходимые настройки, связанные с лицензированием сервера терминалов.
Открываем «Диспетчер серверов» затем в верхнем меню ищем вкладку «Средства» затем «Terminal Services» и в завершении «Диспетчер лицензирования удаленных рабочих столов»
Как мы видим он у нас не активирован, после покупки лицензии кликаем правой кнопкой мыши и выбираем функцию «Активировать сервер»
В мастере активации сервера жмем «Далее»
В методе подключения оставляем «Авто (реком.)» затем «Далее»
В сведениях об организации заполняем обязательные поля, а именно на кого куплена лицензия и нажмите «Далее»
В новом окне заполняем дополнительные данные и жмем «Далее»
Для продолжения установки лицензии жмите «Далее»
После чего снова «Далее»
На данном этапе нужно выбрать версию лицензии, которую вы приобретали в раскрывающимся списке, в качестве примера будет рассмотрена версия «Соглашение Enterprise Agreement» затем снова «Далее»
Вводим номер соглашения и кликаем «Далее»
В «Версии продукта» указываем Windows Server 2012 затем во вкладке «Количество лицензий» укажем значение 50 в разделе «Тип лицензии» выбираем клиентская лицензия на пользователя, после ввода параметров переходим к следующему шагу кнопкой «Далее»
После установки лицензий жмем «Готово»
Теперь мы видим, что сертификат активирован
Для того что бы завершить установку службы удаленных рабочих столов в Server 2012 нам необходимо зайти в групповую политику, нажимаем сочетание клавиш WIN + R и вводит команду: gpedit.msc
В появившимся окне ищем «Административные шаблоны» затем открываем ветку «Компоненты Windows» ищем «Службы удаленных рабочих столов» затем «Узел сеансов удаленных рабочих столов» и в правом окне находим папку «Лицензирование»
Перед вами открывается состояние лицензирования, выбираем раздел «Использовать указанные серверы лицензирования удаленных рабочих столов» затем в открывшийся вкладке ставим чекбокс на «Включено» и вписываем ip адрес сервера лицензирования в соответствующую вкладку и сохраняем изменения
Затем следующим этапом нужно «Задать режим лицензирования удаленных рабочих столов» так же ставим чекбокс на «Включено» и выбираем режим «На пользователя» ну и собственно говоря сохраняем настройки
На данном этапе лицензирование сервера терминалов завершено.
Иногда Server 2012 не видит некоторые устройства в локальной сети, для того что бы исправить данную проблему откройте «Диспетчер серверов» затем кликните по вкладке «Средства» и перейдите в пункт «Службы»
Нужно запустить 4 службы и проверить их работоспособность, если нет, то нужно их запустить
Первая служба это «DNS клиент» — она как видим выполняется
Вторая служба «Обнаружение SSDP» — тоже нужно активировать и поставить автоматическое выполнение
Следующая служба — это «Публикация ресурсов обнаружения функции» — так же проверяем работоспособность
Последняя служба «Узел универсальных PNP — устройств» — данная служба так же должна выполняться
Ну и собственно говоря для того что бы подключиться к удаленному рабочему столу, нажмите сочетание клавиш WIN + R затем и введите команду mstsc
В появившимся окне впишите ip адрес компьютера к которому вы подключаетесь и нажмите «Подключить»
Ну собственно говоря настройка службы удаленных рабочих столов в Server 2012 завершена, если у вас остались вопросы относительно данной темы, пишите мне в комментарии и не забываем подписываться на рассылку, всем спасибо и удачи!
Нет диспетчера служб удаленных рабочих столов windows server 2012
В этом материале будет затронуты роли служб удалённых рабочих столов на Windows Server 2012. С помощью этих служб мы сможем разрешать доступ к удалённым рабочим столам, настраивать сервер терминалов (terminal server), запускать приложения через службу RemoteApp, которая позволяет приложению, запущенному на компьютере клиенте выглядеть, так как если бы оно было запущено локально. Так же мы рассмотрим службу TSWebAccess , которая позволяет публиковать приложение на локальном веб сервере, после чего клиенты получают удобный доступ ко всем опубликованным приложениям на сервере терминалов по адресу http://ip/RDWeb.
Подготовка Windows Server 2012 к установке службы удалённых рабочих столов.
Для того что бы установить службы удалённых рабочих столов нам необходимо подготовить наш компьютер под управлением Windows Server 2012. Перед установкой необходимо сделать следующее:
- Дать компьютеру осмысленное имя.
- Задать статические параметры сетевого подключения.
- Ввести компьютер в домен
Я задал следующие настройки:
- Имя компьютера: TS
- Параметры сетевого подключения:
- Ввёл компьютер в домен vlanblog.ru, создав на контроллере домена пользователя adm.ts с правами администратора.
Как задать те или иные настройки вы можете прочитать в моей прошлой статье “Windows Server 2012. Установка и настройка Active Directory.”
Установка роли служб удалённых рабочих столов.
- Запускаем “диспетчер сервера”.
- Выбираем «добавить роли и компоненты».
- Ознакомившись с первым этапом “мастера добавления ролей и компонентов” и нажимаем “Далее”.
- На втором шаге мастер предлагает выбрать нам тип установки. Выбираем “Установка служб удалённых рабочих столов”.
Следующим шагом нам необходимо выбрать тип развертывания. Выбираем “Standard deployment” и нажимаем “Далее”.
Выбираем сценарий “Развертывание рабочих столов на основе сеансов” и жмём “Далее”.
На этой странице, мастер показывает, какие роли будут установлены для обеспечения работы “служб удалённых рабочих столов”, ознакамливаемся и нажимаем “Далее”.
- Теперь нужно выбрать сервер “посредник подключений к удалённому рабочему столу”, выбираем сервер в «Пуле серверов» и нажимаем “Далее”.
В моём примере я выбираю TS.vlanblog.ru
- На этом этапе мастер просит выбрать сервер “веб-доступа к удалённым рабочим столам”. На этом шаге можно выбрать сервер из списка “Пул серверов” или поставить галочку напротив пункта, который обозначает что роль “веб-доступа к удалённым рабочим столам” будет установлена на том же сервера, на котором установлена роль “посредника подключений к удалённому рабочему столу”. Ставим галку и жмём “Далее”.
В моём примере я выбираю TS.vlanblog.ru
Укажем сервер “узла сеансов удалённых рабочих столов” выбрав наш сервер из списка “Пул серверов” и нажмём “Далее”
В моём примере я выбираю TS.vlanblog.ru
После проделанных шагов, мастер “добавления ролей и компонентов” просит нас подтвердить свой выбор установкой галочки напротив пункта “Автоматически перезапускать конечный сервер, если это потребуется”. Проверяем выбранные нами настройки, если всё правильно ставим галочку и нажимаем “Развернуть”.
После проделанных шагов, мастер “добавления ролей и компонентов” просит нас подтвердить свой выбор установкой галочки напротив пункта “Автоматически перезапускать конечный сервер, если это потребуется”. Проверяем выбранные нами настройки, если всё правильно ставим галочку и нажимаем “Развернуть”.
Ждём пока на сервер, установятся выбранные нами роли, после чего компьютер будет автоматически перезагружен. Когда Windows Server 2012 запустится, входим в домен под пользователем, который устанавливал “службы удалённых рабочих столов” (в моём примере это пользователь: adm.ts). После чего автоматически запустится “Мастер добавления ролей и компонентов”, который настроит установленные службы. Дожидаемся окончания настройки и нажимаем “Закрыть”.
- На этом установка “служб удалённых рабочих столов” завершена.
Публикация приложений RemoteApp
Для начала нам нужно создать коллекцию сеансов, для этого запустим “мастера создания коллекции”
- Открываем “Диспетчер сервера”
- Выбираем “Службы удалённых рабочих столов”
- В разделе “Общие сведения”, выбираем пункт “Создание коллекций сеансов”
Теперь создадим коллекцию сеансов с помощью мастера:
- На первом шаге мастер предлагает ознакомиться с требованиями для успешного создания коллекции сеансов. Если все требования соблюдены, нажимаем “Далее”.
- Следующим шагом надо задать имя коллекции, так же по желанию можно задать описание коллекции. После того как имя задано, нажимаем “Далее”
В моём примере коллекция получила название Office и описание WordPad, Paint.
Теперь выберем сервер “Узлов сеансов удалённых рабочих столов” из списка “Пул серверов” для добавления в коллекцию и нажмём “Далее”
- Теперь можно добавить пользователя или группу пользователей, которым необходим доступ к этой коллекции сеансов. После чего нажимаем “Далее”.
В моём примере доступ к этой коллекции сеансов имеют все пользователи домена.
На этом этапе мы может задать путь к дискам с профилями пользователей. Т.К. в моей конфигурации диски профилей пользователей отсутствуют, я снимаю галочку с пункта “Включить диски профилей пользователей” и жму “Далее”.
Теперь мастер просит нас подтвердить выбранные нами настройки коллекции. Смотрим выбранные нами параметры и если всё нормально нажимаем “Создать”.
После того как мастер закончит создавать коллекцию, нажимаем “Закрыть”
Теперь опубликуем приложения в нашей коллекции. Для этого в разделе “Коллекции” выбираем созданную ранее коллекцию, в моём случае она называется “Office”. После чего в разделе “Удалённые приложения REMOTEAPP” нажимаем кнопку “Задачи” после чего выбираем пункт “Опубликовать удалённое приложение “RemoteApp”. Тем самым мы запустили мастер “Публикация удалённых приложений RemoteApp”.
- На первом шаге мастера “Публикации удалённых приложений” мы выбираем приложения для публикации, отмечаем галочками приложения, которые хотим опубликовать. Если нужного нам приложения в списке не оказалось, его можно добавить, нажав кнопку “Add” и выбрать exe файл нашего приложения. Когда мы выбрали нужные приложения, нажимаем “Далее”.
На втором шаге мастер просит убедиться нас в правильности выбора приложений, которые будут опубликованы, если всё хорошо нажимаем “Опубликовать”.
После того как приложения были опубликованы, нажимаем “Закрыть”.
Запуск опубликованного приложения с компьютера клиента
После того как приложения были опубликованы давайте попробуем их запустить и поработать с ними. Я покажу запуск приложений на компьютере клиенте под управлением Windows 7. Этот компьютер настроен следующим образом:
- Параметры сетевого подключения задаются DHCP сервером.
- Компьютер состоит в домене vlanblog.ru
- Пользователь Ivan.Ivanov, который состоит в группе “Пользователи домена”
- Конфигурация безопасности браузера Internet Explorer выставлена на “Среднее”
Запускаем Internet Explorer, после чего вводим в адресную строку http://192.168.0.2/RDWeb браузер предупредит нас о том, что сертификат не является подлинным, нажимаем “Всё равно перейти по этому адресу” и попадаем на страницу локального веб сервера “Подключение к удалённым рабочим столам и приложениям RemoteApp”. Вводим имя домена, пользователя и пароль, после чего нажимаем “Войти”.
После успешного входа мы увидим список опубликованных приложений. Давайте запустим их, для этого нажимаем на любое приложение из списка, после чего будет выдано предупреждение о том, что не удалось установить издателя приложения, нажимаем “Подключить». После чего нас попросят ещё раз ввести домен, имя пользователя и пароль. Вводим и жмём “OK”.
Через некоторое время приложение будет запущено. Оно будет выглядеть, так как если бы вы запустили его локально, но на самом деле оно запущено с сервера удалённых рабочих столов.