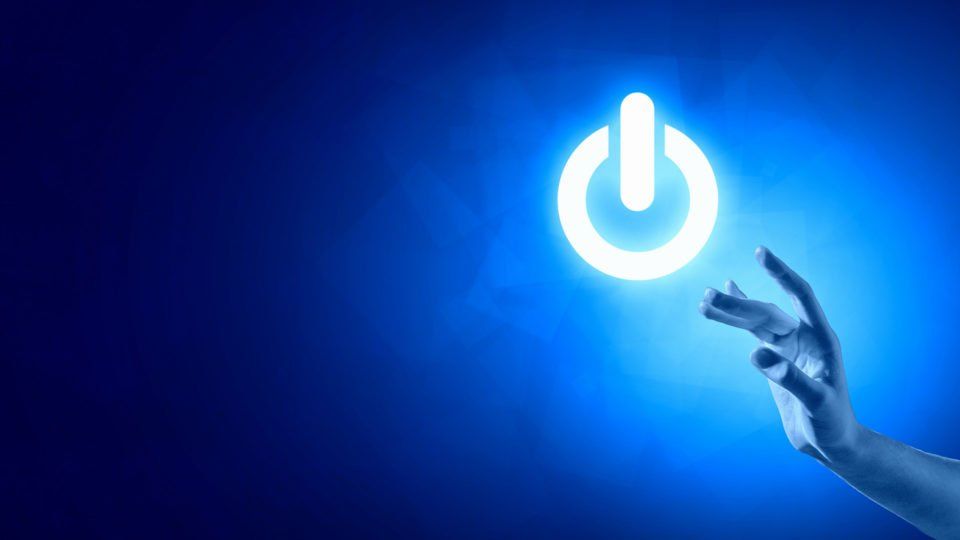- Параметры электропитания отсутствуют в меню «Пуск» в Windows 10
- В Windows 10 отсутствуют параметры электропитания
- В настоящее время нет доступных вариантов питания
- Нет доступных вариантов управления электропитанием windows 10 home
- Общие обсуждения
- Все ответы
- В Windows 10 нет доступных параметров электропитания [решено]
- Шаги для разрешения отсутствия параметров питания, доступных в Windows, заключаются в следующем:
- Способ 1. Запустите средство устранения неполадок Windows
- Действия по устранению неполадок Windows Power —
- Метод 2: Используйте команду Prompt, чтобы решить эту проблему
- Метод 3: Запустите сканирование DISM / SFC
- Метод 4: Используйте инструмент «Локальная политика безопасности»
Параметры электропитания отсутствуют в меню «Пуск» в Windows 10
Процесс обновления для Windows 10 прошел гладко, но я заметил одну вещь. В меню «Параметры электропитания» не было параметров «Выключение», «Перезагрузка», «Спящий режим», «Спящий режим». Короче говоря, параметры электропитания пропали без вести! Нажав на значок В настоящее время нет доступных вариантов питания .
Меню WinX предлагает только вариант Выйти .
Если параметры питания отсутствуют в меню «Пуск» после обновления до Windows 10 Creators Update, вот несколько вещей, которые необходимо проверить, чтобы устранить проблему.
В Windows 10 отсутствуют параметры электропитания
Введите gpedit.msc в поле Начать поиск и нажмите Enter, чтобы открыть Редактор групповой политики . Перейдите к следующим настройкам и дважды щелкните их, чтобы открыть окно конфигурации:
Конфигурация пользователя> Административные шаблоны> Меню Пуск и Панель задач
Дважды нажмите Удалить и запретите доступ к командам «Выключение», «Перезапуск», «Спящий режим» и «Спящий режим» .
Этот параметр политики запрещает пользователям выполнять следующие команды из меню «Пуск» или экрана безопасности Windows: «Выключение», «Перезагрузка», «Спящий режим» и «Спящий режим». Этот параметр политики не запрещает пользователям запускать программы для Windows, которые выполняют эти функции. Если этот параметр политики включен, кнопка «Питание» и команды «Завершение работы», «Перезапуск», «Спящий режим» и «Спящий режим» удаляются из меню «Пуск». Кнопка питания также удаляется с экрана безопасности Windows, который появляется при нажатии клавиш CTRL + ALT + DELETE. Если этот параметр политики отключен или не настроен, кнопка «Питание» и команды «Завершение работы», «Перезапуск», «Спящий режим» и «Спящий режим» доступны в меню «Пуск». Кнопка питания на экране безопасности Windows также доступна.
Убедитесь, что выбран Не настроен или Отключен , нажмите Применить и выйдите.
ОБНОВЛЕНИЕ . Георгий Иванов в разделе комментариев ниже предлагает следующее:
Откройте GPEDIT.msc и перейдите к следующему параметру:
Конфигурация компьютера> Настройки Windows> Параметры безопасности> Локальные политики> Назначение прав пользователя.
Затем в правиле Завершение работы системы предоставьте пользователям вашего домена такое разрешение.
В настоящее время нет доступных вариантов питания
Редактор групповой политики доступен только в выпусках Windows 10 Pro, Windows 10 Enterprise и Windows 10 Education, но не в Windows 10 Home. Если ваша Windows 10 не поставляется с GPEDIT, запустите regedit , чтобы открыть Редактор реестра и перейти к следующему разделу реестра:
Теперь с правой стороны проверьте, существует ли значение с именем NoClose , и если оно существует, его значение должно быть 0 .
Перезагрузите компьютер и посмотрите. Должны появиться параметры питания.
Если это не поможет, попробуйте еще одну вещь.
Откройте редактор реестра и перейдите к следующему ключу:
Измените значение CsEnabled с 1 на 0 .
Перезагрузите компьютер и проверьте.
Кстати, вы также можете использовать наш бесплатный Ultimate Windows Tweaker, чтобы в Windows 10 отображались параметры электропитания.
Вы получите настройку в разделе Настройка> Windows 10. Снимите флажок/проверьте меню параметров питания, нажмите Применить настройки , перезагрузите компьютер и посмотрите.
Чтобы отобразить параметр Hibernate, необходимо убедиться, что Hibernate включен, выполнив следующую команду в окне командной строки с повышенными правами:
Другие вещи, которые вы можете попробовать:
- Запустите средство устранения неполадок питания
- Восстановление планов электропитания по умолчанию.
Нет доступных вариантов управления электропитанием windows 10 home
Общие обсуждения
Здравствуйте! У всех пользователей домена (включая администраторов домена) пропали кнопки завершения работы, перезагрузка и т.д. (Windows 8.1 Корпоративная и Windows 10 Корпоративная). Остались только завершение сеанса и сменить пользователя. И если, нажать на значок выключения, при выборе пользователя пишет «Нет доступных вариантов управления электропитанием».
Начало появляться после установки обновления на сервер (Windows Server 2012 R2) «Ежемесячный набор исправлений качества системы безопасности для систем Windows Server 2012 R2 на базе процессоров x64 (KB4467697), 11 2018 г.». И только на тех клиентских машинах, на которых поставились все возможные обновления (на тех, на которых было выключено автоматическое обновление, всё в порядке).
В доменах, где на контроллерах домена не было установлено обновление KB4467697. Всё нормально. И даже на клиентских компьютерах, на которых стоят самые последние обновления.
В групповых политиках, я прописал схемы электропитания. не помогло. Пробовал принудительно конкретного пользователя привязывать в настройках безопасности «конфигурация компьютера\ локальная политика \ назначение прав пользователя\завершение работы системы», не помогло. Создавал нового пользователя тоже самое. И что самое странное, такой же баг и в локальных администраторах в клиентских машинах.
Вот думаю, может реально косяк обновы? Или есть вариант прописать что-нить в реестре, чтобы это исправить? А то придётся колхозить ярлычками с shutdown на рабочем столе ))))Подскажите, кто сталкивался с такой проблемой? И смог решить?
Все ответы
Не смог найти схожих случаев на форуме и на сторонних ресурсов после указанного обновления.
1) Уточните пожалуйста результат следущей команды в командной строке (cmd.exe):
2) проверьте пожалуйста значение параметра «Remove and Prevent Access to the Shut Down command» в локальной политике и в резулбтирующей политике которой находится по следующему пути:
User Configuration -> Administrative Templates -> Start Menu and Taskbar
3) проверьте также пожалуйста значение параметра «Shut down the system» в настройках локальной политики, которая находится по следующему пути:
Security Settings –> Local Policies –> User Rights Assignment
Avis de non-responsabilité:
Mon opinion ne peut pas coïncider avec la position officielle de Microsoft.
Bien cordialement, Andrei . 
MCP
Это на клиентских машинах.
А разве NoLogOff не должен быть 0 просто? Или может удалить этот параметр?
Не помогло 🙁 Пробовал, новым пользователем. Тоже не помогло.
Уточните пожалуйста вы перегружали ПК после изменений в реестре?
Пробовали указать для параметра NoСlose значение 0?
Покажите пожалуйста также результат следующей команды:
Предоставите лог сторонней диагностической утилиты FRST согласно следующей инструкции:
Важно: обратите внимание, что указанная утилита, может показать возможное использование средств обхода лицензионного соглашения.
— Скачайте Farbar Recovery Scan Tool
Примечание: необходимо выбрать версию, совместимую с Вашей операционной системой. Если Вы не уверены, какая версия подойдет для Вашей системы, скачайте обе и попробуйте запустить. Только одна из них запустится на Вашей системе.
- Запустите программу двойным щелчком. Когда программа запустится, нажмите Yes для соглашения с предупреждением.
- Убедитесь, что в окне Optional Scan отмечены «List BCD» и «Driver MD5«.
- Нажмите кнопку Scan.
- После окончания сканирования будет создан отчет (FRST.txt) в той же папке, откуда была запущена программа. Пожалуйста, прикрепите отчет в следующем сообщении в качестве ссылки на скачивания с файлового хранилища (например onedrive).
- Если программа была запущена в первый раз, будет создан отчет (Addition.txt). Пожалуйста, прикрепите его в следующем сообщении в качестве ссылки на скачивания с файлового хранилища (например onedrive).
Avis de non-responsabilité:
Mon opinion ne peut pas coïncider avec la position officielle de Microsoft.Bien cordialement, Andrei .
MCPВ Windows 10 нет доступных параметров электропитания [решено]
Когда я нажимаю на значок питания, появляется всплывающее окно, на котором отображается сообщение «в настоящее время нет доступных параметров питания». Если это так, продолжайте читать ниже
Если вы исследуете, как решить проблему с отсутствующими вариантами питания, то эта статья идеально подходит для вас. Мы предоставим различные типы первоклассных действий по устранению неполадок. Ниже приведено несколько методов, которые можно адаптировать для решения такой проблемы.
Но вы должны помнить, что все методы не соответствуют вашему сценарию, поэтому лучше всего следовать наиболее потенциальным исправлениям в том виде, в котором они представлены.
Шаги для разрешения отсутствия параметров питания, доступных в Windows, заключаются в следующем:
Пожалуйста, продолжайте и проверьте полный пост, чтобы решить проблему:
Способ 1. Запустите средство устранения неполадок Windows
При выполнении любых других возможных способов восстановления, сначала вы должны убедиться, что операционная система вашего ПК не может решить эту проблему автоматически. Различные пострадавшие сообщили, что эта проблема была решена после того, как они следовали за средством устранения неполадок Windows Power. Кроме того, этот метод обычно известен как эффективный метод для Windows 10, а также использование может применить этот метод в Windows 7 Windows 8.1.
Действия по устранению неполадок Windows Power —
1). Нажмите клавишу Windows + R. Появится диалоговое окно, затем введите в поле команду «ms-настройки: устранение неполадок» и нажмите клавишу ввода.
Открыта вкладка «Устранение неполадок». Но имейте в виду, что если вы используете версию ОС, более раннюю, чем Windows 10, вы должны ввести команду «control.exe / name Microsoft». Устранение неполадок «в вашем окне запуска.
2). Теперь, на вкладке «Устранение неполадок», вы должны прокрутить вниз и найти исправить другие проблемы. Нажмите кнопку включения. Затем нажмите «Выполнить», чтобы запустить средство устранения неполадок питания.
3). Подождите, пока начальное сканирование не завершится. Если проблема обнаружена, нажмите Apply Fix. следовать. И на экране начните применять свою стратегию ремонта.
Если метод эффективно применяется, перезапустите систему и проверьте, была ли проблема решена или нет. И, если проблема «отсутствия питания в Windows 10» по-прежнему, как обычно, снижается и выполните следующий шаг, упомянутый ниже.
Метод 2: Используйте команду Prompt, чтобы решить эту проблему
1). Нажмите Windows + R и появится диалоговое окно. После этого введите «cmd» нажмите Ctrl + Shift + Enter, есть командная строка. Пока это запрашивается UAC, нажмите «Да» и введите административные привилегии.
2). В командной строке введите команду, написанную ниже, и восстановите схемы электропитания по умолчанию. затем нажмите ввод. Команда:
3). После этого перезагрузите компьютер проверьте, решена ли проблема или нет. Если вы по-прежнему сталкиваетесь с той же проблемой, повторите шаг 1, а затем перейдите к шагу 4.
4). В командной строке введите команду, написанную ниже нажмите Ввод. Команда:
‘Secedit / configure / cfg% windir% \ inf \ defltbase.inf / db defltbase.sdb / verbose’
5). Затем перезапустите систему и проверьте проблему.
Если проблема с «параметром питания Windows 10 не работает» не решена, и вы все еще следуете той же проблеме, переходите к следующему способу.
Метод 3: Запустите сканирование DISM / SFC
1). Нажмите Windows + R, и появится диалоговое окно. Тип «cmd» затем нажмите Ctrl + Shift + Enter и откроется командная строка. Если используется UAC, нажмите «Да», чтобы разрешить права администратора.
2). В окне командной строки выполните приведенную ниже команду, которая запускает сканирование средства проверки системных файлов. Команда —
3). По завершении сканирования SFC перезагрузите систему проверьте, решена ли проблема или нет.
4). Если проблема все еще встречается, снова выполните шаг 1 и откройте окно командной строки введите следующую команду, которая запускает сканирование DISM:
«Dism / online / cleanup-image / restorehealth»
5). После завершения сканирования перезагрузите систему проверьте, решена ли проблема или нет.
Если это все еще происходит, перейдите к следующему методу, указанному ниже.
Метод 4: Используйте инструмент «Локальная политика безопасности»
1). Нажмите Windows + R, и появится окно «Выполнить». В поле введите «secpol.msc» затем «Enter». Открыт редактор политики безопасности локального пула.
2). В этом меню перейдите на вкладку меню «Локальные политики» затем нажмите на Назначение прав пользователя.
3). После этого в правой части меню дважды щелкните «Создать объект токена».
4). После этого щелкните правой кнопкой мыши на системе выключения выберите Свойства.
5). В окне «Завершение работы со свойствами системы» выберите «Операторы резервного копирования». нажмите кнопку Добавить группу или пользователя. Затем открывается окно для выбора групп или пользователей. Сверните окно, пока не получите необходимую информацию.
Последняя линия
Доказано, что все вышеперечисленные методы решают проблему — в настоящее время нет доступных вариантов питания. Таким образом, реализуйте их соответствующим образом и немедленно устраните проблему.