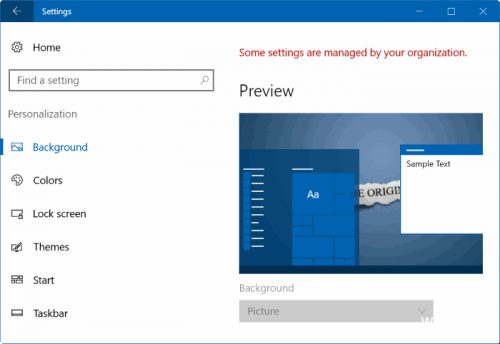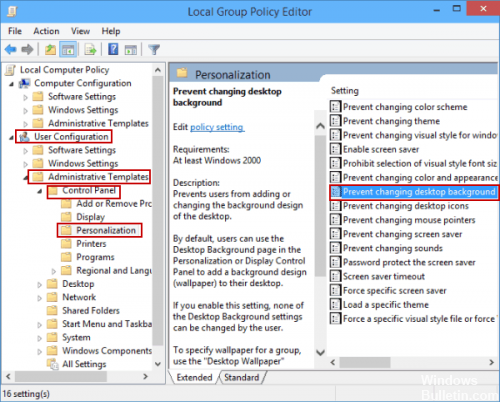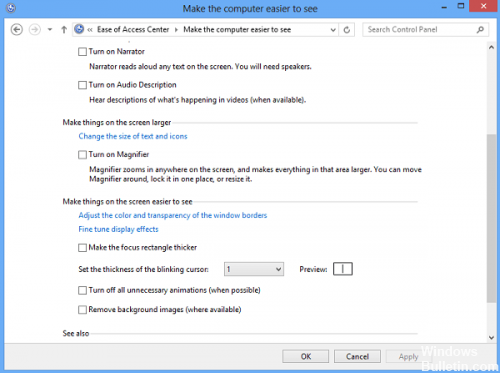- Не удается изменить фон рабочего стола в Windows 10? Вот как это исправить!
- 7 исправлений для невозможности изменить обои Windows 10
- 1. Проверьте наличие ожидающих обновлений Windows
- 2. Проверьте, активирована ли Windows
- 4. Перезагрузите компьютер
- 5. Изучите настройки специальных возможностей
- 6. Редактировать редактор групповой политики
- 7. Проверьте настройки редактора реестра
- Заключительные слова: не получается изменить фон рабочего стола
- Пропадает фон рабочего стола в Windows.
- Как изменить заставку на рабочем столе в Windows 10
- Меняем заставку рабочего стола
- Меняем заставку на экране блокировки
- Выбираем экранную заставку (скринсейвер)
- Исправлено: не удается изменить фон рабочего стола в Windows 10
- Использование панели управления
- Создание новой учетной записи пользователя
- Обновление за апрель 2021 года:
- Удалите обои TranscodedWallpaper или файл слайд-шоу в редакторе реестра.
Не удается изменить фон рабочего стола в Windows 10? Вот как это исправить!
Большинство из нас предпочитают часто менять фон рабочего стола на наших компьютерах с Windows.
Однако, если вы не можете изменить обои в Windows 10 из-за некоторых проблем, вы попали в нужное место.
Сегодня я помогу вам исправить проблемы, которые не позволяют вам изменить фон рабочего стола в Windows 10.
Ниже мы собрали все возможные решения, которым вы можете следовать, чтобы исправить невозможность смены обоев в Windows 10.
7 исправлений для невозможности изменить обои Windows 10
Перед тем как начать, проверьте, установлено ли у вас стороннее программное обеспечение для настройки и не мешает ли оно вам изменять фон рабочего стола.
В таком случае удалите его и перезагрузите компьютер с Windows.
Вот еще несколько вещей, которые вам нужно проверить:
1. Проверьте наличие ожидающих обновлений Windows
Иногда старая версия Windows может доставить много проблем.
Поэтому, прежде чем использовать другие варианты, рекомендуется установить последнее обновление Windows.
Вот как проверить наличие ожидающего обновления Windows в Windows 10.
1. Перейдите к настройкам, нажав комбинацию клавиш «Windows+I» на клавиатуре компьютера.
2. Нажмите пиктограмму «Обновление и безопасность».
3. На следующем экране нажмите кнопку «Проверить наличие обновлений».
4. Теперь Windows проверит наличие обновлений. Если будут доступны новые обновления, вы сможете увидеть их здесь.
2. Проверьте, активирована ли Windows
Это также может помешать вам изменить фоновый рисунок в Windows 10.
Поэтому вам всегда следует использовать активированную и подлинную версию операционной системы Windows.
1. Зайдите в настройки Windows и нажмите уже знакомую пиктограмму «Обновление и безопасность».
2. Нажмите на вкладку «Активация», которая доступна слева.
3. На следующем экране вы увидите статус активации.
3. Проверьте, установлен ли какой-либо сторонний инструмент (софт)
Вам следует проверить наличие стороннего программного обеспечения для настройки, установленного на вашем компьютере.
Такое программное обеспечение может конфликтовать с настройками системы, и в результате вы не сможете изменить обои в Windows 10.
В таком случае вам необходимо удалить проблемное стороннее программное обеспечение.
Помимо этого, на процесс смены обоев в Windows 10 могут влиять и другие причины.
Какими бы ни были причины, следующие исправления помогут вам решить проблему.
4. Перезагрузите компьютер
Перезагрузка компьютера может помочь вам решить основные проблемы.
Да, это звучит наивно, но часто работает.
Вам просто нужно просто перезагрузить компьютер/ноутбук и проверить, можете ли вы изменить фон рабочего стола или нет.
Если нет, просто проверьте другие исправления.
5. Изучите настройки специальных возможностей
Если перезагрузка не помогает, вам следует проверить настройки специальных возможностей Windows.
Иногда неправильные настройки специальных возможностей Windows также могут привести к невозможности изменить обои рабочего стола в Windows 10.
Вот как проверить настройки специальных возможностей в Windows 10.
1. Сначала откройте «Панель управления» на компьютере с Windows 10.
2. Перейдите к «Центр специальных возможностей» и нажмите на ссылку «Оптимизация изображения на экране».
3. Прокрутите вниз, пока не увидите раздел «Упрощение зрительного восприятия изображений на экране».
4. В этом разделе снимите флажок, доступный перед «Удалить фоновые изображения (по возможности)».
Чтобы сохранить изменения, нажмите кнопку «Применить».
6. Редактировать редактор групповой политики
Если вы используете профессиональную или корпоративную версию Windows 10, то этот метод может помочь вам изменить обои рабочего стола в Windows 10.
Если вы используете домашнюю версию Windows, то этот метод не для вас, мы советуем вам переходите к следующему методу.
Следующие шаги помогут вам отредактировать редактор групповой политики в Windows 10.
1. Нажмите комбинацию клавиш «Windows+R» и введите «gpedit.msc» в текстовом поле всплывающего окна.
2. Это откроет окно редактора локальной групповой политики, в котором вам нужно перейти к «Конфигурации пользователя — Административные шаблоны — Рабочий стол».
3. Дважды щелкните кнопку «Фоновые рисунки рабочего стола».
4. Убедитесь, что выбран параметр «Не задано».
Таким образом вы сможете изменить фон рабочего стола в Windows 10.
7. Проверьте настройки редактора реестра
Если вышеуказанные решения не сработали для вас, попробуйте этот метод редактора реестра в качестве окончательного решения в нашем списке.
1. Откройте окно поиска «Выполнить», нажав комбинацию клавиш «Windows+R» на компьютере с Windows 10.
2. Введите «Regedit» в появившемся окне поиска и нажмите кнопку ввода.
3. Перейдите по пути «HKEY_CURRENT_USER\SOFTWARE\Microsoft\Windows\CurrentVersion\Policies».
4. Найдите запись «Policies» и щелкните ее правой кнопкой мыши.
После этого перейдите «Новый — Ключ» и назовите его например «ActiveDesktop».
5. Щелкните правой кнопкой мыши пустое пространство, выберите «Создать», затем щелкните значение DWORD (32-разрядное) и измените его имя на «NochangingWallpaper».
6. Наконец, дважды щелкните «NoChangingWallpaper» и установите для данных значения «0» (ноль).
Чтобы применить все изменения, нажмите кнопку «ОК».
Заключительные слова: не получается изменить фон рабочего стола
И на этом мы пришли к выводу, что некоторые из лучших рабочих решений по исправлению не могут изменить фон рабочего стола в Windows 10.
Если даже после выполнения вышеуказанных решений проблема остается той же, то, вероятно, вы используете устаревшую версию Windows.
Зайдите в настройки Windows и обновите Windows до последней версии.
Напишите свои ответы в разделе комментариев ниже.
Пропадает фон рабочего стола в Windows.
Проблема нередкая и случается на разных компьютерах и в разное время. Устраняется на самом деле очень просто.
Если вы сами ставили фоновое изображение для рабочего стола, то вероятнее всего то место откуда вы его ставили и запомнилось системой, система конечно делает копию этого изображения, но обращается сперва к первоисточнику. Рекомендую положить ваше изображение в папку «Изображения» и задать его Фоновым изображением для рабочего стола.
Файл там и следует оставить, не удалять.
Это устраняет проблему почти всегда.
Если же проблема не пропала, то есть такая функция в Windows 10 » Оптимизация изображения на экране » в самом низу там есть пункт и там не должно быть галочки » Удалить фоновые изображения (по возможности) «.
Если она там есть, то следует повторить Пункт 1 .
Если ее там нет, то переходим к следующему варианту .
Создаем новую учетную запись и переносим все необходимое туда. Вместо того что бы лопатить сейчас и перебирать все возможные ситуации повлекшие сие недоразумение, делаем просто и создаем другую учетную запись Windows.
Можно сделать по разному. Пункты 3.1 и 3.2. (результат одинаковый).
Для этого в поисковике пишите » Семья » в поисковике выходит » Добавление, изменение и удаление других пользователей «, оно нам и нужно.
Там в пункте » Другие пользователи » нажимаем » Добавить пользователя для этого компьютера «. Откроется диалоговое окно в котором выбираем » У меня нет данных для входа этого человека «.
Далее » Добавить пользователя без учетной записи Майкрософт » и вводим имя пользователя. После перехода на вторую учетную запись и после переноса всех нужных данных, старого пользователя для удобства можно удалить.
Можно аналогичное проделать с помощью » Выполнить » (WIN+R) вбиваем » netplwiz «.
Там нажимаем на » Добавить » и выбираем » Вход без учетной записи Майкрософт «.
В следующем пункте выбираем либо » учетную запись Майкрософт » (придется регистрироваться на сайте). Либо же » локальную учетную запись» . И также как и в прошлый раз вводим имя пользователя, аналогично прошлому разу переносим все необходимое и удаляем для удобства .
Как изменить заставку на рабочем столе в Windows 10
Давайте поговорим сегодня о настройках персонализации Windows 10, а именно об изменении фона рабочего стола, картинки экрана блокировки и выборе экранной заставки, которая появляется на мониторе при простое компьютера.
Для изменения этих настроек кликнем по рабочему столу правой кнопкой мыши и в открывшемся контекстном меню выберем пункт «Персонализация».
Меняем заставку рабочего стола
Чтобы поменять изображение на рабочем столе, перейдем в раздел «Фон» в левой части окна настроек персонализации. В раскрывающемся списке «Фон» нам предлагается выбрать один из трех вариантов:
- Фото — мы можем указать определенное изображение, выбрав его из предложенных ниже, или нажать кнопку «Обзор» и выбрать в качестве заставки рабочего стола любое фото на своем компьютере (поддерживаются форматы JPEG, BMP и PNG). Чтобы картинка занимала всё пространство рабочего стола, выбираем положение «Заполнение».
Меняем заставку на экране блокировки
Экран блокировки отображается при загрузке операционной системы Windows 10 на экране входа, при переходе компьютера в спящий режим, а также при смене пользователя. Чтобы поменять заставку на экране блокировки, кликаем на пункт «Экран блокировки» на панели слева в том же окне настроек персонализации, где мы выбирали фон рабочего стола. У нас есть три варианта настройки:
- Windows: интересное — показывает на экране блокировки красивые пейзажи, загруженные с серверов Microsoft, изображения меняются каждые несколько дней.
Выбираем экранную заставку (скринсейвер)
Когда-то скринсейвер — заставка, появляющаяся на экране при простое компьютера, — помогал защитить дисплей от выгорания, но в настоящее время он выполняет больше декоративную функцию.
Для выбора и настройки заставки нажимаем ссылку «Параметры заставки» в окне настроек «Экран блокировки».
В открывшемся окне в раскрывающемся списке «Заставка» выбираем нужный вариант и задаем интервал в минутах (в нашем примере заставка будет появляться на экране через 5 минут простоя компьютера). Как выглядит выбранное динамическое изображение, мы увидим в области предварительного просмотра сверху. Далее нажимаем кнопку «Применить», а затем «Просмотр», чтобы увидеть, как выглядит выбранная заставка на полном экране. Вернуться к работе можно нажав любую клавишу или передвинув мышь.
Если в списке «Заставка» указать пункт «Фотографии», мы можем настроить слайд-шоу из любых фото. Для настройки фотозаставки нажмем кнопку «Параметры».
Откроется окно «Параметры фотозаставки», где нужно нажать кнопку «Обзор» и выбрать папку с фотографиями. Также мы можем настроить скорость показа слайдов: низкую, среднюю или высокую и установить флажок «Случайный порядок изображений», чтобы фотографии показывались в произвольном порядке. После нажимаем кнопку «Сохранить» в текущем окне, а затем кнопку «ОК» в окне «Параметры экранной заставки».
Теперь вы знаете, как придать вашему ПК индивидуальность: выбрать изображение для рабочего стола, изменить фон экрана блокировки и настроить экранную заставку по своему вкусу. Но имейте в виду, что менять настройки персонализации можно, только если вы пользуетесь активированной Windows 10.
Исправлено: не удается изменить фон рабочего стола в Windows 10
По умолчанию изменить фон рабочего стола или обои легко в Windows 10. Вы можете просто щелкнуть правой кнопкой мыши любой файл изображения и выбрать Установить как фон рабочего стола, чтобы установить его как фон рабочего стола. Вы также можете перейти в «Настройки»> «Настройка»> «Фон», чтобы выбрать изображение для фона рабочего стола.
Если вы не можете изменить Фон рабочего стола Windows или установив новое изображение в качестве фона рабочего стола, вы можете легко активировать фон рабочего стола, внеся соответствующие изменения в групповую политику или реестр.
Если в области настройки параметров отображается сообщение «Некоторые параметры управляются вашей организацией», вероятно, изменение фона рабочего стола было отключено в групповой политике или реестре.
Действия, которые необходимо выполнить, если вы не можете изменить фон рабочего стола в Windows 10.
Использование панели управления
1] Откройте Панель управления и выберите Центр упрощенного доступа. Затем щелкните ссылку «Оптимизировать визуализацию». Прокрутите вниз, пока не найдете раздел «Сделать ваш компьютер более заметным». Убедитесь, что параметр «Удалить обои» (если он доступен) не отмечен. Сохранить, применить, выйти.
2] Откройте настройки производительности в Панели управления. Откройте «Параметры электропитания»> «Выберите схему управления питанием»> «Изменить параметры плана»> «Изменить дополнительные параметры питания»> «Разверните параметры фона рабочего стола»> «Разверните слайд-шоу».
Создание новой учетной записи пользователя
Я предлагаю вам создать новую учетную запись пользователя и проверить, есть ли проблема.
Чтобы создать новую учетную запись пользователя, выполните следующие действия:
1. Нажмите кнопку Пуск.
2. Нажмите на настройки.
Обновление за апрель 2021 года:
Теперь мы рекомендуем использовать этот инструмент для вашей ошибки. Кроме того, этот инструмент исправляет распространенные компьютерные ошибки, защищает вас от потери файлов, вредоносных программ, сбоев оборудования и оптимизирует ваш компьютер для максимальной производительности. Вы можете быстро исправить проблемы с вашим ПК и предотвратить появление других программ с этим программным обеспечением:
- Шаг 1: Скачать PC Repair & Optimizer Tool (Windows 10, 8, 7, XP, Vista — Microsoft Gold Certified).
- Шаг 2: Нажмите «Начать сканирование”, Чтобы найти проблемы реестра Windows, которые могут вызывать проблемы с ПК.
- Шаг 3: Нажмите «Починить все», Чтобы исправить все проблемы.
3. В поле поиска введите «Добавить, изменить или удалить других пользователей.
4. Щелкните «Добавить другого человека на этот компьютер».
5 и следуйте инструкциям, чтобы создать новую учетную запись пользователя.
Удалите обои TranscodedWallpaper или файл слайд-шоу в редакторе реестра.
Иногда вы не сможете изменить фон, поскольку используемый вами файл изображения поврежден и должен быть удален. Для этого:
- Нажмите Пуск, затем выберите Проводник.
- Добавьте этот путь в адресную строку:% USERPROFILE% \ AppData \ Roaming \ Microsoft \ Windows \ Themes
- Дважды щелкните файл slideshow.ini и откройте его в блокноте.
- Очистите содержимое этого файла в блокноте, выделив и удалив весь текст.
- Сохраните изменения и закройте проводник.
- Попробуйте изменить фон снова.
CCNA, веб-разработчик, ПК для устранения неполадок
Я компьютерный энтузиаст и практикующий ИТ-специалист. У меня за плечами многолетний опыт работы в области компьютерного программирования, устранения неисправностей и ремонта оборудования. Я специализируюсь на веб-разработке и дизайне баз данных. У меня также есть сертификат CCNA для проектирования сетей и устранения неполадок.