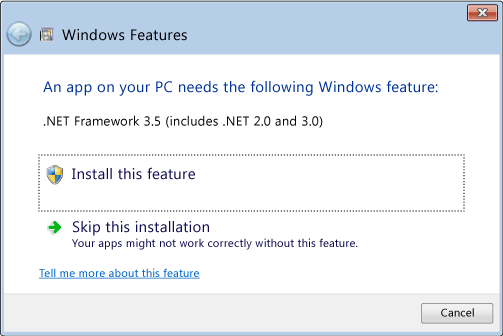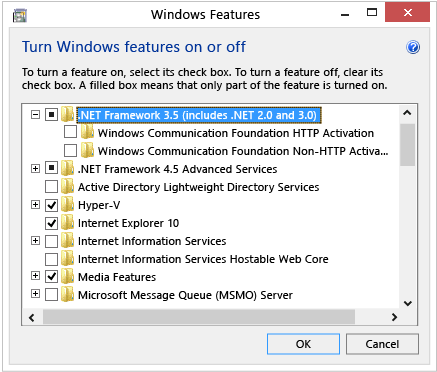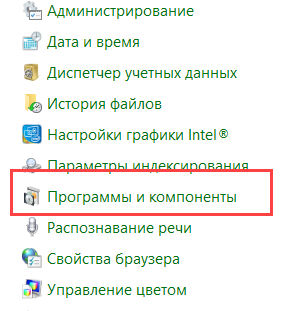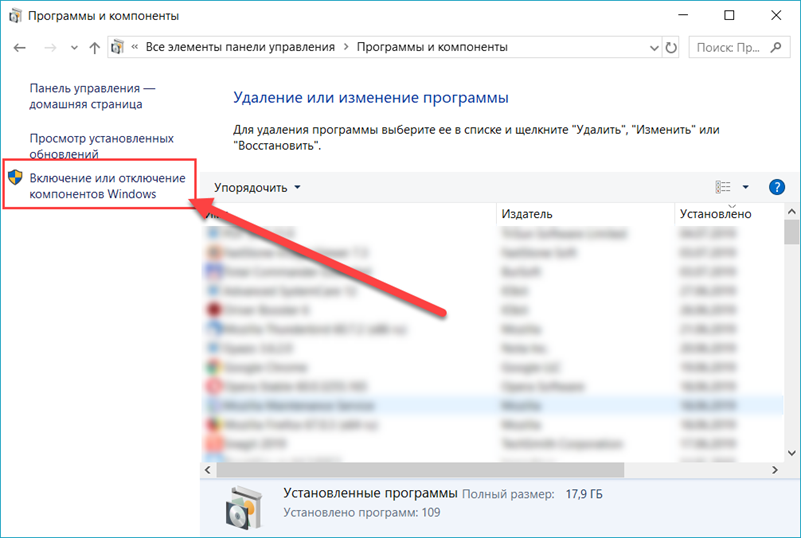- Установка платформы .NET Framework 3.5 на Windows 10, Windows 8.1 и Windows 8 Install the .NET Framework 3.5 on Windows 10, Windows 8.1, and Windows 8
- Скачивание автономного установщика Download the offline installer
- Установка платформы .NET Framework 3.5 по запросу Install the .NET Framework 3.5 on Demand
- Почему появляется это всплывающее окно? Why am I getting this pop-up?
- Включение платформы .NET Framework 3.5 в панели управления Enable the .NET Framework 3.5 in Control Panel
- Устранение неполадок с установкой .NET Framework 3.5 Troubleshoot the installation of the .NET Framework 3.5
- Microsoft .NET Framework 4.8 автономный установщик для Windows
- Введение
- О Microsoft .NET Framework 4.8
- Проблемы, которые устраняет это обновление
- Дополнительная информация
- Установка .NET Framework 3.5 в Windows 8, 8.1 и 10 без использования интернета
- Вступление
- Установка .NET Framework 3.5 без интернета
- NET Framework 3.5 для Windows 10 — как установить
- Установить .Net Framework 3.5 на Windows 10
- Включить .NET Framework с помощью DISM
- Автономный установщик .NET Framework 3.5 для Windows 10 и 8.x
Установка платформы .NET Framework 3.5 на Windows 10, Windows 8.1 и Windows 8 Install the .NET Framework 3.5 on Windows 10, Windows 8.1, and Windows 8
Платформа .NET Framework 3.5 может потребоваться для запуска приложений в Windows 10, Windows 8.1 и Windows 8. You may need the .NET Framework 3.5 to run an app on Windows 10, Windows 8.1, and Windows 8. Эти инструкции можно использовать и для более ранних версий Windows. You can also use these instructions for earlier Windows versions.
Скачивание автономного установщика Download the offline installer
Автономный установщик .NET Framework 3.5 с пакетом обновления 1 (SP1) доступен на странице загрузки .NET Framework 3.5 SP1. Его можно скачать для версий Windows, предшествовавших Windows 10. The .NET Framework 3.5 SP1 offline installer is available on the .NET Framework 3.5 SP1 Download page and is available for Windows versions prior to Windows 10.
Установка платформы .NET Framework 3.5 по запросу Install the .NET Framework 3.5 on Demand
Если вы попробуете запустить приложение, которому требуется платформа .NET Framework 3.5, может появиться следующее окно настройки. You may see the following configuration dialog if you try to run an app that requires the .NET Framework 3.5. Выберите вариант Установить этот компонент , чтобы включить .NET Framework 3.5. Choose Install this feature to enable the .NET Framework 3.5. Для использования этого варианта требуется подключение к Интернету. This option requires an Internet connection.
Почему появляется это всплывающее окно? Why am I getting this pop-up?
Платформа .NET Framework разрабатывается корпорацией Майкрософт и предоставляет среду для выполнения приложений. The .NET Framework is created by Microsoft and provides an environment for running applications. Доступны различные ее версии. There are different versions available. Многие компании разрабатывают приложения для выполнения на платформе .NET Framework, и они предназначены для определенных версий. Many companies develop their apps to run using the .NET Framework, and these apps target a specific version. Если появилось это всплывающее окно, вы пытаетесь запустить приложение, которое требует версии .NET Framework 3.5, но эта версия не установлена в вашей системе. If you see this pop-up, you’re trying to run an application that requires the .NET Framework version 3.5, but that version is not installed on your system.
Включение платформы .NET Framework 3.5 в панели управления Enable the .NET Framework 3.5 in Control Panel
Вы можете самостоятельно включить .NET Framework 3.5 через панель управления Windows. You can enable the .NET Framework 3.5 through the Windows Control Panel. Для использования этого варианта требуется подключение к Интернету. This option requires an Internet connection.
Нажмите клавишу с логотипом Windows Press the Windows key на клавиатуре, введите «Компоненты Windows» и нажмите ВВОД. on your keyboard, type «Windows Features», and press Enter. Откроется диалоговое окно Включение и отключение компонентов Windows . The Turn Windows features on or off dialog box appears.
Установите флажок .NET Framework 3.5 (включает .NET 2.0 и 3.0) , нажмите кнопку OK и перезагрузите компьютер при появлении соответствующего запроса. Select the .NET Framework 3.5 (includes .NET 2.0 and 3.0) check box, select OK , and reboot your computer if prompted.
Дочерние элементы для активации Windows Communication Foundation (WCF) по HTTP и активации Windows Communication Foundation (WCF) по протоколу, отличному от HTTP , предназначены для разработчиков и администраторов серверов, которые используют эту функцию. В других случаях их выбирать не нужно. You don’t need to select the child items for Windows Communication Foundation (WCF) HTTP Activation and Windows Communication Foundation (WCF) Non-HTTP Activation unless you’re a developer or server administrator who requires this functionality.
Устранение неполадок с установкой .NET Framework 3.5 Troubleshoot the installation of the .NET Framework 3.5
Во время установки могут возникнуть ошибки 0x800f0906, 0x800f0907, 0x800f081f или 0x800F0922. В этом случае обратитесь к разделу Ошибка установки .NET Framework 3.5: 0x800f0906, 0x800f0907 или 0x800f081f. During installation, you may encounter error 0x800f0906, 0x800f0907, 0x800f081f, or 0x800F0922, in which case refer to .NET Framework 3.5 installation error: 0x800f0906, 0x800f0907, or 0x800f081f to see how to resolve these issues.
Если вам по-прежнему не удается устранить проблему с установкой или у вас нет подключения к Интернету, вы можете попытаться установить платформу с установочного носителя Windows. If you still can’t resolve your installation issue or you don’t have an Internet connection, you can try installing it using your Windows installation media. Дополнительные сведения см. в разделе Развертывание .NET Framework 3.5 с помощью системы обслуживания образов развертывания и управления ими (DISM). For more information, see Deploy .NET Framework 3.5 by using Deployment Image Servicing and Management (DISM). Если вы используете ОС Windows 7, Windows 8.1 или последнюю версию Windows 10 и у вас нет установочного носителя, вы можете создать его здесь: Создать установочный носитель для Windows. If you’re using Windows 7, Windows 8.1, or the latest Windows 10 version but you don’t have the installation media, create an up-to-date installation media here: Create installation media for Windows. Дополнительные сведения о компонентах Windows 10 по запросу: Компоненты по запросу. Additional information about Windows 10 Features on Demand: Features on Demand.
Если вы устанавливаете .NET Framework 3.5 не через центр обновления Windows, необходимо использовать источники только из той же соответствующей версии операционной системы Windows. If you’re not relying on Windows Update as the source for installing the .NET Framework 3.5, you must ensure to strictly use sources from the same corresponding Windows operating system version. Использование источников из другой версии операционной системы Windows повлечет за собой установку несоответствующей версии .NET Framework 3.5 или приведет к сбою установки, в результате чего система будет находиться в неподдерживаемом и необслуживаемом состоянии. Using sources from a different Windows operating system version will either install a mismatched version of .NET Framework 3.5 or cause the installation to fail, leaving the system in an unsupported and unserviceable state.
Microsoft .NET Framework 4.8 автономный установщик для Windows
Введение
О Microsoft .NET Framework 4.8
Microsoft .NET Framework 4.8 — это высоко-совместимое обновление на месте для .NET Framework 4, 4.5, 4.5.1, 4.5.2, 4.6, 4.6.1, 4.6.2, 4.7, 4.7.1 и 4.7.2.
Автономный пакет можно использовать в ситуациях, когда установщик не может быть использован из-за отсутствия подключения к Интернету. Этот пакет больше, чем онлайн установщик, и не включает языковые пакеты. Рекомендуется использовать онлайн установщик вместо автономного установщика для оптимальной производительности и требований к пропускной способности.
При установке этого пакета на операционную систему устанавливаются следующие пакеты или обновления:
В Windows 7 с пакетом обновления 1 (SP1) и Windows Server 2008 R2 с пакетом обновления 1 (SP1), обновление для .NET Framework 4.8 (KB4503548) отображается как установленный продукт в разделе Программы и компоненты панели управления.
В Windows Server 2012 обновление для Microsoft Windows (KB4486081) отображается в разделе Установленные обновления на панели управления. В Windows RT 8.1, Windows 8.1 и Windows Server 2012 R2 обновление для Microsoft Windows (KB4486105) отображается в разделе Установленные обновления на панели управления.
В Windows RT 8.1, Windows 8.1 и Windows Server 2012 R2 обновление для Microsoft Windows (KB4486105) отображается в разделе Установленные обновления на панели управления.
В Windows 10 Anniversary Update (версия 1607), Windows 10 Creators Update (версия 1703) и Windows Server 2016 Обновление для Microsoft Windows (KB4486129) отображается в разделе Установленные обновления на панели управления.
В Windows 10 Falls Creator’s Update версия 1709, Windows 10 Обновление от апреля 2018 года (Версия 1803), Windows 10 Обновление от октября 2018 года (версия 1809) и Windows Server 2019, оно указано как обновление для Microsoft Windows (KB4486153) под установленными обновлениями в панели управления.
Сведения о загрузке
На сайте загрузок .NET можно загрузить указанные ниже файлы:
Для Windows RT 8.1
Дополнительные сведения о загрузке файлов поддержки Майкрософт см . в разделе Как получить файлы поддержки Майкрософт из веб-служб.
Заявление о поиске вирусов: Корпорация Майкрософт проверила этот файл на отсутствие вирусов Майкрософт использует самую свежую версию антивирусного программного обеспечения, которая доступна на момент размещения файла. Файл хранится на защищенных серверах, что предотвращает его несанкционированное изменение.
Проблемы, которые устраняет это обновление
В этом обновлении исправлены следующие проблемы в .NET Framework 4.8.
Исправлена ошибка инициализации System.Web.Caching при использовании ASP.NET кэша на машинах без IIS.
Исправлена возможность выбора редактирования текста поля ComboBox с помощью мыши вниз+move.
Исправлена проблема с взаимодействием между управлением пользователем WPF и хостингом приложения WinForms при обработке ввода клавиатуры.
Исправлена проблема с объявлением экранным диктором/NVDA о расширении и свертывании ComboBox PropertyGrid.
Исправлена проблема с визуализацией «. » кнопки управления PropertyGrid в режиме HC, чтобы нарисовать фон кнопки и контрастные точки.
Исправлена утечка маркера во время создания приложения «Окно» в Приложениях WPF, которые проявляются для Per Monitor DPI V2 Awareness. Эта утечка может привести к посторонней GC. Сбор вызовов, которые могут повлиять на производительность в сценариях создания окон.
Исправлена регрессия, вызванная исправлением ошибки, включающая привязку с недвусмысленностью DataContext на пути связывания.
Дополнительная информация
Дополнительную информацию о .NET Framework 4.8 см. в статье Известные проблемы .NET Framework 4.8.
Эта версия .NET Framework работает параллельно с .NET Framework 3.5 SP1 и более ранними версиями, но она выполняет обновление на месте для .NET Framework 4, 4.5, 4.5.1, 4.5.2, 4.6, 4.6.1, 4.6.2, 4.7, 4.7.1 и 4.7.2.
Параметры командной строки для этого обновления
Дополнительные сведения о различных параметрах командной строки, поддерживаемых этим обновлением, см. в разделе «Параметры командной строки» в руководстве по развертыванию .NET Framework для разработчиков.
Возможно, потребуется перезагрузить компьютер после установки этого обновления. Перед установкой обновления рекомендуется закрыть все приложения, использующие .NET Framework.
Microsoft .NET Framework 4.8 (автономный установщик) поддерживается следующими операционными системами:
Windows 10 версии 1809
Windows 10 версии 1803
Windows 10 версии 1709
Windows 10 версии 1703
Windows 10 версии 1607
Windows 7 с пакетом обновления 1 (SP1)
Windows Server 2019
Windows Server версия 1803
Windows Server, версия 1809
Windows Server 2016
Windows Server 2012 R2.
Windows Server 2012;
Windows Server 2008 R2 с пакетом обновления 1 (SP1)
Установка .NET Framework 3.5 в Windows 8, 8.1 и 10 без использования интернета
Вступление
В новых операционных системах семейства Windows (Windows 8 и выше), для установки отныне не нужно качать с сайта Microsoft установщик .NET Framework 3.5 — нынче просто нужно поставить нужную галочку в настройках «Компонентов Windows«, и ОС сама его скачает с интернета и установит. Однако, в этом есть и минус — если на компьютере нет интернет-соединения, то и установить таким образом программную платформу .NET Framework 3.5 (как и любой другой компонент системы) не получится. Установщик, который можно было бы скачать с интернета и запустить на таком компьютере, попросту не существует.
Однако, есть способ установки любого компонента системы с установочного диска Windows, в том числе и .NET Framework 3.5. Для этого понадобиться сам установочный образ системы, который может быть где угодно — на физическом носителе (оптический диск, флешка), смонтированный ISO образ, или просто распакованный на жесткий диск.
Если данный образ у вас отсутствует, то его всегда можно взять с сайта Microsoft по ссылкам ниже:
Установка .NET Framework 3.5 без интернета
И так, установим в систему компонент «.NET Framework 3.5» с помощью командной строки, которую необходимо запустить с правами администратора (делается это следующим образом — нужно нажать кнопку «Пуск«, затем в поиске набрать «cmd«, и когда высветится «Командная строка«, нажать на ней правой кнопкой мыши, и в появившемся контекстном меню выбрать пункт «Запустить с правами администратора«).
Вместо E следует вписать букву диска, на котором находятся установочные файлы Windows. Если вы распаковали файлы установки Windows в какую-либо папку, путь выше так же следует дополнить.
После выполнения команды начнется установка указанного компонента.
NET Framework 3.5 для Windows 10 — как установить
Рассмотрим установку .Net Framework 3.5 средствами Windows 10 и Автономную установка (offline installer) с использованием DISM.
Windows 10 поставляется с предустановленной .NET Framework 4.5, но для многих приложений, разработанных в эпоху Vista и Windows 7, требуется .NET Framework v3.5, установленная вместе с 4.5. Эти приложения не будут работать, пока вы не установите необходимую версию. Когда вы попытаетесь запустить любое такое приложение, Windows 10 предложит вам загрузить и установить .NET Framework 3.5 из Интернета. Но иногда пользователи сообщают о сбое установки NET Framework 3.5 с ошибками 0x800F0906 и 0x800F081F.
Однако это займет много времени. Вы можете сэкономить свое время и установить .NET Framework 3.5 с установочного носителя Windows 10. Этот метод намного быстрее и даже не требует подключения к Интернету. Вот как это сделать.
Чтобы установить .NET Framework 3.5 в Windows 10, выполните следующие действия.
Установить .Net Framework 3.5 на Windows 10
Если вы получаете ошибки 0x800F0906 и 0x800F081F при установке NET Framework 3.5 на компьютер с Windows 10 и 8.1. Здесь приведены следующие решения, чтобы исправить эти ошибки и успешно установить .Net Framework 3.5 на Windows 10 и 8.1.
- Откройте панель управления.
- Переключитесь в режим просмотра «Мелкие значки».
- Найдите и откройте «Программы и компоненты».
Нажмите «Включение или отключение компонентов Windows».
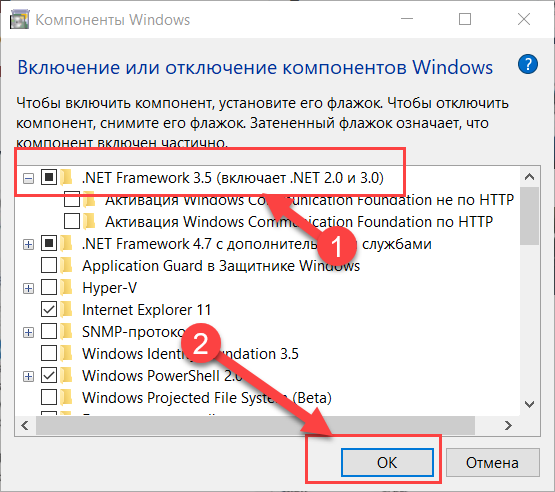
Включить .NET Framework с помощью DISM
- Смонтируйте образ диска Windows 10 или вставьте DVD-диск с Windows 10 либо вставьте загрузочную флешку с Windows 10, в зависимости от того, что у вас есть.
- Откройте «Этот компьютер» в проводнике и запишите букву диска установочного носителя, который вы вставили.
- Теперь откройте командную строку с повышенными правами администратора и введите следующую команду:
Замените D : на букву диска для установочного носителя Windows 10.
Готово! Это установит .NET Framework 3.5 в Windows 10. Чтобы сэкономить ваше время, я подготовил простой пакетный файл, который сэкономит ваше время и автоматически найдет вставленный установочный носитель. Выглядит так:
- Загрузите файл, извлеките его из архива ZIP на рабочий стол.
- Щелкните его правой кнопкой мыши и выберите «Запуск от имени администратора». Файл автоматически установит .NET Framework 3.5 после нахождения буквы вашего установочного носителя Windows 10.
Автономный установщик .NET Framework 3.5 для Windows 10 и 8.x
Портативный .NET Framework 3.5 и 2.0 Автономный установщик для Windows 10 и 8.x
Автономный установщик .NET Framework — это небольшой бесплатный инструмент, разработанный TechGainer для автоматической установки .NET Framework 3.5 на Windows 10, 8 и 8.1. Хотя .NET Framework 4 является частью Windows 8 и 10, версия 3.5 или более ранние версии не включены в эти выпуски Windows. Чтобы установить их, вам нужно подключение к интернету.
Этот портативный инструмент может помочь вам легко установить .NET Framework в автономном режиме с существующих установочных носителей. Нужно лишь выбрать нужный диск в списке и нажать кнопку Install, всё остальное будет сделано автоматически.