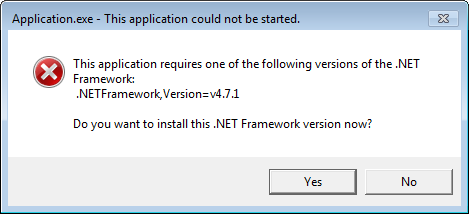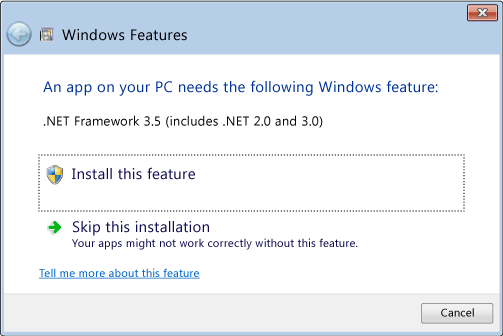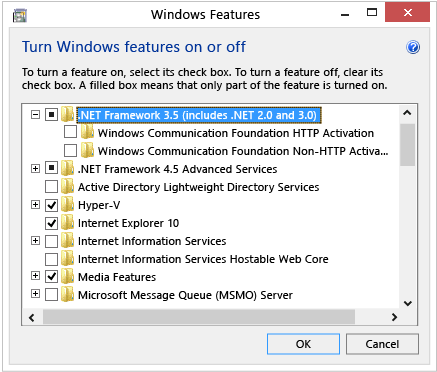- Переустановка .NET Framework в Windows 10
- Способ 1: Обновления для Windows
- Способ 2: Установка Visual Studio
- Установка платформы .NET Framework в Windows 10 и Windows Server 2016 и более поздней версии Install the .NET Framework on Windows 10 and Windows Server 2016 and later
- .NET Framework 4.8 .NET Framework 4.8
- .NET Framework 4.6.2 .NET Framework 4.6.2
- .NET Framework 3,5 .NET Framework 3.5
- Дополнительные сведения Additional information
- Справка Help
- Установка платформы .NET Framework 3.5 на Windows 10, Windows 8.1 и Windows 8 Install the .NET Framework 3.5 on Windows 10, Windows 8.1, and Windows 8
- Скачивание автономного установщика Download the offline installer
- Установка платформы .NET Framework 3.5 по запросу Install the .NET Framework 3.5 on Demand
- Почему появляется это всплывающее окно? Why am I getting this pop-up?
- Включение платформы .NET Framework 3.5 в панели управления Enable the .NET Framework 3.5 in Control Panel
- Устранение неполадок с установкой .NET Framework 3.5 Troubleshoot the installation of the .NET Framework 3.5
Переустановка .NET Framework в Windows 10
.NET Framework — библиотека дополнительных файлов, которая входит в операционную систему Windows 10 по умолчанию. Это вызывает ряд сложностей, когда пользователи желают переустановить данный компонент, например, при появлении проблем с его работоспособностью. Сразу уточним, что выполнить эту задачу в привычном понимании не получится, поскольку полностью удалить .NET Framework нельзя, однако есть методы, налаживающие его функционирование путем повторного обновления ключевых объектов. Именно об этом и пойдет речь далее.
Способ 1: Обновления для Windows
Все файлы, связанные с рассматриваемой библиотекой, попадают в Виндовс вместе с последними обновлениями. Конечно, может показаться, что удаление связанных апдейтов позволит избавиться от элементов .NET Framework, однако это не так, ведь Майкрософт использует необычные алгоритмы инсталляции пакетов. Вместо этого можно попытаться отключить уже имеющиеся элементы библиотеки и попытаться обновить их при следующей инсталляции апдейтов, что происходит так:
- Сначала вы должны убедиться, что очередное обновление Windows 10 готово для установки. После этого откройте «Пуск» и перейдите в «Параметры».
Опуститесь в самый низ списка, где кликните по надписи «Программы и компоненты».
Через левую панель переместитесь в «Включение или отключение компонентов Windows».
Ожидайте подтверждения данной операции. На это уйдет буквально минута, а затем можно будет закрыть окно с компонентами.
Теперь через то же меню «Параметры» перейдите в «Обновление и безопасность».
Инсталлируйте найденные обновления и перезагрузите компьютер.
Теперь остается только надеяться, что все недостающие файлы были загружены и инсталлированы вместе с последним апдейтом, что позволило исправить неполадки с функционированием .NET Framework. Не забудьте и включить эти библиотеки через меню «Компоненты Windows» сразу же после входа в ОС. Однако в некоторых случаях возникают дополнительные проблемы, связанные с установкой обновлений. Тогда пользователю предстоит дополнительно решить и их. Мы предлагаем прочесть соответствующие руководства по этой теме в других наших статьях по ссылкам ниже.
Способ 2: Установка Visual Studio
Visual Studio — фирменное программное обеспечение от Microsoft, которое используется для разработки приложений на разных языках программирования. В первую очередь производитель нацелен на то, чтобы обеспечить корректное взаимодействие этой среды разработки с Windows, ведь многие утилиты и софт пишутся именно под данную платформу. Это позволит и обычному пользователю задействовать Visual Studio в своих целях, проверив недостающие файлы .NET Framework.
- На официальном сайте Visual Studio выберите всплывающий список «Продукты».
В появившемся меню вас интересует надпись «Приложения для Windows».
Опуститесь вниз по вкладке и найдите там версию «Visual Studio Community». Она распространяется бесплатно и полностью подойдет для нашей сегодняшней задачи. Нажмите по кнопке «Free download», чтобы начать загрузку.
После этого запустите полученный инсталлятор.
Дождитесь скачивания всех компонентов для установки. Во время этого процесса не прерывайте соединение с интернетом.
При отображении окна установки переместитесь на вкладку «Отдельные компоненты» и отметьте все версии .NET Framework.
Только что мы описали одно основное действие, которое необходимо выполнить в рамках сегодняшней инструкции. Что касается самой операции скачивания Visual Studio и ее инсталляции в операционную систему, то этой теме посвящена отдельная статья на нашем сайте, поэтому мы рекомендуем ознакомиться с ней, чтобы завершить процесс установки и проверить работоспособность файлов .NET Framework.
Это была вся информация о переустановке .NET Framework в Windows 10. Как видно, эту операцию в привычном ее понимании осуществить не удастся, и можно лишь попытаться исправить недостающие или поврежденные файлы. Если же это не помогло, попытайтесь задействовать средство исправления неполадок, о чем читайте далее.
В случае, когда и эта манипуляция не принесла должного результата, стоит обратить внимание на саму сборку операционной системы. Скорее всего, вы загрузили сломанный репак с пиратских источников, и избавиться от проблемы с .NET Framework можно только путем переустановки Виндовс с использованием другой сборки.
Установка платформы .NET Framework в Windows 10 и Windows Server 2016 и более поздней версии Install the .NET Framework on Windows 10 and Windows Server 2016 and later
Для многих приложений, работающих в ОС Windows, требуется платформа .NET Framework. The .NET Framework is required to run many applications on Windows. В этой статье приводятся инструкции по установке необходимых версий .NET Framework. The instructions in this article should help you install the .NET Framework versions that you need. .NET Framework 4.8 является последней доступной версией. The .NET Framework 4.8 is the latest available version.
Вы могли попасть на эту страницу после попытки запуска приложения и отображения диалогового окна, аналогичного приведенному ниже: You may have arrived on this page after trying to run an application and seeing a dialog on your machine similar to the following one:
.NET Framework 4.8 .NET Framework 4.8
.NET Framework 4.8 входит в состав: The .NET Framework 4.8 is included with:
.NET Framework 4.8 можно использовать для запуска приложений, созданных для .NET Framework версий от 4.0 до 4.7.2. .NET Framework 4.8 can be used to run applications built for the .NET Framework 4.0 through 4.7.2.
Вы можете установить .NET Framework 4.8 в: You can install .NET Framework 4.8 on:
- обновлении Windows 10 за октябрь 2018 г. (версия 1809); Windows 10 October 2018 Update (version 1809)
- Windows 10, обновление за апрель 2018 г. (версия 1803) Windows 10 April 2018 Update (version 1803)
- Windows 10 Fall Creators Update (версия 1709) Windows 10 Fall Creators Update (version 1709)
- Обновление Windows 10 Creators Update (версия 1703) Windows 10 Creators Update (version 1703)
- Юбилейное обновление Windows 10 Anniversary Update (версия 1607) Windows 10 Anniversary Update (version 1607)
- Windows Server 2019 Windows Server 2019
- Windows Server, версия 1809 Windows Server, version 1809
- Windows Server, версия 1803 Windows Server, version 1803
- Windows Server 2016 Windows Server 2016
.NET Framework 4.8 не поддерживается в: The .NET Framework 4.8 is not supported on:
- Windows 10 1507 Windows 10 1507
- Windows 10 1511 Windows 10 1511
Если вы используете Windows 10 с версией сборки 1507 или 1511 и хотите установить .NET Framework 4.8, сначала выполните обновление до более поздней версии Windows 10. If you’re using Windows 10 1507 or 1511 and you want to install the .NET Framework 4.8, you first need to upgrade to a later Windows 10 version.
.NET Framework 4.6.2 .NET Framework 4.6.2
.NET Framework 4.6.2 является последней поддерживаемой версией платформы .NET Framework в Windows 10 1507 и 1511. The .NET Framework 4.6.2 is the latest supported .NET Framework version on Windows 10 1507 and 1511.
Платформа .NET Framework 4.6.2 поддерживает приложения, созданные для платформы .NET Framework версий с 4.0 по 4.6.2. The .NET Framework 4.6.2 supports apps built for the .NET Framework 4.0 through 4.6.2.
.NET Framework 3,5 .NET Framework 3.5
Следуйте инструкциям по установке .NET Framework 3.5 в Windows 10. Follow the instructions to install the .NET Framework 3.5 on Windows 10.
Платформа .NET Framework 3.5 поддерживает приложения, созданные для платформы .NET Framework версий с 1.0 по 3.5. The .NET Framework 3.5 supports apps built for the .NET Framework 1.0 through 3.5.
Дополнительные сведения Additional information
В версиях платформы .NET Framework 4.x существуют локальные обновления на более ранние версии. .NET Framework 4.x versions are in-place updates to earlier versions. Это означает следующее. That means the following:
На компьютере может быть установлена только одна версия платформы .NET Framework 4.x. You can only have one version of the .NET Framework 4.x installed on your machine.
Нельзя установить более раннюю версию .NET Framework, если уже установлена более поздняя версия. You cannot install an earlier version of the .NET Framework on your machine if a later version is already installed.
.NET Framework версий 4.x можно использовать для запуска приложений, созданных для .NET Framework версий с 4.0 до этой версии. 4.x versions of the .NET Framework can be used to run applications built for the .NET Framework 4.0 through that version. Например, .NET Framework 4.7 можно использовать для запуска приложений, созданных для .NET Framework версии с 4.0 до 4.7. For example, .NET Framework 4.7 can be used to run applications built for the .NET Framework 4.0 through 4.7. Последнюю версию (.NET Framework 4.8) можно использовать для запуска приложений, созданных для всех версий .NET Framework начиная с версии 4.0. The latest version (the .NET Framework 4.8) can be used to run applications built with all versions of the .NET Framework starting with 4.0.
Список всех версий платформы .NET Framework, доступных для скачивания, см. на странице скачиваемых файлов .NET. For a list of all the versions of the .NET Framework available to download, see the .NET Downloads page.
Справка Help
Вы можете обратиться за помощью в корпорацию Майкрософт, если не можете определить правильную версию установленной платформы .NET Framework. If you cannot get the correct version of the .NET Framework installed, you can contact Microsoft for help.
Установка платформы .NET Framework 3.5 на Windows 10, Windows 8.1 и Windows 8 Install the .NET Framework 3.5 on Windows 10, Windows 8.1, and Windows 8
Платформа .NET Framework 3.5 может потребоваться для запуска приложений в Windows 10, Windows 8.1 и Windows 8. You may need the .NET Framework 3.5 to run an app on Windows 10, Windows 8.1, and Windows 8. Эти инструкции можно использовать и для более ранних версий Windows. You can also use these instructions for earlier Windows versions.
Скачивание автономного установщика Download the offline installer
Автономный установщик .NET Framework 3.5 с пакетом обновления 1 (SP1) доступен на странице загрузки .NET Framework 3.5 SP1. Его можно скачать для версий Windows, предшествовавших Windows 10. The .NET Framework 3.5 SP1 offline installer is available on the .NET Framework 3.5 SP1 Download page and is available for Windows versions prior to Windows 10.
Установка платформы .NET Framework 3.5 по запросу Install the .NET Framework 3.5 on Demand
Если вы попробуете запустить приложение, которому требуется платформа .NET Framework 3.5, может появиться следующее окно настройки. You may see the following configuration dialog if you try to run an app that requires the .NET Framework 3.5. Выберите вариант Установить этот компонент , чтобы включить .NET Framework 3.5. Choose Install this feature to enable the .NET Framework 3.5. Для использования этого варианта требуется подключение к Интернету. This option requires an Internet connection.
Почему появляется это всплывающее окно? Why am I getting this pop-up?
Платформа .NET Framework разрабатывается корпорацией Майкрософт и предоставляет среду для выполнения приложений. The .NET Framework is created by Microsoft and provides an environment for running applications. Доступны различные ее версии. There are different versions available. Многие компании разрабатывают приложения для выполнения на платформе .NET Framework, и они предназначены для определенных версий. Many companies develop their apps to run using the .NET Framework, and these apps target a specific version. Если появилось это всплывающее окно, вы пытаетесь запустить приложение, которое требует версии .NET Framework 3.5, но эта версия не установлена в вашей системе. If you see this pop-up, you’re trying to run an application that requires the .NET Framework version 3.5, but that version is not installed on your system.
Включение платформы .NET Framework 3.5 в панели управления Enable the .NET Framework 3.5 in Control Panel
Вы можете самостоятельно включить .NET Framework 3.5 через панель управления Windows. You can enable the .NET Framework 3.5 through the Windows Control Panel. Для использования этого варианта требуется подключение к Интернету. This option requires an Internet connection.
Нажмите клавишу с логотипом Windows Press the Windows key на клавиатуре, введите «Компоненты Windows» и нажмите ВВОД. on your keyboard, type «Windows Features», and press Enter. Откроется диалоговое окно Включение и отключение компонентов Windows . The Turn Windows features on or off dialog box appears.
Установите флажок .NET Framework 3.5 (включает .NET 2.0 и 3.0) , нажмите кнопку OK и перезагрузите компьютер при появлении соответствующего запроса. Select the .NET Framework 3.5 (includes .NET 2.0 and 3.0) check box, select OK , and reboot your computer if prompted.
Дочерние элементы для активации Windows Communication Foundation (WCF) по HTTP и активации Windows Communication Foundation (WCF) по протоколу, отличному от HTTP , предназначены для разработчиков и администраторов серверов, которые используют эту функцию. В других случаях их выбирать не нужно. You don’t need to select the child items for Windows Communication Foundation (WCF) HTTP Activation and Windows Communication Foundation (WCF) Non-HTTP Activation unless you’re a developer or server administrator who requires this functionality.
Устранение неполадок с установкой .NET Framework 3.5 Troubleshoot the installation of the .NET Framework 3.5
Во время установки могут возникнуть ошибки 0x800f0906, 0x800f0907, 0x800f081f или 0x800F0922. В этом случае обратитесь к разделу Ошибка установки .NET Framework 3.5: 0x800f0906, 0x800f0907 или 0x800f081f. During installation, you may encounter error 0x800f0906, 0x800f0907, 0x800f081f, or 0x800F0922, in which case refer to .NET Framework 3.5 installation error: 0x800f0906, 0x800f0907, or 0x800f081f to see how to resolve these issues.
Если вам по-прежнему не удается устранить проблему с установкой или у вас нет подключения к Интернету, вы можете попытаться установить платформу с установочного носителя Windows. If you still can’t resolve your installation issue or you don’t have an Internet connection, you can try installing it using your Windows installation media. Дополнительные сведения см. в разделе Развертывание .NET Framework 3.5 с помощью системы обслуживания образов развертывания и управления ими (DISM). For more information, see Deploy .NET Framework 3.5 by using Deployment Image Servicing and Management (DISM). Если вы используете ОС Windows 7, Windows 8.1 или последнюю версию Windows 10 и у вас нет установочного носителя, вы можете создать его здесь: Создать установочный носитель для Windows. If you’re using Windows 7, Windows 8.1, or the latest Windows 10 version but you don’t have the installation media, create an up-to-date installation media here: Create installation media for Windows. Дополнительные сведения о компонентах Windows 10 по запросу: Компоненты по запросу. Additional information about Windows 10 Features on Demand: Features on Demand.
Если вы устанавливаете .NET Framework 3.5 не через центр обновления Windows, необходимо использовать источники только из той же соответствующей версии операционной системы Windows. If you’re not relying on Windows Update as the source for installing the .NET Framework 3.5, you must ensure to strictly use sources from the same corresponding Windows operating system version. Использование источников из другой версии операционной системы Windows повлечет за собой установку несоответствующей версии .NET Framework 3.5 или приведет к сбою установки, в результате чего система будет находиться в неподдерживаемом и необслуживаемом состоянии. Using sources from a different Windows operating system version will either install a mismatched version of .NET Framework 3.5 or cause the installation to fail, leaving the system in an unsupported and unserviceable state.