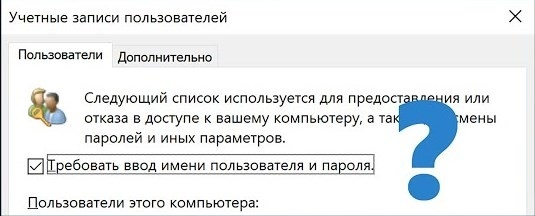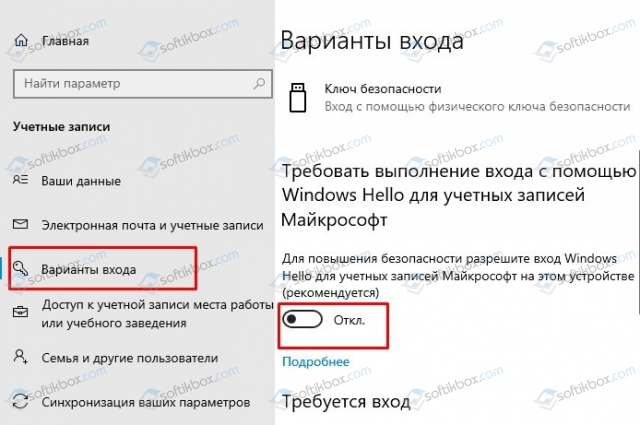- Пропала галочка «Требовать ввод имени пользователя и пароля» в Windows 10
- Описание проблемы
- Решение проблемы
- Отсутствует отметка Требовать ввод имени пользователя и пароль в Windows 10
- Исправляем ситуацию, когда отсутствует отметка Требовать ввод имени пользователя и пароль
- Нет галочки требовать ввод пароля windows 10
- При входе в систему нет строки ввода пароля
- Решение
- не отображается окно ввода пароля windows 10
Пропала галочка «Требовать ввод имени пользователя и пароля» в Windows 10
Описание проблемы
В последних версиях Windows 10, начиная с первого обновления 2020 года (так же называемого 20H1 или 2005), можно обнаружить, что в настройках пользователей (которые доступны через команды control userpasswords2 или netplwiz ) отсутствует галочка «Требовать ввод имени пользователя и пароля».
Решение проблемы
Причина такого явления в одном единственном параметре — «Требовать выполнение входа с помощью Windows Hello для учетных записей Майкрософт». Найти этот параметр можно следующим образом: Параметры — Учетные записи — Варианты входа. Для того, чтобы вернуть галочку «Требовать ввод имени пользователя и пароля», данный переключатель нужно перевести в положение «Выкл».
Однако, данный переключатель появляется в настройках только в том случае, если пользователем используется учетная запись Microsoft. В противном случае, данный параметр просто будет отсутствовать, при этом он будет включен по умолчанию и блокировать отображение галочки «Требовать ввод имени пользователя и пароля». К счастью, это исправляется с помощью правки необходимого параметра реестра, а именно — в разделе HKEY_LOCAL_MACHINE\SOFTWARE\Microsoft\Windows NT\CurrentVersion\PasswordLess\Device нужно параметру DevicePasswordLessBuildVersion задать значение 0.
Для того, чтобы не делать все это руками, можно воспользоваться готовыми командами командной строки и PowerShell (которые необходимо выполнять от имени администратора!):
Командная строка:
PowerShell:
После выполнения данной манипуляции, галочка «Требовать ввод имени пользователя и пароля» вернется на свое изначальное место.
Отсутствует отметка Требовать ввод имени пользователя и пароль в Windows 10
Для того, чтобы отключить запрос ввода логина и пароля при входе в Windows 10, пользователю нужно внести несколько изменений в настройки системы. Однако при открытии определенного раздела в Параметрах Windows 10 пункт Требовать ввод имени пользователя и пароля может отсутствовать. Чтобы исправить такую неполадку стоит воспользоваться следующими рекомендациями.
Исправляем ситуацию, когда отсутствует отметка Требовать ввод имени пользователя и пароль
Прежде чем исправлять такую неполадку, нужно отметить, что отметка Требовать ввод имени пользователя и пароль исчезает в случае, если включена опция «Требовать выполнение входа с помощью Windows Hello для учетных записей Майкрософт». Если её отключить, то отключить ввод логина и пароля на входе в Windows 10 станет возможным. Для этого нужно выполнить несколько действий.
Открываем «Параметры» и выбираем «Учетные записи». Переходим к разделу «Варианты входа».
Теперь нужно отключить функцию «Требовать выполнение входа с помощью Windows Hello для учетных записей Майкрософт».
Если такой настройки в параметрах нет, то нужно внести изменения в системный реестр. Для этого нужно нажать «Win+R» и ввести «regedit». Далее переходим по ветке «HKEY_LOCAL_MACHINE\SOFTWARE\Microsoft\WindowsNT\CurrentVersion\PasswordLess\Device». Нажимаем на пустом месте правой кнопкой мыши и выбираем «Создать», «Параметр DWORD». Присваиваем ему название «DevicePasswordLessBuildVersion» и задаем значение «0» (ноль).
После внесения изменений нужно перезагрузить систему и нажать «Win+R» и ввести control userpasswords2. Отметка «Требовать ввод имени пользователя и пароля» появится на своем месте.
Нет галочки требовать ввод пароля windows 10
Часто бывает, что нет необходимости ввода пароля каждый раз при запуске Windows 10. Например, у вас домашний компьютер или ноутбук, и вы уверены, что кроме вас и ваших близких родственников (которые и так знают пароль) никто не сможет воспользоваться устройством. И вы хотите, чтобы при запуске компьютера ваш Windows 10 стартовал сразу до рабочего стола, без препятствия в виде необходимости вводить пароль.
Если вы уверены, что пароль при входе вам точно не нужен, то расскажу пошагово с картинками, как отключить ввод пароля при входе в Windows 10.
В Windows 10 это делается так же, как и в предыдущих версиях этой операционной системы компании Microsoft: «семёрке» и «восьмёрке».
Для начала, удерживая клавишу Win (это системная клавиша Windows на клавиатуре, расположенная, как правило, между левым Ctrl и Alt), надо нажать латинскую букву R.
В открывшемся окне «Выполнить» вводим команду netplwiz и нажимаем ОК.
В открывшемся окне «Учётные записи пользователей» нам необходимо убрать галочку с пункта «Требовать ввод имени пользователя и пароля», а затем сохранить сделанные изменения, нажав ОК.
Внимание! Начиная с версии 2004 операционной системы Windows 10 поля «Требовать ввод имени пользователя и пароля» с галочкой по умолчанию нет .
Чтобы оно появилось, надо:
- Запустить «Параметры» (для этого надо кликнуть значок шестерёнки в меню «Пуск» или просто нажать кнопки Win+I)
- Далее выбрать пункт «Учётные записи»
- Слева кликнуть «Варианты входа».
- После этого отключить кнопку «Для повышения безопасности разрешите вход Windows Hello.»
- Выйти из раздела «Варианты входа» и зайти заново
- Раскрыть пункт «ПИН-код для Windows Hello» и нажать «Удалить».
После всех этих действий снова выполнить команду netplwiz и в окне «Учётные записи пользователей» уже появится необходимый нам пункт «Требовать ввод имени пользователя и пароля» с галочкой. Как только вы отключите ввод пароля при перезагрузке, при желании можно снова добавить ПИН-код к своей учётной записи.
На последнем этапе вам будет предложено ввести свой пароль дважды для подтверждения того, что вы действительно хотите отключить ввод пароля при входе в систему Windows 10.
Вот и всё. Больше при входе в систему Windows 10 не будет у вас требовать вводить пароль. Ваш компьютер будет запускаться сам до состояния рабочего стола в то время как вы, например, с утра будете заниматься своими делами.
Обратите внимание! Отключение ввода пароля при загрузке Windows 10 может отключиться не сразу, а только со второй перезагрузки . То есть, при ближайшем выключении-включении компьютера пароль ввести придётся. Возможно, это глюк операционной системы, а может быть, дополнительная её защита.
Надо ли говорить о том, что включить ввод пароля при входе в Windows 10 можно таким же способом.
P.S.: Уже после написания статьи в комментариях ниже появилась такая запись: «После всех предложенных действий перезагрузила два раза; первоначально не требует пароля, а если крышку бука закрыть и открыть снова, опять запрашивает пароль.» Вопрос у пользовательницы Windows 10 возник вполне закономерный и справедливый. Поэтому добавляю здесь способ справиться и с этой задачей.
До этого мы с Вами отключили запрос пароля при включении или перезагрузке компьютера. А в этом случае (закрытие крышки ноутбука) компьютер отправляется в режим сна. Появление пароля после выхода из этих состояний определяется совсем другими параметрами. И вот как его отключить:
- Встаньте в поисковую строку Панели задач (лупа возле меню Пуск)
- Наберите фразу «Параметры входа»
- Запустите найденный инструмент «Параметры входа» .
- В пункте «Требуется вход» выберите «Никогда».
Или вот способ ещё быстрее:
- Нажимаем Win + i
- Выбираем пункт «Учётные записи».
- В левой колонке «Параметры входа».
- В пункте «Требуется вход» ставим «Никогда».Таким образом, мы с Вами ещё отключили и запрос пароля в Windows 10 после выхода из сна .
Внимание! За комментарии с матом и оскорблениями — мгновенный бан на сайте и жалоба администрации ВКонтакте в качестве бонуса. Уважайте свой язык, самих себя и других.
При входе в систему нет строки ввода пароля
При входе в систему нет строки ввода пароля
При входе в систему нет строки ввода пароля к профилю windows 10.Есть кнопка.
При входе в систему нету строки ввода пароля к профилю windows
При входе в систему нету строки ввода пароля к профилю windows, черный экран, в низу логотип win 7.
Как включить проверку пароля при входе в систему?
Здравствуйте, столкнулся с такой проблемой, что при входе в систему для любого пользователя какой.
При входе под любым пользователем поле ввода пароля заполняется неизвестными знаками
Здравствуйте, уважаемые спецы! Образовалась следующая проблема: при входе в систему под любым.
Решение
Один из вариантов.
Shift+ перезагрузка, зайти в безопасный режим, там попросит логин и пароль, потом:
Нажмите сочетание клавиш Win+R и наберите msconfig
В открывшемся окне перейдите на вкладку Boot
В разделе Boot options снять флажок у пункта Safe boot
Решил проблему

Сегодня тоже столкнулся с этой проблемой. Ни одно решение из первых 3х страниц гугла не помогли, разве что диску здоровье попортил слегка кучей принудительных отключений. Единственное рабочее решение это в безопасном режиме включить автоматический вход в систему, только вот для меня это никакой не выход. Методом проб и ошибок мне удалось найти способ вызова строки для ввода пароля. Так как в гугле не было этого способа решил написать сюда. Думаю многим поможет, кто столкнулся с аналогичной проблемой.
1. Путем принудительного выключения виндовс(3 раза) во время загрузки вызываем безопасный режим. Другие способы в моем случае не работали.
2. В командной строке либо Выполнить вводим команду netplwiz
3. Переходим во вкладку Дополнительно и устанавливаем галочку Требовать нажатия ctrl+alt+delete
4. Нажимаем Применить. Перезагружаем ПК.
После перезагрузки появится стандартное окно с датой и часами, но на нем будет приглашение нажать комбинацию ctrl+alt+delete. Нажимаем после чего комп запускает анимацию загрузки и через некоторое время появляется строка для ввода пароля. Именно пароля, а не пинкода, если он у вас был активирован.
Windows 10 Pro RU 64x-разрядная (ось-лицензия, офис лицензия, кряков-шмяков никаких нет)
Что делал:
Перезагрузить с «шифтом» — не удаётся, не реагирует никак.
Если прерву загрузку 2 раза, на третий — автоматическое восстановление, и пр — восстановление при загрузке — не помогает. Проверял диск (chkdsk), проверял ОС sfc /scannow /offbootdir=d:\ /offwindir=d:\windows — без ошибок.
Пытался попасть в безопасный режим (все три варианта, по-моему 4,5,6) — виснет наглухо, не загружается (почему?)
Пытался восстанавливать с загрузочного диска — не помогает.
Делал откат на точку восстановления, была одна — не помогло.
Через реестр устанавливал автовход — не входит, «бьётся в конвульсиях» и не входит
Через лайв-сиди добавлял пользователя-админа без пароля, не входит. стопорится на «мутном» экране.
Обращался в ТП МелкоМягких, советуют сброс — не мой случай и переустановка не вариант.
Заказываю контрольные, курсовые, дипломные и любые другие студенческие работы здесь или здесь.

Нужна команда, которая поставит на локальных пользователей флажок «Требовать смены пароля при.
При открытии документа нет окошка для ввода пароля
Всем привет! После переустановки windows пытаюсь открыть запароленный документ в Word 2007 -.
Проверка пароля при входе в программу
допустим в файле программа нашла пароль то входит, а если нет то выдаёт ошибку
Как отключить ввод кода, чтобы в систему входить без ввода пароля.
Как отключить ввод кода,как комп включаю или рестарт,то надо постоянно пароль вводить чтоб в.
не отображается окно ввода пароля windows 10
Я смог решить проблему без переустановки ОС.
Если не отображается строка ввода пин-кода или пароля:
1. Выключаем устройство
2. Включаем и поднимаем шторку мышкой а не пробелом либо энтером
3. После этого Win+R Netplwiz и включаем автоматический вход
529 польз. нашли этот ответ полезным
Был ли этот ответ полезным?
К сожалению, это не помогло.
Отлично! Благодарим за отзыв.
Насколько Вы удовлетворены этим ответом?
Благодарим за отзыв, он поможет улучшить наш сайт.
Насколько Вы удовлетворены этим ответом?
Благодарим за отзыв.
Ребята с наступающим новым годом!
В общем у меня такая же проблема долго бился! В итоге решил эту проблему следующим костылём:
окно ввода не появилось, значит грузимся в безопасный режим, удачно логинимся, нажимаем win + r вводим netplwiz и там выбираем своего пользователя и убираем галку «требовать ввод имени пользователя и пароля» вводим пароль, после жмем «ок» и перезагружаемся. Система сама залогинится и вы попадете на рабочий стол, у меня заработало. Вот такой костыль.
213 польз. нашли этот ответ полезным
Был ли этот ответ полезным?
К сожалению, это не помогло.
Отлично! Благодарим за отзыв.
Насколько Вы удовлетворены этим ответом?
Благодарим за отзыв, он поможет улучшить наш сайт.