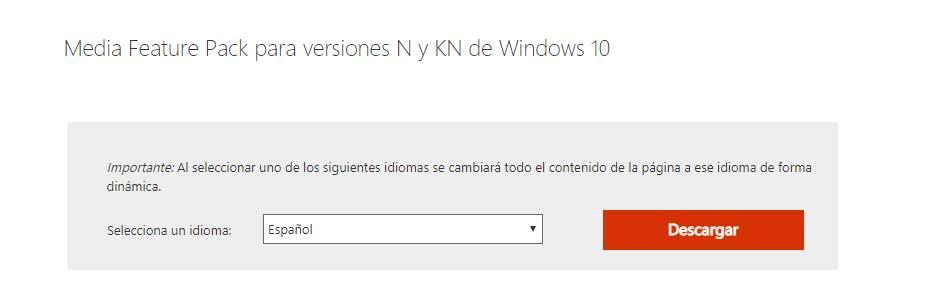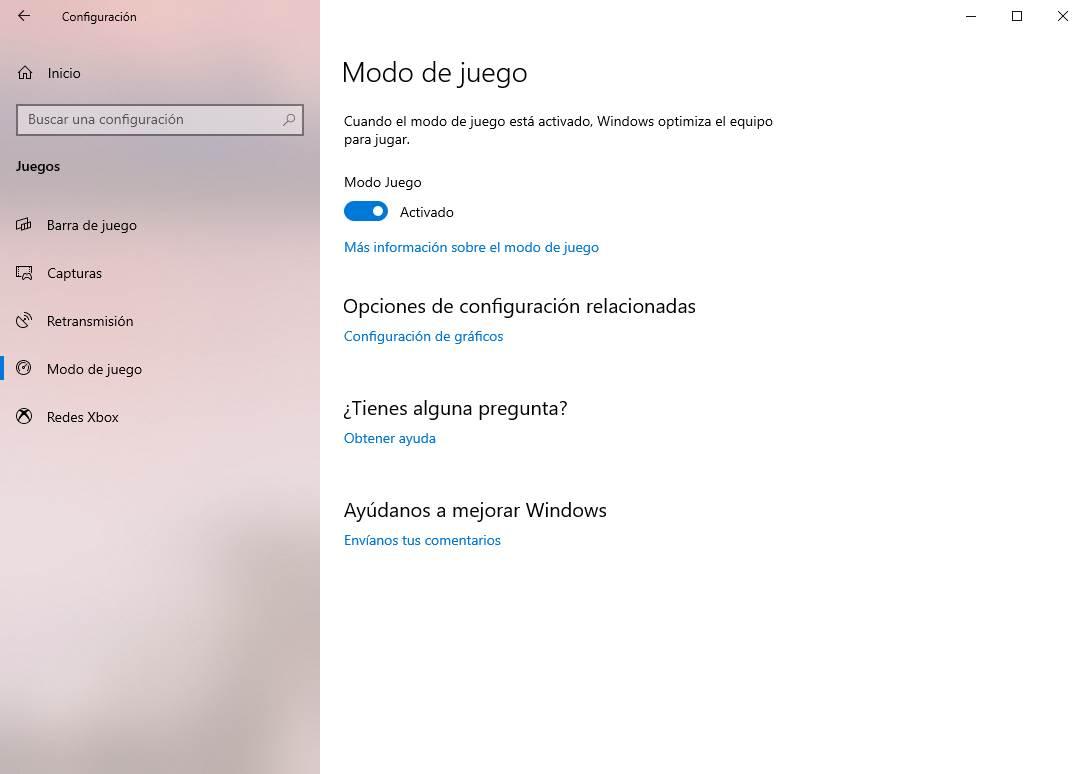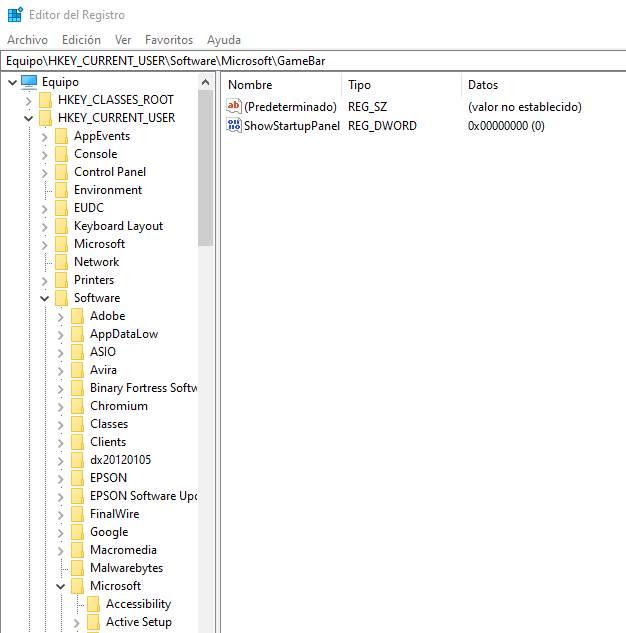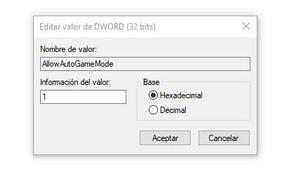- Включение игрового режима в Windows 10
- Включаем игровой режим в Windows 10
- Способ 1: Меню «Параметры»
- Способ 2: Редактор реестра
- Работа в игровом режиме
- Windows 10 Xbox Game bar не работает или не открывается
- Xbox Game Bar не работает
- Посмотрите в области настроек
- Включить игровую панель через редактор реестра
- Настройки горячих клавиш приложения Xbox
- Сбросить приложение Xbox
- Переустановите приложение Xbox
- Режим игры не появится в Windows 10? Как это исправить
- Выпуски Windows 10 без «Игрового режима»
- Установите «Игровой режим» в версии «N» Windows
- Что если игровой режим не отображается в стандартной версии?
Включение игрового режима в Windows 10
«Режим игры» является одной из встроенных функций в Windows 10. Он не только активирует горячие клавиши для управления системными звуками и приложениями, но и позволяет записывать клипы, создавать скриншоты и проводить трансляции. Кроме этого разработчики обещают повышение производительности и увеличение кадров в секунду, поскольку данный режим умеет останавливать ненужные процессы, а потом снова запускать их при выходе из приложения. Сегодня мы бы хотели остановиться на включении игрового режима и его настройках.
Включаем игровой режим в Windows 10
Активация «Режима игры» производится достаточно просто и не требует от пользователя обладания дополнительными знаниями или навыками. Выполнить эту процедуру можно двумя разными вариантами. Мы опишем каждый из них, а вы уже подберете наиболее подходящий.
Способ 1: Меню «Параметры»
Как известно, в Виндовс 10 есть специальное меню, куда вынесены инструменты управления различными инструментами и функциями. Игровой режим также включается через данное окно, а происходит это следующим образом:
- Откройте меню «Пуск» и щелкните на значке в виде шестеренки.
Воспользуйтесь панелью слева, чтобы переключиться к категории «Игровой режим». Активируйте ползунок под надписью «Режим игры».
Важной составляющей рассматриваемой функции является соответствующее меню, через которое и происходит основное управление. Активируется оно во вкладке «Меню игры», а снизу находится перечень горячих клавиш. Вы можете редактировать их, задав свои комбинации.
В разделе «Клипы» происходит настройка параметров снимков экрана и записи видео. В частности, выбирается место сохранения файлов, редактируется запись изображения и звука. Все параметры каждый пользователь выбирает индивидуально.
Теперь можно смело запускать игру и переходить к работе со встроенным меню, если это требуется. Однако об этом мы расскажем чуть позже, сначала бы хотелось разобрать второй способ активации игрового режима.
Способ 2: Редактор реестра
Все инструменты операционной системы Windows можно редактировать путем изменения строк и значений в реестре, однако это не всегда удобно, поскольку многие теряются в обилии параметров. Игровой режим тоже активируется данным методом, а сделать это несложно:
- Запустите утилиту «Выполнить», зажав горячую клавишу Win + R. В строке введите regedit и нажмите на «ОК» или клавишу Enter.
Перейдите по указанному ниже пути, чтобы попасть во директорию «GameBar».
Создайте новую строку формата DWORD32 и задайте ей имя «AllowAutoGameMode». Если такая строка уже имеется, просто кликните на ней дважды ЛКМ, чтобы открыть окно редактирования.
В соответствующем поле установите значение 1 и щелкните на «ОК». Если нужно будет деактивировать игровой режим, измените значение обратно на 0.
Как видите, активация необходимой функции через редактор реестра происходит буквально в несколько кликов, однако это менее удобно, нежели первый способ.
Работа в игровом режиме
С включением «Режима игры» мы уже разобрались, осталось только детальнее изучить возможности этой возможности и разобраться со всеми настройками. Ранее мы уже рассказывали о горячих клавишах, режимах съемки и трансляции, но это еще не все. Советуем обратить внимание на следующее руководство:
- После запуска необходимой игры вызовите меню нажатием на установленную по умолчанию комбинацию Win + G. Кроме этого его вызов доступен и из других программ, в том числе и на рабочем столе или в браузере. Вверху будет отображаться название активного окна и системное время. Немного ниже присутствуют кнопки по созданию скриншота, записи видео с экрана, отключению микрофона или началу трансляции. Ползунки в разделе «Звук» отвечают за громкость всех активных приложений. Переместитесь в раздел с настройками, чтобы увидеть дополнительные инструменты редактирования.
В «Параметры меню игры» есть общие настройки, позволяющие активировать подсказки в начале и запомнить активное ПО как игру. Далее вы можете подключить учетные записи, чтобы сразу публиковать туда информацию или запускать прямую трансляцию.
Опуститесь немного ниже, чтобы отыскать там параметры внешнего вида, например, изменение темы и анимации. Настроек трансляции не много — вы можете только изменить язык и корректировать уже запись с камеры и звук микрофона.
Вот такой небольшой набор самых основных возможностей и функций находится в меню, которое работает при включенном «Режиме игры». С управлением справится даже неопытный юзер, а упросить эту задачу можно путем использования горячих клавиш.
Решайте сами, нужен ли вам игровой режим, или нет. Во время его тестирования на компьютере со средними характеристиками значительного прироста производительности замечено не было. Скорее всего, виден он будет только в тех случаях, когда обычно активно множество фоновых процессов, а на время запуска приложения они отключаются при помощи рассматриваемой утилиты.
Windows 10 Xbox Game bar не работает или не открывается
Как вы, возможно, уже знаете, Microsoft добавила в приложение для Windows 10 Xbox новую функцию под названием «Игровая панель» и поставляется в комплекте с приложением Xbox. Игровая панель Xbox появляется каждый раз, когда запускается игра, и предназначена для того, чтобы пользователи могли снимать видео и снимки игры. Это похоже на то, что люди могут делать на Xbox One, и знаете что? Оно работает. Не говоря уже о том, что игровая панель не запускается автоматически для конкретной игры, пользователи могут добавить эту игру через область настроек.
Xbox Game Bar не работает
Теперь мы можем понять, почему некоторым людям нравится использовать панель «Игры», поэтому, когда начали появляться сообщения о невозможности запуска программного обеспечения, нам пришлось искать способ исправления ошибок здесь и там.
Посмотрите в области настроек
Найдите приложение Xbox, выполнив поиск в Cortana , а затем запустите его по результатам. Выберите параметр Настройки в панели меню слева, затем нажмите Игровой видеорегистратор на вкладках меню выше.
Теперь вы увидите что-то вроде « Посетите настройки Windows, чтобы изменить настройки игрового видеорегистратора». Нажмите на нее и дождитесь запуска приложения «Настройки». Выберите Игровая панель и убедитесь, что возможность записывать игровые клипы и делать снимки экрана включена.
Кроме того, обязательно установите флажок « Открыть игровую панель с помощью этой кнопки на контроллере. ». Когда закончите, нажмите Windows Key + G , чтобы запустить Игровой бар.
Включить игровую панель через редактор реестра
Запустите диалоговое окно «Выполнить», нажав Windows Key + R , затем введите regedit и нажмите Enter. Перейдите к следующей клавише:
Теперь нажмите правой кнопкой мыши AppCaptureEnabled DWORD и выберите Изменить . Вот что, если значение DWORD равно 0, установите для него 1 и сохраните его.
Следующий шаг – перейти к следующему ключу.
и обязательно щелкните правой кнопкой мыши GameDVR_Enabled DWORD и выберите Изменить . Здесь вам нужно ввести 1 в текстовое поле, если оно установлено на 0.
Наконец, сохраните и перезапустите Windows 10.
Настройки горячих клавиш приложения Xbox
Вы уверены, что горячие клавиши Game Bar не были перенастроены? Чтобы узнать это, снова запустите приложение Xbox , перейдите в раздел Настройки и еще раз выберите игру DVR. Нажмите на Настройки Windows , затем выберите Игровая панель и убедитесь, что все горячие клавиши установлены.
Если нет, просто сделайте это сами и двигайтесь оттуда.
Сбросить приложение Xbox
Если игровая панель Xbox не работает, то вы можете сбросить приложение и посмотреть. Вы сможете сделать это через Настройки> Приложения> Xbox> Расширенные настройки> Сброс.
Переустановите приложение Xbox
Нажмите Windows Key + S, затем введите Powershell в поле поиска. Щелкните правой кнопкой мыши программу, как только она появится, и откройте ее как администратор. Выполните следующую команду:
Это должно удалить приложение Xbox с вашего компьютера с Windows 10.
Чтобы вернуть его, запустите Microsoft Store, найдите его, затем загрузите и установите.
Режим игры не появится в Windows 10? Как это исправить
Игровой режим вариант, который изначально включает Windows 10, что позволяет нам наслаждаться играми, не беспокоясь о производительности. По крайней мере, это теория, так как на практике бывает, что некоторые редакции не включают эту опцию или исчезают.
«Игровой режим» Windows 10 предназначен для того, чтобы пользователь мог получить хороший игровой опыт. Таким образом, эта опция предотвращает использование компьютерного оборудования в основном процессами, отличными от процессов самой игры.
Эта опция очень ценится многими игроками, имеющими эту операционную систему, и, как только она отсутствует, она отсутствует.
Выпуски Windows 10 без «Игрового режима»
Редакции, в которых отсутствует эта опция в Windows, — это издания с названиями «N» в случае Европы и «KN» в случае Кореи. Если мы установили Windows 10, мы могли видеть, что некоторые выпуски в установщике содержали букву N, как в случае «Windows 10 Pro N».
Если это наш случай, мы не должны беспокоиться о необходимости переустановки операционной системы, поскольку у нас есть простая альтернатива.
Также случалось, что пользователи, у которых не было редакции «N», также не имели этого доступного игрового режима.
Если мы хотим проверить, какая версия Windows 10 у нас есть, мы можем сделать это, введя свойства устройство или нажав «Windows + R> винвер»
Установите «Игровой режим» в версии «N» Windows
Microsoft знает, что некоторые пользователи с выпусками «N» могут захотеть использовать игровой режим Windows. Таким образом, он позволяет нам загрузить его «Media Feature Pack», с помощью которого мы можем решить эту проблему.
Для этого мы будем следовать следующим шагам:
Мы не пойдем на это веб-сайт Честного ЗНАКа и нажмите на кнопку «Скачать». Мы должны выбрать версию, которая соответствует нашей системе, в зависимости от того, является ли она 32-битной или 64-битной.
После того, как мы скачали этот пакет, нам нужно будет выполнить шаги, указанные в установщике, и все.
Как только это будет сделано, нам нужно будет перезагрузить компьютер, и мы сможем убедиться, что Game Bar и Game Mode уже появляются на нашем ПК. И они будут полностью функциональны.
Чтобы проверить это, мы можем получить доступ к настройкам Windows, нажав Windows + I или запустите игру, и появится окно, показывающее, как запустить этот режим.
Что если игровой режим не отображается в стандартной версии?
Не рад, что в выпусках «N and KN» у нас не было этой опции, это также относится к пользователям других выпусков Windows 10. Для этих пользователей у нас также есть решение, которое выполняется через редактор реестра системы. также известный как «Regedit».
Рекомендация: Прежде чем касаться системного реестра, желательно сделать резервную копию или восстановить точку нашей системы. Если вы выполните указанные действия, проблем не должно быть, но лучше, чем потом сожалеть.
Как только предыдущий шаг будет выполнен, мы выполним следующие шаги:
- Нажмите: Windows + R
- Мы пишем «regedit»
- Мы собираемся: HKEY_CURRENT_USER> Программное обеспечение> Microsoft> GameBar
Как только мы окажемся в папке реестра «GameBar», мы увидим, что регистр называется «AllowAutoGameMode »появится.
Если это не так, мы создадим этот регистр щелчок правой кнопкой мыши> Создать> Значение DWORD (32 бита)> Имя: AllowAutoGameMode
Как только это будет сделано, мы дадим ему значение «1», которое активирует этот режим. Если по какой-либо причине мы хотим деактивировать его, мы изменим значение на «0».
Как только это будет сделано, мы перезагружаем компьютер и снова проверяем, установлен ли режим игры следующим образом:
- При нажатии «Windows + I» должна появиться опция «Игры» или «Игры»
- Начиная игру и проверяя, что вверху справа появляется окно, объясняющее, как активировать игровой режим.