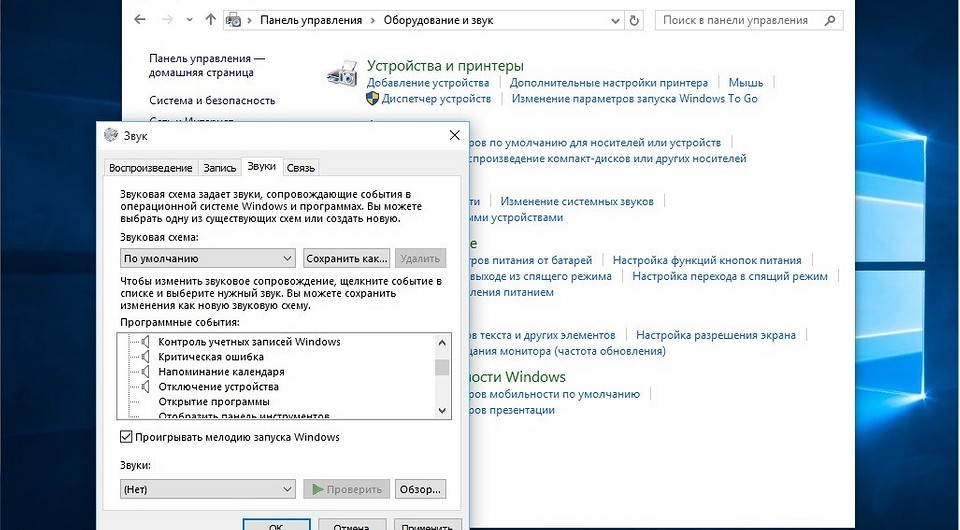- Как изменить звуки запуска и завершения работы в Windows 7
- Звуки “Привет” и “Пока” – пошаговая установка
- Установка звука “Привет”
- Установка звука “Пока-пока”
- Звуковое приветствие Windows
- Как убрать приветствие Windows
- Как изменить приветствие Windows 7
- Как поменять приветствие в Windows 8
- Используем собственную музыку при старте Windows 10
Как изменить звуки запуска и завершения работы в Windows 7
Звуки “Привет” и “Пока” – пошаговая установка
Здравствуйте, друзья! В сегодняшней публикации я подробно расскажу и покажу, как заменить стандартные звуки запуска и завершения работы Windows на любые другие, в данном случае, на звуки: Привет и Пока. Их установка необязательна и не первоочередная, а кто ещё не знает о чём идёт речь, могут прослушать эти звуки прямо сейчас:
Установка звука “Привет”
Для начала, скачайте архив с файлами с Яндекс-диска. В архиве папка, а в ней ещё одна папка со звуковым файлом и системный файл: imageres.dll
Системный файл: imageres.dll взят из лицензионной версии операционной системы Windows 7 Профессиональная и отредактирован в программе, о которой я расскажу в следующей публикации. Аудио файлы/звуки: “Привет” и “Пока” скачаны из интернета.
Для того, чтобы заменить существующий системный файл на изменённый или производить какие-либо изменения в файле, необходимо создать полный доступ к нему. В данном случае, это файл: imageres.dll
Откройте: Диск (C:)/Windows/System32
Найдите файл: imageres.dll (стрелка 1), кликните по нему правой клавишей мыши и, в контекстном меню выберите: Свойства (стрелка 2). Не закрывайте это окно, оно ещё пригодится.
В открывшемся окне откройте: Безопасность (стрелка 1) и кликните по кнопке: Дополнительно (стрелка 2).
В окне Дополнительные параметры откройте: Владелец (стрелка 1). Как видно из снимка, единственным владельцем системных файлов является системный пользователь: Trustedinstaller (выделено синим) перев. Доверенный установщик . Затем, кликните по кнопке: Изменить (стрелка 2).
Выделите строчку со словом: Администраторы (стрелка 1) и кликните по кнопке: Применить (стрелка 2).
В открывшемся уведомлении вас известят, что вы стали владельцем этого файла и рекомендуют вновь открыть окно свойств выбранного файла, чтобы продолжить работу с ним. Кликните по кнопке: ОК.
Во всех открытых окнах так же, кликните по кнопкам: ОК.
В папке: System32 снова повторите действия, проделанные в начале работы. Кликните по файлу: imageres.dll (стрелка 1) правой клавишей мыши и, в контекстном меню выберите: Свойства (стрелка 2).
В окне свойств файла откройте: Безопасность (стрелка 1) и кликните по кнопке: Изменить (стрелка 2).
В следующем окне, в поле: Группы или пользователи выделите строчку со словом: Администраторы (стрелка 1). Затем, в поле: Разрешения для группы “Администраторы” поставьте галочку в чекбоксе: Полный доступ (стрелка 2). Галочки должны установиться во всех чекбоксах колонки: Разрешить.
Кликните по кнопке: Применить (стрелка 3).
Затем, кликните по кнопке: ОК и во всех открытых окнах так же кликайте по кнопке: ОК.
В папке: System32 кликните по файлу: imageres.dll правой клавишей мыши и, в контекстном меню выберите: Переименовать. Затем, переименуйте файл, в моём случае, после имени файла подставлена единица (стрелка 1). Кликните по любому месту левой клавишей, чтобы снять выделение.
Не закрывайте это окно!
Откройте ту папку, в которую разархивировали файлы, кликните по файлу: imageres.dll (стрелка 1) и, в контекстном меню выберите: Копировать (стрелка 2).
В папке: system32 кликните правой клавишей мыши и, в открывшемся контекстном меню, выберите: Вставить (указано стрелкой).
Переименованный файл (imageres1), на всякий случай, можно скопировать в ту же папку, в которой только что копировали новый файл, а из папки “System32” – удалить.
P.S. Если понадобится вернуть стандартный звук, установите сохранённый файл: imageres1.dll в папку: system32.
Файл: imageres.dll – удалить, а файл: imageres1 – переименовать, убрав единичку из названия файла.
Я ничего с файлом не делал, так и лежат рядышком в системной папке. При необходимости, я легко и быстро смогу заменить изменённый файл на стандартный (родной) файл.
Установка звука “Пока-пока”
Выделите папку со звуком: Poka-Poka, кликните по ней правой клавишей мыши и, в контекстном меню выберите: Копировать (стрелка 1).
Откройте: Диск (С:)/Windows/Media
C помощью колёсика мыши или ползунка опуститесь до появления звуковых файлов. В области звуковых файлов кликните правой клавишей мыши (стрелка 1) и, в открывшемся контекстном меню, выберите: Вставить (стрелка 2).
Затем, откройте: Пуск/Панель управления/Персонализация и, кликните по ссылке: Звуки (стрелка 1).
Откроется вот такое окно: Звук. Во вкладке: Звуки у вас скорей всего будет установлена Звуковая схема: (По умолчанию), но так как она у меня уже изменена, я для наглядности установил любую другую, в данном случае: Наследие.
В поле: Программные события найдите: Завершение работы Windows, кликните по ней (выделите) левой клавишей мыши (стрелка 1) и, нажмите кнопку: Обзор (стрелка 2).
В папке: Media двойным кликом мышки или действиями, показанными на снимке ниже, откройте папку со звуковым файлом.
В открывшейся папке, выделите звуковой файл (стрелка 1) и кликните по кнопке: Открыть (стрелка 2).
В окне: Звук можно прослушать новый звук, нажав кнопку: Проверить (стрелка 1), после чего, нажать кнопку: Применить (стрелка 2).
Как видно из снимка ниже, возле названия звуковой схемы: Наследие, появилось слово в скобках: (изменена). Если открыть список Звуковых схем (стрелка 1), то можно увидеть, что звуковая схема: По умолчанию так же, изменена (стрелка 2), о чём я упоминал выше. Ну, а нам осталось только нажать на кнопку: ОК (стрелка 3).
P.S. Если нужно убрать вновь установленный звук, можно установить любую другую звуковую схему или выполнить выше описанные действия в звуковой схеме: По умолчанию, изменить звук: Завершение работы Windows на стандартный, выбрав его в папке: Media (стрелка 1).
До встречи в следующей публикации.
Звуковое приветствие Windows
При запуске компьютера обычно проигрывается звуковое приветствие Windows. Эту музыку для приветствия можно изменить или вообще отключить.
Как убрать приветствие Windows
Открываем Панель управления и заходим в категорию «Оборудование и звук».

В этой категории находим пункт «Звук» и нажимаем на него. Откроется окно под названием «Звук».

В этом окне нужно перейти на вкладку «Звуки». Чтобы отключить стандартные звуки приветствия Windows нужно на этой вкладке снять галочку у пункта «»Проигрывать мелодию запуска Windows» и нажать на кнопку «ОК».
Как изменить приветствие Windows 7
Можно сменить звук приветствия в Windows 7 на какое-нибудь нестандартное приветствие например на приветствие в стихах или голосовое приветствие на английском или русском языке, а также можно сделать музыкальное приветствие из вашего любимого музыкального трека. Для этого нужно в окне «Звук» на вкладке «Звуки» найти программное событие «Вход в Windows» и нажать на него.

После этого активируется кнопка «Обзор». Нажимаем на неё и откроется окно в котором нужно найти нужный вам файл.

Этот файл должен иметь расширение .WAV. Сделать файл с расширением .WAV можно звуковым редактором Adobe Audition. После того как вы найдёте нужный файл нужно нажать на него и нажать кнопку «Открыть», а в окне «Звук» нужно нажать кнопку «ОК». Теперь будет проигрываться ваше приветствие при запуске Windows.
Как поменять приветствие в Windows 8
Приветствие Windows 8 можно сменить точно таким же образом как происходит смена приветствия Windows 7. Единственное отличие это то, что по умолчанию в Windows 8 в окне «Звук» на вкладке «Звуки» нету программных событий «Вход в Windows», «Выход из Windows» и «Завершение работы Windows». Поэтому нужно сначала включить программное событие «Вход в Windows», чтобы оно появилось. Включить его можно в Редакторе реестра. Запускаем команду Выполнить одновременным нажатием на клавиатуре клавиш WIN+R. Откроется окно Выполнить.

В это окно нужно вписать без кавычек команду «regedit» и нажать кнопку «Ок». Откроется редактор реестра.
Находим в Редакторе реестра ветвь WindowsLogon
В этом редакторе реестра нужно пройти по пути HKEY_CURRENT_USER — AppEvents — EventLabels — WindowsLogon.

Нажав на WindowsLogon в правом окошке нужно нажать правой кнопкой мыши на пункт ExcludeFromCPL и выбрать «Изменить» из появившегося меню. Откроется маленькое окошко в котором нужно установить значение 0 и нажать кнопку «ОК».

После этого можно редактор реестра закрыть а в окне «Звук» на вкладке «Звуки» появиться программное событие «Вход в Windows». Теперь можно будет спокойно изменить приветствие.
Используем собственную музыку при старте Windows 10
Чтобы использовать свою собственную музыку в качестве мелодии для старта Windows, вам нужно конвертировать аудио файл в формат WAV. Это можно сделать, например, бесплатной программой Super 2015 (erightsoft.com/SUPER.html). Запустите утилиту и перетащите нужный аудио файл в окно программы. В выпадающем списке в левом верхнем углу выберите выходной контейнер «WAV». Нажмите кнопку «Encode», чтобы начать преобразование. [. ]
Чтобы использовать свою собственную музыку в качестве мелодии для старта Windows, вам нужно конвертировать аудио файл в формат WAV. Это можно сделать, например, бесплатной программой Super 2015 (erightsoft.com/SUPER.html).
Запустите утилиту и перетащите нужный аудио файл в окно программы. В выпадающем списке в левом верхнем углу выберите выходной контейнер «WAV». Нажмите кнопку «Encode», чтобы начать преобразование.
Совет: Выбирайте короткий звук, т.к. Windows не будет играть слишком длинные звуковые файлы.
Чтобы использовать свои звуковые фрагменты при запуске системы, откройте «Панель управления».
В категории «Оборудование и звук» щелкните на «Звук». Затем перейдите на вкладку «Звуки».
Здесь представлен список всех звуков Windows. Найти в нем строку «Входа в Windows» и выберите его. Нажмите кнопку «Обзор…» и выберите преобразованный ранее из вашей мелодии WAV файл.
Наконец, установите флажок в чекпойнте «Проигрывать звук при запуске Windows» и сохранить эти изменения, нажав «ОК».
Перезагрузите компьютер. После авторизации вы услышите свой звук. Этот же прием можно использовать при замене стартовой мелодии в Windows 7 и 8.
Фото: компании-производители