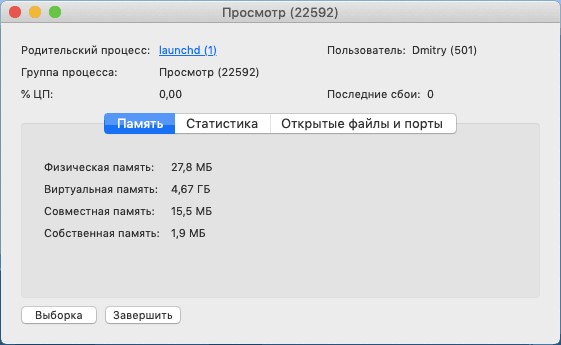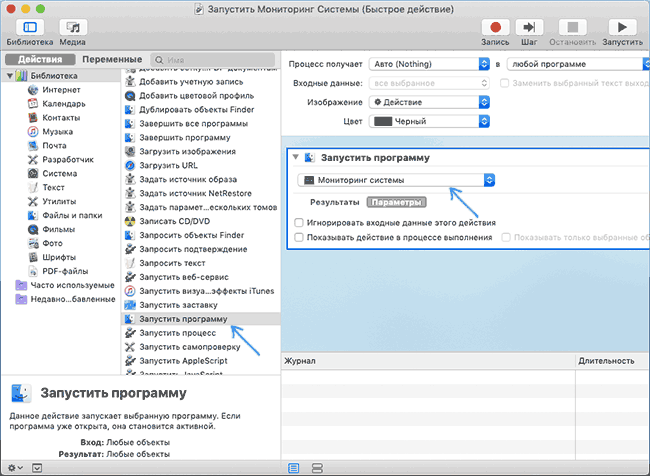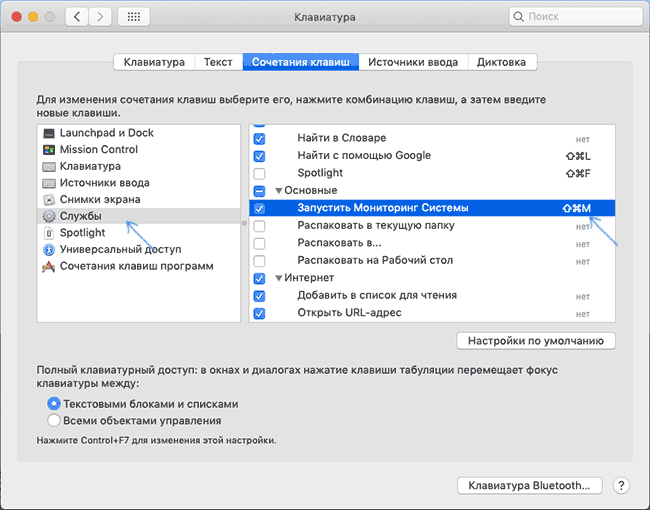- Руководство пользователя приложения «Мониторинг системы»
- Закрытие приложений и процессов, которые не отвечают на запросы
- Просмотр энергопотребления Mac
- Просмотр состояния ЦП, сети или диска в Dock в реальном времени
- Просмотр активности ЦП в приложении «Мониторинг системы» на Mac
- Диспетчер задач Mac OS и альтернативы мониторингу системы
- Мониторинг системы — это диспетчер задач в Mac OS
- Сочетание клавиш для запуска Мониторинга системы (диспетчера задач) Mac OS
- Как создать сочетание клавиш, чтобы запустить Мониторинг системы
- Альтернативные диспетчеры задач для Mac OS
- Просмотр сведений о процессах на Mac в приложении «Мониторинг системы»
- Просмотр активности процесса
- Отображение других столбцов
- Группировка процессов для удобного просмотра
- Получение информации о системе Вашего компьютера Mac
- Просмотр отчета о системе
- Печать, сохранение или отправка отчета о системе
- Просмотр сведений о системе в приложении «Об этом Mac»
Руководство пользователя приложения «Мониторинг системы»
для macOS Big Sur
Закрытие приложений и процессов, которые не отвечают на запросы
Если система работает медленно или просто не отвечает на запросы, проблема может быть вызвана приложением или процессом. С помощью Мониторинга системы можно найти проблемные приложения и процессы и завершить их принудительно.
Просмотр энергопотребления Mac
Вы можете узнать, сколько энергии потребляет Ваш Mac, и посмотреть, какие приложения и процессы потребляют больше всего энергии.
Просмотр состояния ЦП, сети или диска в Dock в реальном времени
Можно следить за состоянием системы, даже не открывая окно Мониторинга системы: активность ЦП, загруженность сети и использование диска могут отображаться на автоматически обновляемом графике прямо в панели Dock.
Чтобы изучить Руководство пользователя приложения «Мониторинг системы», нажмите «Оглавление» вверху страницы либо введите слово или фразу в поле поиска.
Источник
Просмотр активности ЦП в приложении «Мониторинг системы» на Mac
Большую часть времени процессор компьютера Mac использует лишь малую долю своей вычислительной мощности. Однако при использовании приложений, требующих сложных вычислений, процессор задействует больше своих ресурсов. В окне приложения «Мониторинг системы» можно просмотреть активность ЦП на Mac.
Чтобы включить просмотр в панели Dock, выберите меню «Вид» > «Значок в Dock», затем выберите «Загрузка ЦП» или «История ЦП».
В приложении «Мониторинг системы» 
Чтобы просмотреть изменение активности ЦП со временем, нажмите «ЦП» (или воспользуйтесь панелью Touch Bar). В нижней части окна Мониторинга системы отображаются следующие данные.
Система. Процент ресурсов ЦП, используемый процессами, принадлежащими macOS.
Пользователь. Процент ресурсов ЦП, используемый открытыми Вами приложениями или процессами, которые запущены этими приложениями.
Свободно. Процент неиспользуемых ресурсов ЦП.
Для просмотра текущей активности процессора выберите «Окно» > «Загрузка ЦП».
Для просмотра недавней активности процессора выберите «Окно» > «История ЦП».
Чтобы отобразить другие колонки, выберите меню «Вид» > «Колонки», затем выберите колонки для отображения.
Источник
Диспетчер задач Mac OS и альтернативы мониторингу системы
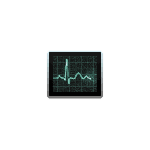
В этой инструкции подробно разобраны все эти вопросы: начнем с того, как запускается и где находится диспетчер задач Mac OS, закончим созданием горячих клавиш для его запуска и несколькими программами, которыми его можно заменить.
Мониторинг системы — это диспетчер задач в Mac OS
Аналогом диспетчеру задач в Mac OS служит системное приложение «Мониторинг системы» (Activity Monitor). Вы можете его найти в Finder — Программы — Утилиты. Но более быстрым способом открыть мониторинг системы будет использование поиска Spotlight: просто нажмите по иконке поиска в строке меню справа и начните набирать «Мониторинг системы» для быстрого нахождения результата и его запуска.
Если вам требуется часто запускать диспетчер задач, вы можете перетащить значок мониторинга системы из программ на панель Dock, чтобы он всегда был доступен на ней.
Так же, как и в Windows, «диспетчер задач» Mac OS показывает запущенные процессы, позволяет сортировать их по нагрузке на процессор, использованию памяти и другим параметрам, просматривать использование сети, диска и энергии аккумулятора ноутбука, принудительно завершать запущенные программы. Для того, чтобы закрыть зависшую программу в мониторинге системы, дважды нажмите по ней, а в открывшемся окне нажмите кнопку «Завершить».
В следующем окне у вас будет выбор из двух кнопок — «Завершить» и «Завершить принудительно». Первая инициирует простое закрытие программы, вторая — закрывает даже зависшую программу, не отвечающую на обычные действия.
Также рекомендую заглянуть в меню «Вид» утилиты «Мониторинг системы», там вы можете найти:
- В разделе «Значок в Dock» можно настроить, что именно будет показываться на значке при запущенном мониторинге системы, например, там может быть индикатор загрузки процессора.
- Отображение только выбранных процессов: пользовательских, системных, имеющих окна, иерархический список (в виде дерева), настройка фильтра, чтобы отображать только те запущенные программы и процессы, которые вам требуются.
Подводя итог: в Mac OS диспетчером задач служит встроенная утилита Мониторинг системы, достаточно удобная и в меру простая, при этом эффективная.
Сочетание клавиш для запуска Мониторинга системы (диспетчера задач) Mac OS
По умолчанию, в Mac OS отсутствует сочетание клавиш наподобие Ctrl + Alt + Del для запуска мониторинга системы, однако существует возможность его создать. Прежде чем перейти к созданию: если горячие клавиши требуются вам только для принудительного закрытия зависшей программы, то такое сочетание есть: нажмите и удерживайте клавиши Option (Alt) + Command + Shift + Esc в течение 3-х секунд, активное окно будет закрыто, даже если программа не отвечает.
Как создать сочетание клавиш, чтобы запустить Мониторинг системы
Есть несколько способов назначить сочетание горячих клавиш для запуска мониторинга системы в Mac OS, я предлагаю воспользоваться не требующим каких-либо дополнительных программ:
- Запустите Automator (найти его можно в программах или через поиск Spotlight). В открывшемся окне нажмите «Новый документ».
- Выберите пункт «Быстрое действие» и нажмите кнопку «Выбрать».
- Во втором столбце дважды нажмите по пункту «Запустить программу».
- Справа выберите программу «Мониторинг системы» (потребуется нажать «Другой» в конце списка и указать путь в Программы — Утилиты — Мониторинг системы).
- В меню выберите «Файл» — «Сохранить» и укажите имя быстрого действия, например «Запустить Мониторинг Системы». Automator можно закрывать.
- Зайдите в системные настройки (нажатие по яблоку справа вверху — системные настройки) и откройте пункт «Клавиатура».
- На вкладке «Сочетания клавиш» откройте пункт «Службы» и найдите в нем раздел «Основные». В нём вы обнаружите созданное вами быстрое действие, оно должно быть отмечено, но пока без сочетания клавиш.
- Нажмите по слову «нет» там, где должно быть сочетание клавиш для запуска мониторинга системы, затем — «Добавить» (либо просто кликните дважды), после чего нажмите сочетание клавиш, которое будет открывать «Диспетчер задач». Это сочетание должно содержать клавишу Option (Alt) или Command (или сразу обе клавиши) и что-то ещё, например, какую-то букву.
После добавления сочетания клавиш вы всегда сможете запустить мониторинг системы с их помощью.
Альтернативные диспетчеры задач для Mac OS
Если по какой-то причине мониторинг системы в качестве диспетчера задач вас не устраивает, есть и альтернативные программы для этих же целей. Из простых и бесплатных можно выделить диспетчер задач с простым названием «Ctrl Alt Delete», доступный в App Store.
Интерфейс программы отображает запущенные процессы с возможностью простого (Quit) и принудительного закрытия (Force Quit) программ, а также содержит действия для выхода из системы, перезагрузки, перехода в режим сна и выключения Mac.
По умолчанию, в Ctrl Alt Del уже настроено сочетание клавиш для запуска — Ctrl + Alt (Option) + Backspace, которое вы можете изменить при необходимости.
Из качественных платных утилит для мониторинга системы (которые больше сфокусированы на отображении информации о нагрузке системы и красивых виджетах) можно выделить iStat Menus и Monit, которые вы также можете найти в магазине Apple App Store.
Источник
Просмотр сведений о процессах на Mac в приложении «Мониторинг системы»
Процессы — это программы, которые выполняются на Mac. Процессы могут представлять собой приложения, системные приложения, используемые macOS, или невидимые фоновые процессы.
С помощью Мониторинга системы можно получать информацию об этих процессах, в том числе о количестве используемой ими памяти и времени процессора.
Просмотр активности процесса
В приложении «Мониторинг системы» 
Получение информации о процессе. Выберите процесс, затем дважды нажмите на него или нажмите кнопку информации 
Сортировка процессов. Чтобы отсортировать список, нажмите заголовок столбца.
Сортировка элементов столбца в обратном порядке. Нажмите треугольник 
Просмотр общей информации обо всех процессах. Нажмите «ЦП» в окне Мониторинга системы (или воспользуйтесь панелью Touch Bar). Сведения, в том числе общее количество открытых процессов и потоков, появятся в нижней области окна.
Поиск процесса. Введите название процесса или приложения в поле поиска.
Отображение других столбцов
Можно выбрать столбцы, которые будут отображаться в окне Мониторинга системы.
В приложении «Мониторинг системы» 
Группировка процессов для удобного просмотра
В приложении «Мониторинг системы» 
Все процессы. Показать все процессы, запущенные на Mac.
Все процессы, иерархически. Показать процессы, принадлежащие другим процессам, чтобы Вы могли видеть существующие между ними отношения «родитель-потомок».
Мои процессы. Показать процессы, принадлежащие Вашей учетной записи.
Процессы системы. Показать процессы, принадлежащие macOS.
Процессы других пользователей. Показать процессы, не принадлежащие корневому или текущему пользователю.
Активные процессы. Показать запущенные процессы, не находящиеся в режиме ожидания.
Неактивные процессы. Показать запущенные процессы, находящиеся в режиме ожидания.
Процессы ГП. Показать запущенные процессы, которые обрабатывает ГП компьютера.
Процессы в окнах. Показать процессы, способные создавать окна. Такие процессы обычно являются приложениями.
Выбранные процессы. Показывает только процессы, выбранные в окне Мониторинга системы.
Программы за последние 12 часов. Показать только приложения, запускавшие процессы за последние 12 часов.
Процессы, по ГП. Показать запущенные процессы ГП, сгруппированные по ГП.
По умолчанию данные в окне Мониторинга системы обновляются каждые 5 секунд. Об изменении этого параметра см. в разделе Изменение частоты обновления информации.
Источник
Получение информации о системе Вашего компьютера Mac
В приложении «Информация о системе» Вы увидите отчет о системе, содержащий подробную информацию о Вашем компьютере Mac, включая следующее.
Оборудование, которое установлено или подключено к нему.
Сетевые подключения компьютера, включая активные службы, их IP-адреса, а также тип и скорость сетевого подключения.
Программное обеспечение компьютера, включая операционную систему, приложения и количество ядер. (Можно просмотреть версии, даты изменения и местонахождение каждого элемента программного обеспечения.)
Спросите Siri. Произнесите, например: «Открой Информацию о системе». Узнайте, как спросить Siri.
Просмотр отчета о системе
Чтобы открыть отчет о системе, выберите меню Apple
> «Об этом Mac», затем нажмите «Отчет о системе».
Совет. Либо нажмите клавишу Option, и, удерживая ее, выберите меню Apple
> «Информация о системе».
Чтобы изменить внешний вид отчета, выполните одно из следующих действий.
Просмотр подробного отчета. Выберите меню «Файл» > «Показать больше информации». Размер файла отчета может достигать нескольких мегабайт.
Просмотр краткого отчета. Выберите меню «Файл» > «Показать меньше информации». Отчет будет включать большую часть информации об оборудовании и сети, но информация о программном обеспечении будет в нем отсутствовать.
Печать, сохранение или отправка отчета о системе
Чтобы открыть отчет о системе, выберите меню Apple
> «Об этом Mac», затем нажмите «Отчет о системе».
Выполните одно из следующих действий:
Печать отчета о системе. Выберите команду меню «Файл» > «Напечатать».
Сохранение отчета о системе. Выберите «Файл» > «Сохранить», введите имя файла и выберите местоположение для сохранения отчета.
Отправка отчета в компанию Apple. Выберите «Файл» > «Отправить в Apple». Если Вы позвоните в Службу поддержки Apple, то можете предоставить специалисту копию данных о конфигурации системы.
Просмотр сведений о системе в приложении «Об этом Mac»
Вы можете просмотреть информацию о своем компьютере Mac, включая название модели, используемую версию системы macOS и другие сведения.
Чтобы открыть раздел «Об этом Mac», выберите меню Apple
Нажмите любой из следующих пунктов.
Общие сведения. Просмотрите спецификацию компьютера Mac.
Мониторы. Получите сведения о мониторах, подключенных к Вашему Mac.
Накопители. Узнайте, какой объем накопителей задействован на Вашем устройстве и какие типы файлов на нем хранятся. См. раздел Просмотр сведений о доступном пространстве на диске.
Память. Узнайте, какой объем памяти установлен на Вашем Mac и сколько слотов доступно для расширения памяти. (Для некоторых моделей Mac панель «Память» может отсутствовать.)
Поддержка. Получите доступ к ресурсам поддержки программного обеспечения macOS и оборудования Mac.
Сервис. Узнайте о вариантах обслуживания, технической поддержки и ремонта для Вашего Mac.
С помощью приложения «Мониторинг системы» можно получить информацию о памяти компьютера.
Источник