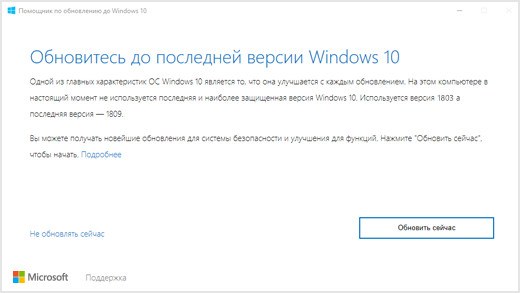- Уведомить Windows 10 перед загрузкой или установкой обновлений Windows
- Сделать Windows 10 уведомить вас перед загрузкой обновлений
- Уведомление Windows 10: «Вы не получаете обновления для системы безопасности»
- Почему я вижу это уведомление?
- Зачем обновлять компьютер?
- Что мне делать?
- Что делать, если у меня возникли проблемы с обновлением?
- Дополнительные сведения
- Некоторые версии Windows 10 отображают уведомление для установки последней версии
- Версии с автоматическим ассистентом обновления
- Ответ на уведомление
- Предотвращение уведомления
- Известные проблемы
Уведомить Windows 10 перед загрузкой или установкой обновлений Windows
Windows 10 не будет информировать вас перед установкой или загрузкой обновлений. Он загрузит их в фоновом режиме и установит и перезагрузит компьютер, когда вы его не используете. В течение последних нескольких недель я пытался узнать, можно ли как-то уведомить Windows 10 перед загрузкой или установкой Обновлений Windows .
Невозможно отключить обновления Windows с помощью панели управления или приложения «Настройки» в Windows 10, как это было в предыдущих версиях Windows. Но есть обходной путь для отключения или отключения Центра обновления Windows в Windows 10.
Но я хотел, чтобы Windows 10 сообщала мне, что обновления доступны. Поэтому я внес несколько изменений в настройки Windows 10 Pro и проверил, будет ли новая операционная система сообщать мне об этом перед загрузкой обновлений в фоновом режиме. То, что я пробовал, похоже, работает.
Сделать Windows 10 уведомить вас перед загрузкой обновлений
Сначала создайте точку восстановления системы, а затем выполните одну из следующих процедур.
Использование групповой политики
Если ваша версия Windows 10 поставляется с групповой политикой, откройте окно «Выполнить», введите gpedit .msc и нажмите Enter, чтобы открыть редактор локальной групповой политики, и перейдите к следующему параметру:
Конфигурация компьютера> Административные шаблоны> Компоненты Windows> Центр обновления Windows
Дважды нажмите Настроить автоматическое обновление , чтобы открыть окно настройки. Выберите «Включено», а затем в доступных параметрах в раскрывающемся меню выберите Уведомить о загрузке и уведомить об установке . Нажмите «Применить и выйти». Перезагрузите компьютер.
Эта политика указывает, будет ли этот компьютер получать обновления для системы безопасности и другие важные загрузки через службу автоматического обновления Windows.
Этот параметр позволяет указать, включены ли автоматические обновления на этом компьютере. Если служба включена, необходимо выбрать один из четырех параметров в параметре групповой политики:
- 2 – Уведомлять перед загрузкой и установкой любых обновлений. Когда Windows обнаружит обновления, которые применяются к этому компьютеру, пользователи будут уведомлены о том, что обновления готовы для загрузки. После перехода на Центр обновления Windows пользователи могут загрузить и установить любые доступные обновления.
- 3 – (настройка по умолчанию). Загружайте обновления автоматически и уведомляйте их о готовности к установке. Windows находит обновления, которые применяются к компьютеру, и загружает их в фоновом режиме (пользователь не уведомляется и не прерывается во время этого процесса). Когда загрузка будет завершена, пользователи будут уведомлены о том, что они готовы к установке. После перехода в Центр обновления Windows пользователи могут установить их.
- 4 – Автоматически загружать обновления и устанавливать их по расписанию, указанному ниже. Укажите расписание, используя параметры в параметре групповой политики. Если расписание не указано, расписание по умолчанию для всех установок будет каждый день в 3:00. Если для завершения установки требуется перезагрузка, Windows автоматически перезагрузит компьютер. (Если пользователь вошел в систему, когда Windows готова к перезагрузке, пользователь получит уведомление и получит возможность отложить перезагрузку.) В Windows 8 и более поздних версиях можно установить обновления для установки во время автоматического обслуживания вместо конкретный график.
- 5. Разрешить локальным администраторам выбирать режим конфигурации, о котором автоматические обновления должны уведомлять, и устанавливать обновления. С помощью этой опции локальным администраторам будет разрешено использовать панель управления Windows Update, чтобы выбрать вариант конфигурации по своему выбору. Локальным администраторам не разрешено отключать конфигурацию для автоматического обновления.
Если для этой политики установлено состояние Отключено , все обновления, доступные в Центре обновления Windows, необходимо загрузить и установить вручную. Для этого найдите Центр обновления Windows, используя Пуск. Если для состояния установлено значение Не настроено , использование автоматического обновления не указывается на уровне групповой политики. Однако администратор может настроить автоматическое обновление через панель управления.
Теперь, если вы откроете меню «Настройки и безопасность»> «Центр обновления Windows»> «Дополнительные параметры», вы увидите неактивную кнопку «Уведомить о загрузке» и уведомление о том, что некоторыми настройками управляет ваша организация.
Теперь, когда обновления доступны, вы увидите следующее всплывающее уведомление. Я проверял это в последние 2-3 раза, когда обновления были доступны для моего ПК, и каждый раз, когда обновления были доступны, мне сообщили. [Это все еще работает для меня на моем компьютере Windows 10 Pro v 1670 ].
Вы также увидите Вам нужны некоторые обновления. Выберите это сообщение, чтобы установить уведомление в Центре поддержки.
Нажав на уведомление, откроется окно «Настройки обновления». Я видел, что некоторые обновления были доступны и готовы к загрузке.
Нажав на Download, начался процесс загрузки.
Если в вашей Windows нет GPEDIT, вы можете использовать реестр Windows.
Использование реестра Windows
Если вы работаете в Windows 10 Home, запустите regedit и перейдите к следующей клавише:
HKEY_LOCAL_MACHINE \ SOFTWARE \ Policies \ Microsoft \ Windows
Создайте новый ключ под ключом Windows и установите его имя как WindowsUpdate . Затем создайте еще один ключ и назовите его AU .
Теперь по этому пути на правой панели создайте новый DWORD AUOptions :
HKEY_LOCAL_MACHINE \ SOFTWARE \ Policies \ Microsoft \ Windows \ WindowsUpdate \ AU
Установите для него значение 2 . Доступны следующие варианты
- 2 – Чтобы уведомить о загрузке и уведомить об установке
- 3 – Для автоматической загрузки и уведомления для установки
- 4 – Для автоматической загрузки и планирования установки
- 5 – разрешить локальному администратору выбирать настройки
Выйдите из REGEDIT и перезагрузите компьютер.
Теперь проверьте на некоторое время, когда Обновления выпустили и посмотрите, работает ли он для вас.
Если вам не нравятся изменения, вы всегда можете отменить или вернуться к точке восстановления системы.
Дайте нам знать, если это работает для вас.
Посмотрите, как вы можете остановить Windows 10 от автоматического обновления вашего компьютера.
Уведомление Windows 10: «Вы не получаете обновления для системы безопасности»
Иногда на устройстве с Windows 10 может быть вы указано, что устройство нуждается в обновлении. Если вы видите сообщение «Вы не получаете обновления для системы безопасности», вам необходимо знать об этом.
Почему я вижу это уведомление?
Это сообщение вы видите, так как ваша версия Windows 10 не находится в службе и не получает обновления в течение значительного времени. Каждая версия Windows 10 поддерживается в течение 18 месяцев. После окончания работы службы вам потребуется обновить Windows 10 до более новой версии, чтобы продолжить получать обновления Windows и исправления для системы безопасности. Дополнительные информацию о жизненном цикле Windows см. на листефактов о жизненном цикле Windows.
Вероятно, Windows попытались обновить устройство и не удалось его обновить. Это означает, что безопасность вашего устройства может быть под угрозой. Для нас важна ваша безопасность, поэтому мы хотим дать вам знать, что делать в этих случаях.
Зачем обновлять компьютер?
Регулярные обновления помогают защитить ваше устройство и данные, а также защитить компьютер от вирусов, шпионских и других вредоносных программ. Если вы видите это сообщение, это означает, что ваше устройство не получает последние обновления для системы безопасности и может быть под угрозой. Мы настоятельно рекомендуем вам получать регулярные обновления по мере их получения.
Дополнительные сведения об обновлениях см. в Обновлении Windows: вопрос и вопрос.
Что мне делать?
Важно принять меры для обновления До последней доступной версии Windows 10. Обновление Windows работает автоматически, чтобы обеспечить безопасность по умолчанию, но ваше внимание необходимо, когда устройство достигнет окончания обслуживания.
Выберите «Проверить обновления», чтобы перейти на страницу «Обновления Windows» в области «Параметры», или перейдите в > «>», чтобы перейти на страницу «&» > «Обновления Windows». На странице «Обновление Windows» выберите «Проверить обновления». Затем скачайте и установите все доступные обновления.
Что делать, если у меня возникли проблемы с обновлением?
Возможно, проблема на вашем устройстве мешает обновлению или устройство не поддерживает последнюю версию Windows. К проблемам с обновлением могут быть проблемы с драйверами, недостаточно свободного места на диске или другие неполадки.
Вы можете сделать несколько вещей, чтобы помочь обновить устройство и обеспечить его безопасность.
Узнайте, как устранять распространенные проблемы, изучив проблемы с обновлением Windows 10.
Возьмите компьютер к специалисту по ремонту, который поможет его обновить.
Переустановите Windows 10, чтобы вернуть компьютер в более чистое состояние и попытаться устранить проблемы. Инструкции см. в инструкциях по переустановить Windows 10.
Переход на новый компьютер с Windows 10. Иногда более старые устройства не поддерживают более новые версии Windows 10, оставляя его уязвимым для угроз безопасности. Возможно, вы захотите двигаться на новый современный компьютер с Windows 10. Эти компьютеры оснащены встроенной защитой обновлений Windows 10 и включают новые функции. Узнайте больше о современных пк с Windows 10.
Дополнительные сведения
Обратитесь в службу поддержки Майкрософт за дополнительной помощью в обновлении Windows 10 или переходе на новый компьютер.
Некоторые версии Windows 10 отображают уведомление для установки последней версии
Версии с автоматическим ассистентом обновления
Если вы используете Windows 10 версии 1507, версии 1511, версии 1607, версии 1703, версии 1709 или версии 1803, вы можете получить уведомление о том, что на вашем устройстве должны быть установлены последние обновления безопасности, и вам будет предложено обновить ваше устройство.
Чтобы проверить версию Windows 10 в поле поиска на панели задач, введите winver и выберите Winver, чтобы открыть раздел О Windows. Чтобы узнать, как обновить до последней версии Windows или узнать больше о состоянии «окончание обслуживания» для этих версий Windows 10, см. часто задаваемые вопросы.
После получения уведомления об обновлении обязательно оставьте компьютер подключенным к сети и не выключайте его, пока загрузка завершится. При появлении соответствующего запроса перезагрузите компьютер.
Это уведомление об обновлении также предлагается непосредственно в клиенте Центра обновления Windows для некоторых устройств, на которых не установлены последние обновления.
Ответ на уведомление
Рекомендуется обновить все эти предыдущие версии до версии Windows 10 1809, чтобы продолжить получение обновлений безопасности и качества, обеспечив защиту от новейших угроз безопасности.
В настоящее время поддержка версий Windows 10 1507, 1511, 1607 и 1703 завершается. Это означает, что устройства, работающие с этими операционными системами, больше не получают ежемесячные обновления безопасности и качества, которые содержат защиту от новейших угроз безопасности.
Завершение обслуживания Windows 10 версии 1709 и версии 1803 еще не наступило. Если установка останавливается до завершения, см. раздел Устранение неполадок при обновлении Windows 10. Если вы хотите получить сведения о кодах ошибок, которые появляются, см. раздел Получение справки по обновлению и ошибкам установки Windows 10.
Ошибки обновления Windows 10 можно также отправить с помощью раздела «Отзыв», чтобы запросить руководство по обновлению или связаться с членом группы поддержки.
Предотвращение уведомления
Если обновление 4023814 указано в разделе Просмотреть историю установленных обновлений или Windows 10 Update Assistant указана в разделе Программы и функции, то на компьютере уже установлена программа обновления 4023814 или автономная версия помощника Windows 10 Update Assistant. Можно удалить помощник обновления Windows 10, выполнив следующую команду. Для завершения процесса удаления может потребоваться несколько минут.
В противном случае можно отменить уведомление вручную путем удаления следующих папок:
Если удалить эти папки не удается, запустите диспетчер задач (taskmgr.exe) и завершите процесс UpdateAssistant.exe и процесс Windows10UpgraderApp.exe. Затем можно попытаться удалить папки снова.
Если вы являетесь клиентом Центром обновления Windows и хотите предотвратить обновление компонента, см. раздел Развертывание обновлений с использованием Windows Update for Business.
Известные проблемы
В августе 2018 г. обновление 4023814 было установлено Центром обновления Windows в качестве политики группы Разрешить телеметрию для устройств Windows Update for Business, не поддерживающихся службой Центра обновления Windows.
Эта проблема уже была решена. Можно заблокировать определение обновления 4023814, задав параметр Выбрать, когда получены обновления функций и предварительный просмотр сборов. Дополнительные сведения см. в разделе Развертывание обновлений с использованием Windows Update for Business.