- Проигрыватель Windows не показывает или плохо показывает видео (РЕШЕНО)
- Лёгкий, но функциональный видео плеер для Windows
- В Windows 10 не работает Windows Media Player, как восстановить? 2 проверенных способа…
- как восстановить проигрыватель Windows Media Player — Windows 10
- не работает медиа плеер в виндоус 7
- Не работает Windows Media Player. Что делать?
- Не работает проигрыватель Windows Media — исправляем
- ПРОИГРЫВАТЕЛЬ WINDOWS MEDIA
Проигрыватель Windows не показывает или плохо показывает видео (РЕШЕНО)
При запуске проигрывателя Windows Media Player могут возникать самые разные проблемы:
- искажённое видео, артефакты на экране
- отсутствие видео или звука
- дёрганье видео
- высокая нагрузка на центральный процессор
- многие форматы видео файлов не поддерживаются вовсе
Одной из главных причин такого поведения является отсутствие аудио и видео кодеков. Ну и вторая причина — Windows Media Player это просто плохо написанная программа.

Вместо попыток решения проблем с встроенным видео проигрывателем Windows и установки большого количества драйверов (например, K-Lite Codec Pack), можно пойти другим путём.
Лёгкий, но функциональный видео плеер для Windows
VLC — бесплатный и свободный кросс-платформенный медиаплеер и медиаплатформа с открытым исходным кодом. VLC воспроизводит множество мультимедийных файлов, а также DVD, Audio CD, VCD и сетевые трансляции.
Видеоплеер VLC не требует отдельных кодеков для воспроизведения огромного количество видео и аудио форматов. Это очень удобно — достаточно установить одну программу, а не пакеты кодеков, которые постоянно нужно обновлять.
Установка выполняется достаточно просто, запустите инсталлятор и нажимайте «Далее».
Вам будет предложено выбрать компоненты, которые будут установлены — оставьте как есть, у вас будет всё необходимое для воспроизведения любых видео форматов в Windows.
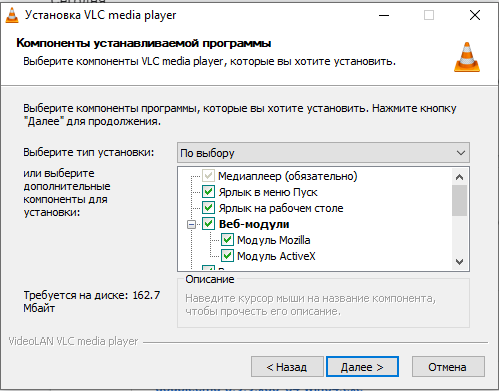
После установки при двойном клике по видео файлам вам будет задан вопрос, какую программу вы хотите использовать для открытия видео.
Выберите VLC media player, поставьте галочку «Всегда использовать это приложение для открытия … файлов» и нажмите ОК.
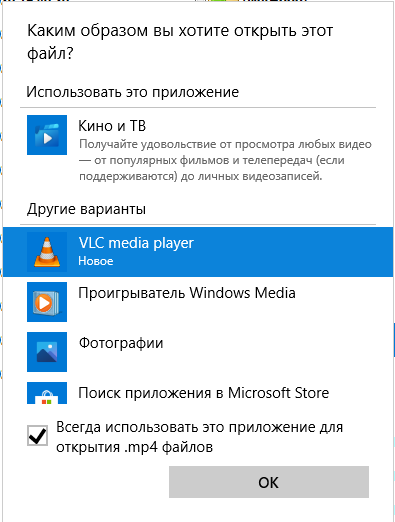
VLC откроет любой видео файл. В этом проигрывателе вы можете включить или отключить субтитры к фильмам, выбрать аудио дорожку, если их несколько, кадрировать видео (убрать полосы по сторонам), изменить соотношение сторон, изменить скорость воспроизведения (замедлить или убыстрить), применить различные эффекты, сохранить кадры из фильма и много многое другое.
В Windows 10 не работает Windows Media Player, как восстановить? 2 проверенных способа…
Пост для тех пользователей, у которых без видимых причин перестал работать Windows Media Player… но большинство из нас к нему привыкли, и очень горько на душе, когда настигает этакое несчастие!
На самом деле без причин ничего не выходит из строя отлаженной работы Операционной системы Виндовс 10. А значит существуют и причины, по которым перестал работать Windows Media Player. Их множества… наиболее частая — несовместимость обновлений, к примеру, неких кодеков… и проч. А бывает и так, что мы сами, пользователи, чего-нибудь напартачим и — Media Player перестаёт работать!
Однако, разбираться в причинах отказа работы плеера в этой статье не станем, а просто-напросто решим проблему, и баста!
…если, открывая видео в Windows Media Player, заместо показа видеоролика выдаётся предупреждение системы типа «Ошибка при выполнении приложения сервера»…это говорит о том, что медиа плеер неисправен.
Решить проблему в работе Media Player поможет эта простая инструкция.
как восстановить проигрыватель Windows Media Player — Windows 10
Для того, чтобы восстановить правильную работу Windows Media Player, выполним несколько простых шагов.
1 — при помощи утилиты Выполнить , откроем Панель управления компьютером.
…об этой полезной утилите «Выполнить» я писал много, в частности есть статья полезные команды для утилиты Выполнить 
Команды, которые будут расписаны в статье, а их порядка 150 — отработают в различных версиях операционных систем Windows: от Windows 7, до Windows 10 полного полезного списка команд!
…утилита выполнить встроена во все современные версии ОС Windows — вызывать эту утилиту проще всего с помощью горячих клавиш 
В статье будет дан список наиболее распространённых комбинаций клавиш компьютера (так называемых — Горячих клавиш) — те используются для быстрого доступа к определённым инструментам той или другой системной программы, да и самой Виндовс. или запросов к системе Windows — Win+R (Win — клавиша ОС).
С помощью утилиты «Выполнить» возможно запустить любую установленную в системе программу и, конечно же, Панель управления…
…в поисковое поле Выполнить введите команду control или control panel , а затем нажмите кнопку Ок или клавишу Enter. Откроется вызванная командой затребованная программа. в нашем случае утилита Панель управления !
так как Панель управления открывается пользователями часто, советую создать Ярлык и отправить на рабочий стол.
не работает медиа плеер в виндоус 7
Здравствуйте. Помогите пожалуйста, кто сталкивался с такой проблемой . В семёрочке перестал работать медиа плеер , как его можно восстановить, обновить, или переустановить. Заранее всем большущее спасибо.
- Откройте окно командной строки с повышенными правами. Для этого нажмите кнопку Пуск, выберите Все программы, Стандартные, щелкните правой кнопкой мыши командную строку и выберите команду Запуск от имени администратора. Если запрос пароля администратора или подтверждения введите пароль или нажмите кнопку Разрешить. В командной строке введите следующую команду и нажмите клавишу ВВОД:
sfc/scannow
Нажмите клавишу Enter на клавиатуре. Система сообщит о начале проверки системных файлов, а также отобразит ход выполнения в процентах.
Команда sfc/scannow сканирует все защищенные системные файлы и заменяет неправильные версии правильными.
2. Попробуйте отключить/включить компонент WMP.
- Войдите в меню Пуск — Панель управление — Удаление программ — Включение или отключение компонентов Windows — Компоненты для работы с мультимедиа и перезагрузить ПК, затем включить компонент WMP и проверить.
4. Перерегистрируйте системные библиотеки.
- Откройте командную строку от имени администратора и зарегистрируйте следующие библиотеки:
regsvr32 jscript.dll
regsvr32 vbscript.dll
regsvr32 wmp.dll - После чего проверьте работу WMP.
Если проблема сохранилась в таком случаи выполните перерегистрацию всех библиотек WMP.
- Откройте командную строку от имени администратора и выполните команду:
for %a in (%systemroot%\system32\wm*.dll) do regsvr32 /s %a - После чего проверьте работу WMP.
5. Обновите версию Windows Media Player.
- Откройте командную строку от имени администратора и выполните команду:
UNREGMP2.EXE /UPDATEWMPVERSION - После чего проверьте работу WMP.
6. Выполните Microsoft Fixit 50200 и проверьте работу WMP.
Не работает Windows Media Player. Что делать?
Написал admin. Опубликовано в рубрике Операционные системы
Приветствую, уважаемые читатели! Сегодня мы поговорим про стандартный проигрыватель аудио и видео файлов для Windows, и что делать, если он вдруг отказывается работать. Конечно, есть множество альтернатив этому стандартному плееру, он лично мне Windows Media Player больше по вкусу.
Итак, если проигрывать вдруг перестал запускаться, то его необходимо переустановить – это первое что приходит на ум. Правда тут есть кое-какие особенности. Управление компонентами Windows мы разбирали в этой статье.
В Windows 10 щелкаем по кнопке “Пуск” и выбираем “Панель управления”.
Здесь нам нужен пункт “Программы и компоненты”. Чтобы было как на скриншоте, нужно изменить режим отображения и выбрать “Мелкие значки”.
Далее нажимаем “Включение и отключение компонентов Windows”.
В открывшемся окне нам нужно отыскать пункт “Компоненты для работы с мультимедиа”.
Нам нужно снять галочку с пункта “Проигрыватель Windows Media”.
Далее Windows нас пугает, что это действие может привести неработоспособности других приложений, но мы это игнорируем и нажимаем “ОК”.
После применения изменений перезагружаем компьютер.
После перезагрузки заходим в то же самое меню и включаем компонент Windows Media Player. Немного подумав, система установит проигрыватель. По идее, теперь он должен работать.
Есть еще один способ реанимации стандартного виндоусовского плеера – при помощи утилиты Fix WMP. Скачать ее можно вот отсюда http://www.thewindowsclub.com/repair-windows-media-player-with-fix-wmp-utility. Программка работает как на Windows 10, так и на Windows 7.
Тут все просто. После запуска нажимаем Run Utility.
Подписывайся на канал MyFirstComp на YouTube!
Не работает проигрыватель Windows Media — исправляем
Знайте, что проигрыватель Windows Media нежданно-негаданно может перестать выполнять свои функции на любом компьютере, с любой версией операционной системы и у любого пользователя! Он может просто не открыться, внезапно перестать воспроизводить CD или DVD, а также копировать диски.
Вы можете столкнуться и с другими поломками, например, когда ничего не происходит после нажатия на значок проигрывателя или когда пиктограмма с синим кругом продолжает крутиться, а дальше ничего не происходит и т.д.
Большинство пользователей предпочитают использовать этот медиа-проигрыватель потому, что он поставляется вместе с системой по умолчанию, поддерживает все основные и популярные форматы медиафайлов и всегда был предпочтительным выбором для потокового мультимедиа. Помимо этого, он имеет почти все функции, имеющиеся и в других популярных медиаплеерах.
Поддерживает списки воспроизведения, для музыки — сортировку по исполнителю, альбому, жанру, умеет открывать изображения, работает с библиотеками. Потоковая передача мультимедиа сможет транслировать контент на компьютеры в вашей сети и т.д.
Далее в инструкции вы можете ознакомиться с некоторыми рекомендациями по устранению проблем, которые смогут помочь в тех случаях, когда ваш WMP не откроется или перестанет работать. Давайте посмотрим, какие шаги можно предпринять.
ПРОИГРЫВАТЕЛЬ WINDOWS MEDIA
Запустите встроенные в систему инструменты устранения неполадок. Просто нажмите сочетание клавиш Win + R на клавиатуре и в появившемся поле утилиты «Выполнить» введите одну из необходимых вам следующих команд:
(первая — это поиск и устранение проблем, возникающих с параметрами медиапроигрывателя, вторая — с его библиотеками и третья — с воспроизведением DVD).
Перерегистрируйте dll-файлы. В этом также помогут три команды, которые необходимо дать в Командной строке с админправами и поочередно:
подтверждая каждую клавишей Enter .
Если ничего не помогло, переустановите саму программу. Для этого в «Панели управления — Программы — Включение или отключение компонентов Windows», найдите Windows Media Player и снимите с него отметку, после чего кликните по кнопке «ОК».
Перезагрузите систему, после чего проследуйте по тому же пути и поставьте отметку обратно. После рестарта операционной системы все должно снова работать. До встречи в следующих инструкциях!
Хочу напомнить, что у нас собрано более 550 компьютерных советов, список которых вы можете найти в Карте блога. Наши страницы есть в Facebook и Google+, посетите их. Прошу делиться своим опытом, а также не забывайте о комментариях!




















