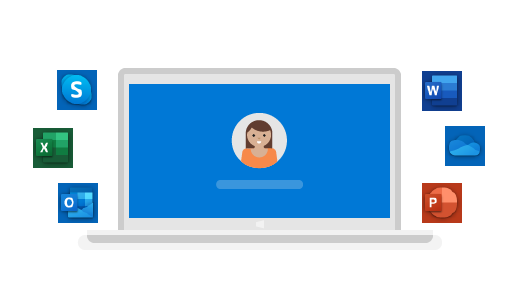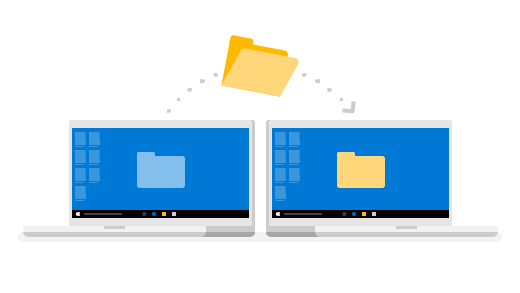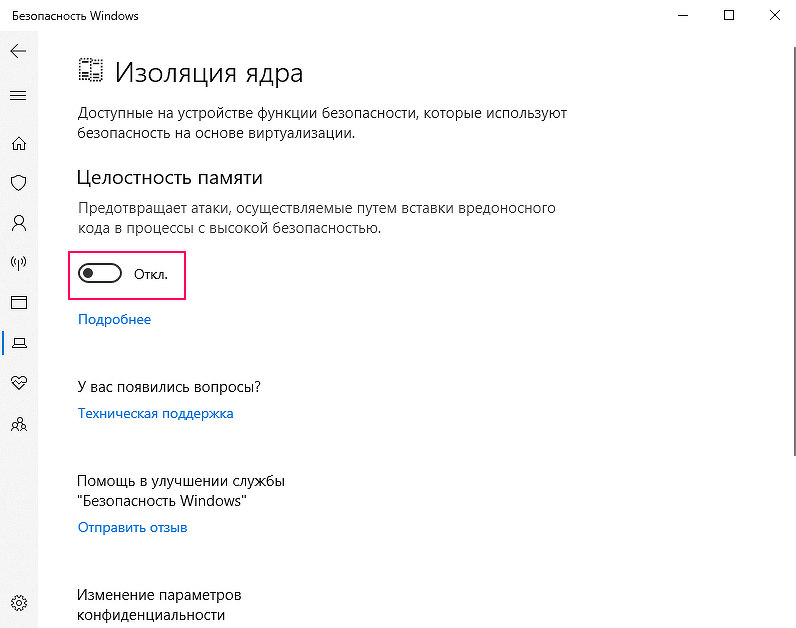- Как исправить Windows 10 не переходит в спящий режим
- Windows 10 не переходит в спящий режим
- 1.Проверьте настройки питания и сна
- 2.Запустите средство устранения неполадок
- 3.Восстановите план питания по умолчанию
- 4.Отключите внешние устройства
- 5.Проверьте программы
- 6.Запретите мышке пробуждать компьютер
- Переход на компьютер с Windows 10
- Шаг 1. Узнайте о преимуществах современного компьютера с Windows 10
- Шаг 2. Приобретите новый компьютер
- Шаг 3. Входите с помощью учетной записи Майкрософт, чтобы упростить работу
- Шаг 4. Перенесите свои файлы и закладки
- Windows 10 блокирует переход на новую версию. Есть простое решение проблемы
- Блокировка апдейта Windows 10
- Простые решения
- Известные проблемы нового релиза
- Как перейти на Windows 10 бесплатно?
- Как перейти на Windows 10
- Как обновиться до Windows 10?
Как исправить Windows 10 не переходит в спящий режим
Если у вас есть проблемы с Windows 10, не переходящей в спящий режим, ниже можно найти несколько методов, помогающих решить эту проблему на компьютере.
 Windows 10 не переходит в спящий режим
Windows 10 не переходит в спящий режим
В целях экономии энергии и экономии заряда аккумулятора компьютеры под управлением Windows 10 автоматически переходят в спящий режим после определенного периода бездействия.
Если ваш компьютер с Windows 10 не спит все время и никогда не переходит в спящий режим, скорее всего, проблема связана с настройками питания на компьютере.
В некоторых случаях проблема перехода Windows 10 в спящий режим также может быть связана с внешним устройством или открытой программой, не позволяющей компьютеру перейти в спящий режим.
1.Проверьте настройки питания и сна
Следуйте приведенным ниже инструкциям, чтобы проверить настройки Питание и спящий режим на компьютере и убедиться, что компьютер переходит в спящий режим после разумного периода бездействия.
- Нажмите кнопку Пуск > значок Параметры .
- На экране параметры нажмите Система .
- На следующем экране нажмите Питание и спящий режим и установите желаемое время для того, чтобы ПК перешел в спящий режим как для питания от батареи, так и при подключении к источнику питания.
2.Запустите средство устранения неполадок
Средство устранения неполадок Windows должно быть в состоянии найти и устранить проблемы, связанные с питанием на компьютере.
- Нажмите Пуск > Значок Параметры > Обновление и безопасность .
- Затем нажмите Устранение неполадок > Питание > Запустить средство устранения неполадок .
- Подождите, пока Windows найдет и исправит проблемы с питанием на компьютере.
3.Восстановите план питания по умолчанию
Быстрый способ решить проблему, связанную с тем, что Windows 10 не переходит в спящий режим — это восстановить настройки энергосбережения по умолчанию на компьютере.
- Выберите Параметры > Система > Питание и спящий режим > щелкните ссылку Дополнительные параметры питания .
- На следующем экране нажмите кнопку Настройка схемы электропитания , расположенную рядом с выбранной опцией.
- На следующем экране нажмите Восстановить для схемы параметры по умолчанию .
После включения настроек электропитания по умолчанию компьютер должен начать переходить в спящий режим.
4.Отключите внешние устройства
Также известно, что проблема не перехода Windows 10 в спящий режим вызвана подключением к компьютеру внешнего устройства.
Такие устройства, как камера, внешние жесткие диски, микрофон и другие устройства, подключенные через USB, могут препятствовать переходу компьютера в спящий режим.
За исключением клавиатуры и мыши, удалите все другие подключенные к USB устройства и перезагрузите компьютер.
5.Проверьте программы
Если компьютер все еще не переходит в спящий режим, возможно, открытая программа или процесс не позволяет ему перейти в спящий режим.
- Щелкните правой кнопкой мыши Пуск и выберите PowerShell (администратор) или Командная строка (администратор).
- В окне командной строки введите powercfg -requests и нажмите клавишу Enter.
- После выполнения этой команды найдите программы, перечисленные в разделе Выполнение.
Если вы обнаружите Skype или любую другую программу в окне командной строки, закройте/выйдите из этой программы.
6.Запретите мышке пробуждать компьютер
Если вы работаете в ограниченном или стесненном пространстве, любое движение или вибрация рядом с компьютером могут активировать мышь, что, в свою очередь, может разбудить компьютер.
- Щелкните правой кнопкой мыши Пуск > щелкните Диспетчер устройств .
- В окне Диспетчер устройств разверните пункт Мыши и иные указывающие устройства > щелкните правой кнопкой Мышь и выберите Свойства .
- На экране свойств мыши щелкните вкладку Управление электропитанием и снимите флажок Разрешить этому устройству выводить компьютер из ждущего режима .
- Нажмите OK , чтобы сохранить эту настройку.
Переход на компьютер с Windows 10
Переходите на новый компьютер с Windows 10? Мы рады, что вы решили это сделать, и готовы помочь вам в этом.
Это руководство поможет вам ознакомиться с лучшими возможностями, предлагаемыми корпорацией Майкрософт, а также перенести ваши избранные файлы и приложения на новое устройство, чтобы вы могли быстро приступить к работе и вернуться к привычным занятиям.
Если вы используете устройство с Windows 7, обратите внимание: поддержка этой ОС прекращена, и для обеспечения безопасности мы рекомендуем перейти на ПК с Windows 10. Получите дополнительные сведения об окончании поддержки Windows 7 и о том, как перейти на Windows 10.
Шаг 1. Узнайте о преимуществах современного компьютера с Windows 10
Покупаете новый компьютер? Посмотрите видеоролики о распространенных терминах, связанных с устройствами, с которыми вы можете столкнуться во время поисков, в том числе о типах хранилищ, графических процессорах и многом другом.
В Windows 10 встроены регулярные обновления. Это означает, что у вас всегда будут самые новые функции. Узнайте о новых возможностях в последних обновлениях Windows 10.
Получите сведения о состоянии и производительности вашего компьютера с Windows 7 с помощью приложения «Помощник по переходу на Windows 10» (для устройств с Windows 7).
Шаг 2. Приобретите новый компьютер
Новый компьютер обеспечит вам более быстрое время запуска, более длительное время работы аккумулятора и более адаптивные приложения. Найдите новый компьютер, соответствующий вашим потребностям..
Шаг 3. Входите с помощью учетной записи Майкрософт, чтобы упростить работу
Забудьте о забытых паролях. Получите персонализированный доступ ко всем возможностям, предлагаемым корпорацией Майкрософт, с помощью безопасной службы единого входа, а также бесплатное хранилище OneDrive для упрощения перемещения файлов на новый компьютер. Хорошие новости! Если у вас есть учетная запись Xbox или Office, возможно, у вас уже имеется учетная запись Майкрософт. Чтобы приступить к работе, вы также можете выполнить вход с использованием любого адреса электронной почты.
Шаг 4. Перенесите свои файлы и закладки
Нет необходимости отказываться от своих файлов и закладок в браузере. Перенесите их на новый компьютер с помощью одного из следующих способов. Мы рекомендуем использовать OneDrive, чтобы создать резервную копию ваших файлов и защитить их в облаке.
Выберите текущую версию Windows, чтобы найти инструкции по перемещению файлов.
Windows 10 блокирует переход на новую версию. Есть простое решение проблемы
Блокировка апдейта Windows 10
Microsoft признала проблему со службой «Безопасность Windows» (Windows Security) в операционной системе Windows 10. Данная служба может блокировать обновление ОС до последнего релиза с индексом 2004, который стал доступен вчера, 27 мая 2020 г., крупнейшего обновления последнего времени. Пользователям предложено несколько простых вариантов решения проблемы, пока разработчики заняты устранением ее первопричин.
Как объясняет Microsoft в соответствующей статье на портале поддержки, пользователи могут получить сообщение от программы установки Windows 10 о невозможности произвести обновление из-за несовместимости некоторых графических драйверов с новой версией ОС при включенной функции защиты целостности памяти (Memory Integrity Protection). Эта функция предотвращает атаки, осуществляемые путем вставки вредоносного кода в процессы с высокой безопасностью.
Простые решения
Существует сразу несколько вариантов решения описанной выше проблемы. Наиболее безопасный из них предполагает поиск и установку актуальных версий драйверов видеокарты.
В случае, если это не помогает или обновление графических драйверов по той или иной причине невозможно, пользователь может попробовать отключить функцию защиты целостности памяти, которая, к слову, по умолчанию и так всегда отключена.
Для этого необходимо перейти к «Параметрам Windows» (Windows Settings), выбрать раздел «Обновление и безопасность» (Update & Security). На открывшейся странице кликнуть по пункту «Безопасность Windows» (Windows Security) и в подразделе «Области защиты» выбрать пункт «Безопасность устройства» (Device Security). В новом окне нужно кликнуть по ссылке «Сведения об изоляции ядра» (Core Isolation Details), а затем перевести переключатель «Целостность памяти» в положение «Откл.» (Off). После этого системе потребуется перезагрузка, по завершении которой можно будет вернуться к установке майского обновления Windows 10.
Наконец, третий способ решения проблемы включает принудительную установку обновления при помощи альтернативных официальных инструментов, например, используя средство создания установочного носителя (Media Creation Tool). Однако Microsoft настоятельно рекомендует воздержаться от использования таких методов развертывания обновления до выхода официального исправления.
Известные проблемы нового релиза
Ранее Microsoft опубликовала список известных проблем в Windows 10 2004. Всего их на данный момент 10, причем семь из них связаны с некорректной работой «железа». ПК с упомянутой корпорацией аппаратными компонентами не получат майский апдейт, пока ошибки не будут исправлены.
Среди наиболее серьезных проблем следует отметить вероятность возникновения трудностей с подключением более чем одного Bluetooth-устройства – в этом «виноваты» драйверы для Bluetooth-адаптеров Realtek. Кроме того, драйверы для аудиочипов Conexant и Synaptics могут спровоцировать «синий экран смерти» (BSoD). Он же грозит и пользователям док-станций с интерфейсом Thunderbolt при отключении или подключении устройства.
Установка Windows 10 2004 на ПК, оснащенные видеоадаптерами Nvidia, при наличии драйверов версий, более ранних чем 358.00, могут также вызывать BSoD и прочие виды сбоев.
Наконец, свежий апдейт может вызывать неработоспособность режима переменной частоты обновления экрана (VRR), если в системе используется совместимый с данной технологией монитор и интегрированная графика Intel.
Как перейти на Windows 10 бесплатно?
Подписчикам канала — бесплатная помощь по компьютерным вопросам. Задать вопрос можно в группе ВК
Если вы еще не обновились до Windows 10, выполните следующие простые действия.
Поддержка Windows 7 прекратилась в январе, а это означает, что Microsoft хочет, чтобы несокрушимые люди обновились до Windows 10, чтобы устройства работали безопасно и без сбоев. Если у вас более старый ПК или ноутбук, на котором по-прежнему работает Windows 7, вы можете приобрести операционную систему Windows 10 Home на веб-сайте Microsoft за 139 долларов США. Но вам не обязательно выкладывать деньги: бесплатное предложение по обновлению от Microsoft, которое технически закончилось в 2016 году, по-прежнему работает для многих людей . И если вы обнаружите, что проводите больше времени дома из-за пандемии коронавируса, самое время попробовать это самостоятельно.
Как перейти на Windows 10
Этот способ подойдет если у вас установлена :
Вот как получить Windows 10 бесплатно, если вы используете лицензированную и активированную копию Windows 7, Windows 8 или Windows 8.1 Home или Pro:
2. В разделе « Создать установочный носитель Windows 10» нажмите « Загрузить инструмент» и « Выполнить» .
3. Выберите « Обновить этот компьютер сейчас », предполагая, что это единственный ПК, который вы обновляете. (Если вы обновляете другую машину, выберите «Создать установочный носитель для другого ПК» и сохраните установочные файлы.)
4. Следуйте инструкциям.
5. После завершения обновления перейдите в раздел « Настройки и безопасность » « Активация » , и вы увидите цифровую лицензию для Windows 10.
Если активация не произошла, можете воспользоваться активатором Windows 10
Подписчикам канала — бесплатная помощь по компьютерным вопросам. Задать вопрос можно в группе ВК
Как обновиться до Windows 10?
Технический уровень : Базовый
Краткое содержание
В данной статье я расскажу как обновить Windows 7/Windows 8.1 до Windows 10.
Подробности
Итак, вы ранее (до 30 июля 2016 года) уже обновляли свою лицензионную Windows 7/Windows 8.1 до Windows 10.
Теперь вы выполнили возврат до предыдущей ОС и снова захотели обновиться до 10.
Как же это сделать?
Необходимо открыть данный сайт:
скачать инструмент для обновления
После загрузки нужно запустить его и выбрать «обновить этот компьютер сейчас».
Что будет, если выбрать «создать установочный диск для другого компьютера» написано в статье.
Нажимаем далее, начинается загрузка Windows 10. Ждем.
После этого откроется вот такое окно:
В нем нужно выбрать «я переустанавливаю Windows 10 на этом компьютере»
Внимательно читаем Лицензионное Соглашение. Если со всем согласны-принимаем его.
Если не согласны — нажимайте «отклонить» и продолжайте использовать Windows 7\8.1:
Начнется подготовка к установке Windows 10:
Вам будет представлена информация о том, до какой редакции Windows 10 будет обновлена текущая ОС и вы сможете выбрать, что вы хотите сохранить при обновлении:
Вот что можно сохранить:
Если вы не знаете, что выбрать, прочтите данную информацию:
Что можно сохранить при обновлении?
Это зависит от версии Windows, установленной на компьютере. При обновлении отображаются только доступные варианты. Среди них могут быть следующие.
В этом случае сохраняются пользовательские параметры, такие как специальные возможности, фон рабочего стола, ссылки на избранные веб-сайты и журнал.
В этом случае сохраняются все файлы из папки пользователя, например папки «Документы» и «Рабочий стол» и их содержимое.
В этом случае сохраняются приложения, которые будут работать после обновления. Чтобы получить отчет об установленных на компьютере приложениях и определить, какие из них будут работать и дальше, перед началом обновления запустите помощник по обновлению, который доступен по адресу (для запуска помощника вам понадобится закрыть программу установки). Некоторые приложения смогут работать после обновления, но их надо будет переустановить. В отчете будет представлен список таких приложений. Чтобы переустановить приложения, потребуется исходный установочный носитель.
Примечание. При обновлении с Windows 7 до Windows 8.1 вариант «Приложения» не отображается, и все приложения необходимо будет переустановить с исходного установочного носителя.
В этом случае удаляются все объекты, в том числе все приложения, а текущая версия Windows заменяется на Windows 8.1. Ваши личные файлы будут перемещены в папку windows.old. Дополнительные сведения см. по адресу .
Если вы собираетесь выбрать вариант Ничего, прежде чем продолжить, сделайте следующее.
- Выполните архивацию файлов на внешний жесткий диск, DVD-диск или компакт-диск, USB-устройство флэш-памяти или в сетевую папку.
- Для приложений, которые будут работать и которые необходимо переустановить, найдите установочный носитель или сообщения электронной почты с подтверждениями (если вы купили их через Интернет) .
Примечание. Если для входа в систему вы используете сканер отпечатков пальцев или другое биометрическое устройство, запишите ваш пароль. При первом входе в Windows после обновления до версии Windows 8.1 понадобится ввести имя пользователя и пароль.
После того, как вы нажмете на кнопку далее начнется обновление текущей ОС до Windows 10.
Компьютер при этом несколько раз перезагрузится
Когда Windows 10 установится, она поприветствует вас и выполнит последние настройки:
На данном этапе вы можете самостоятельно настроить некоторые параметры ОС:
А вот и Windows 10!
Если у вас возникнут ошибки, вопросы, во время установки обновления до Windows 10 — воспользуйтесь поиском на данном форуме, скорее всего данные вопросы уже задавали и на них уже есть ответ.
Если с помощью поиска вы не нашли ответ на свой вопрос — создайте новый вопрос.
 Windows 10 не переходит в спящий режим
Windows 10 не переходит в спящий режим