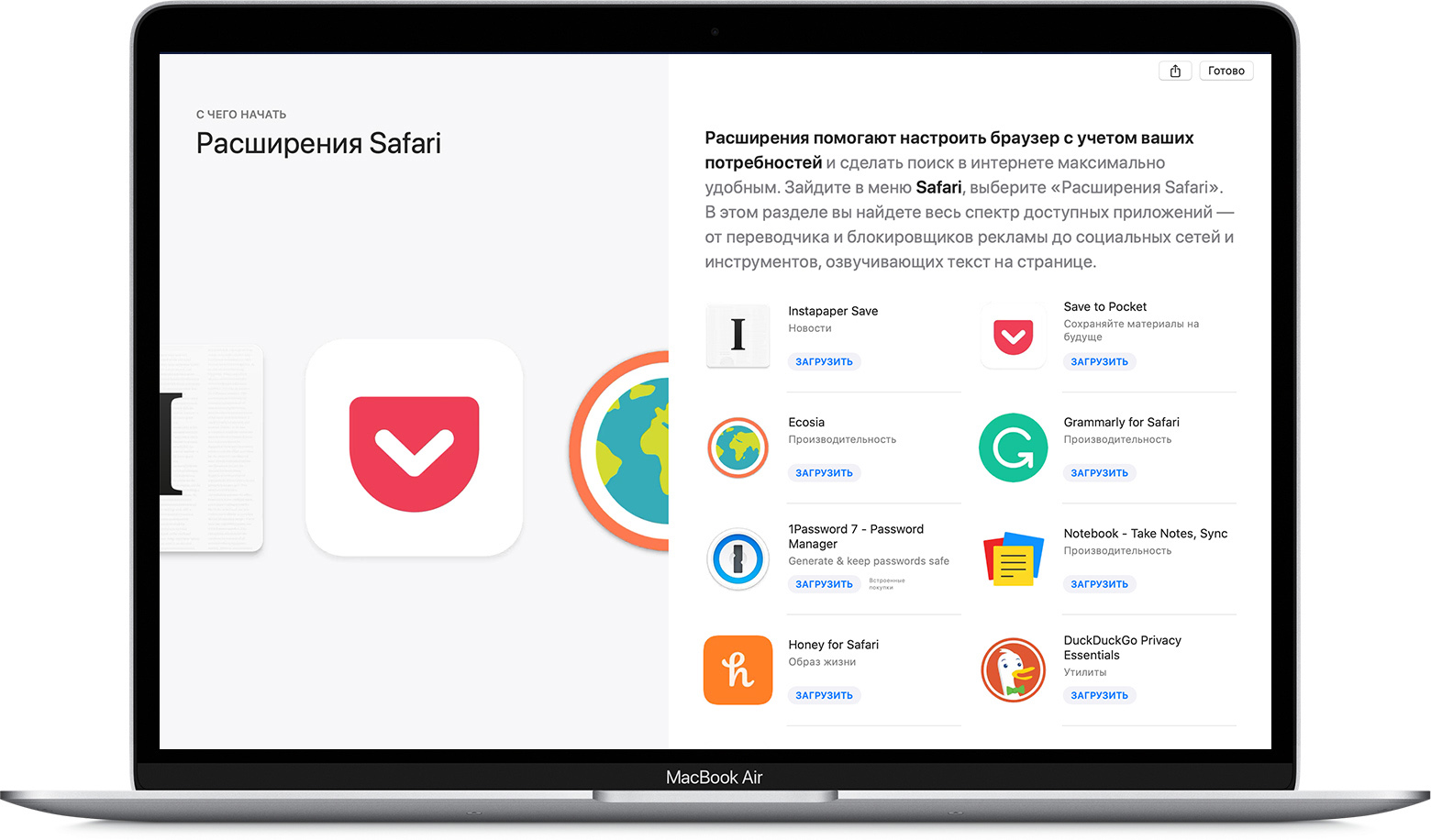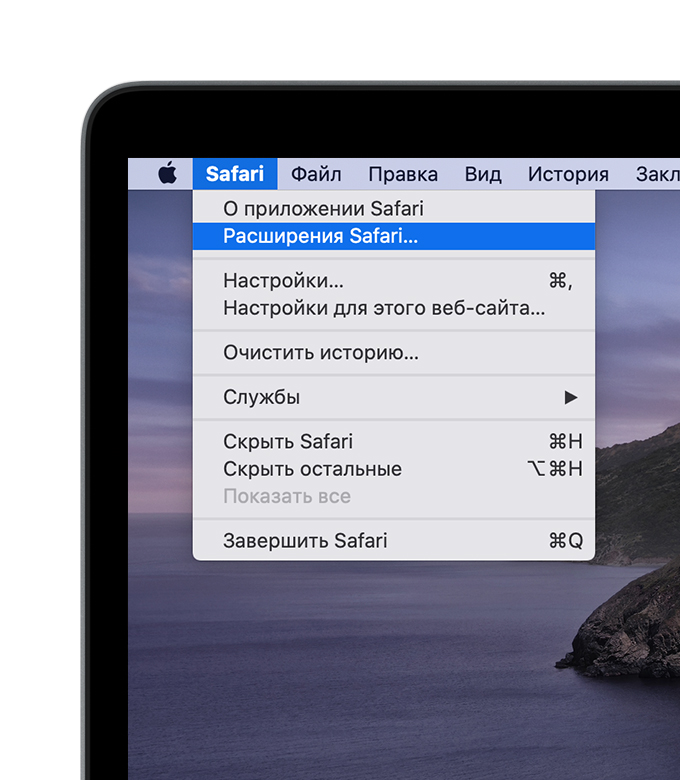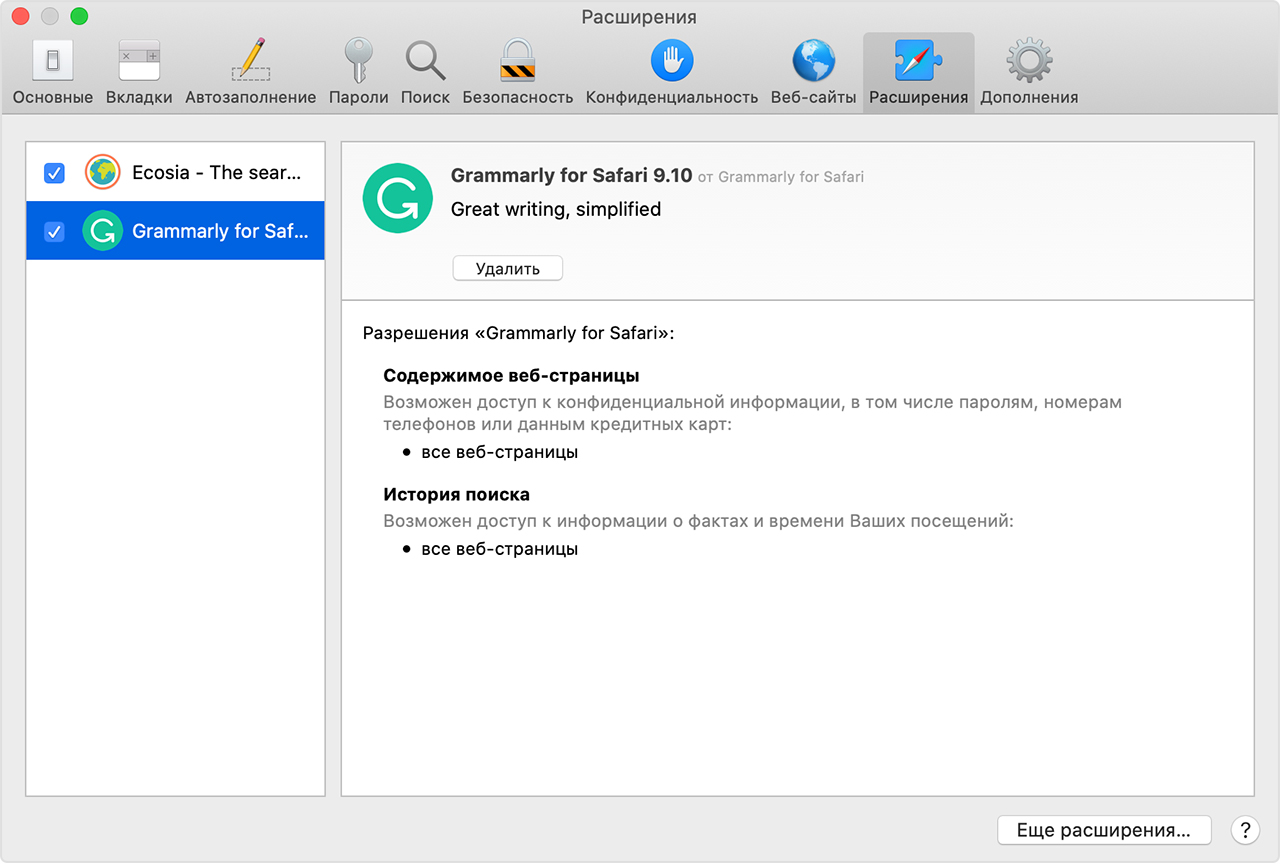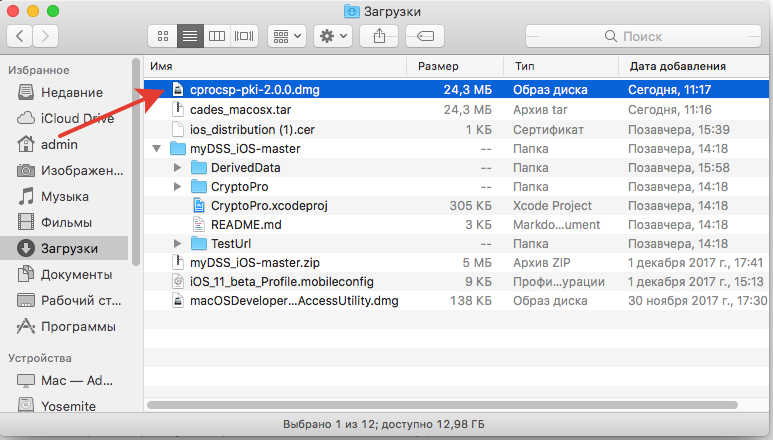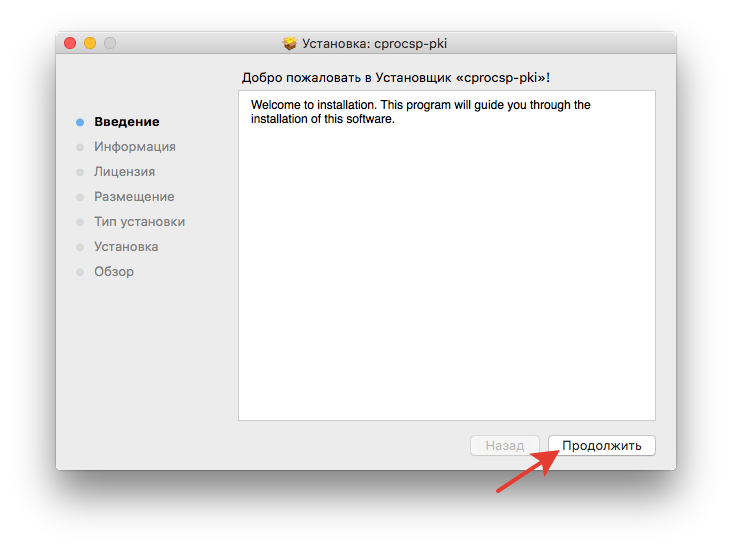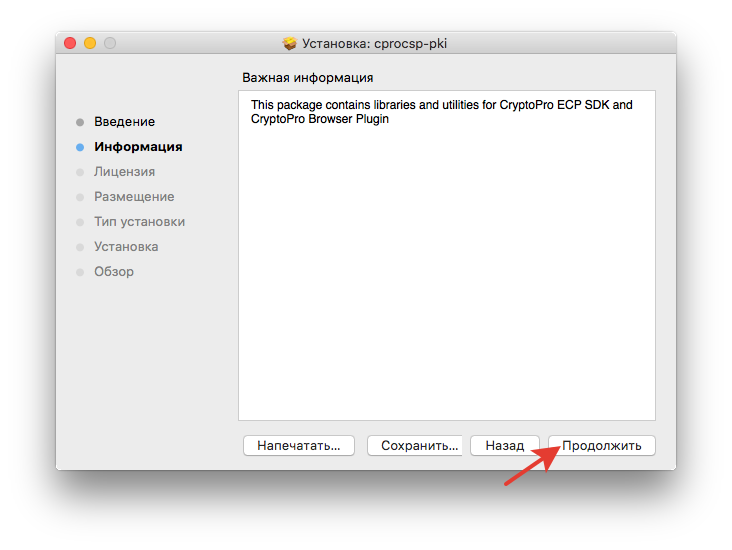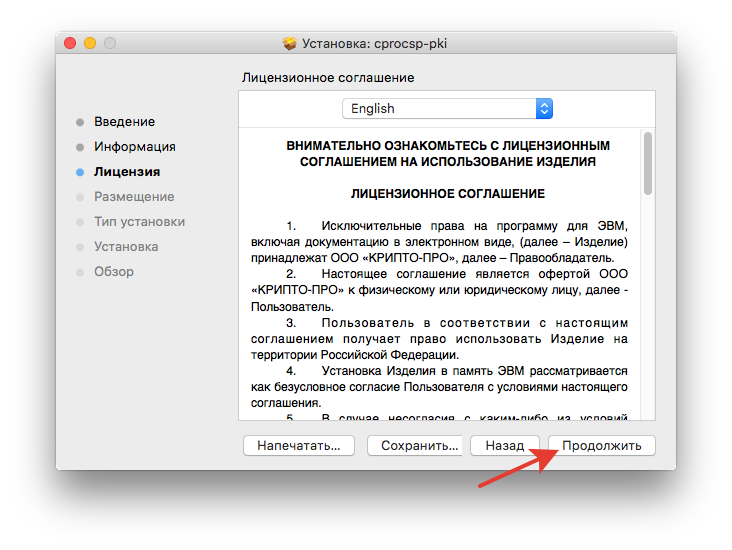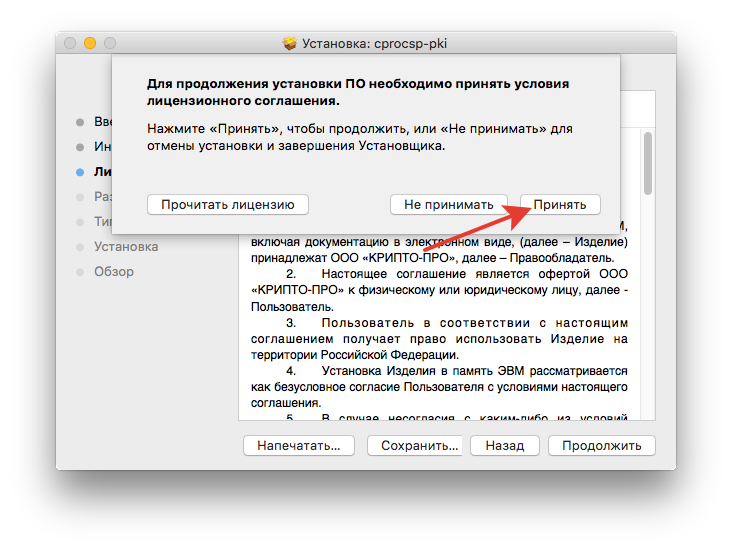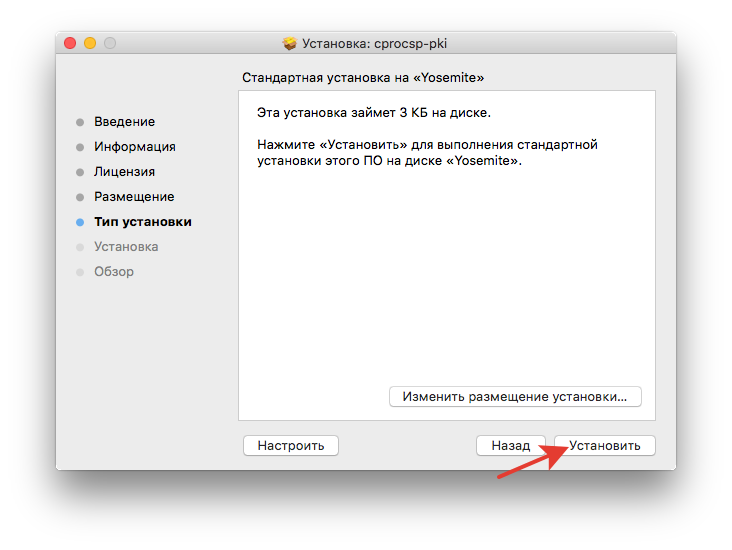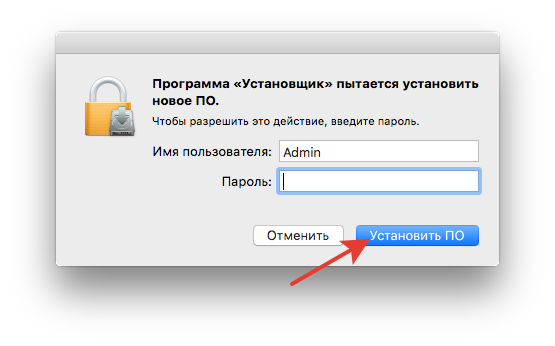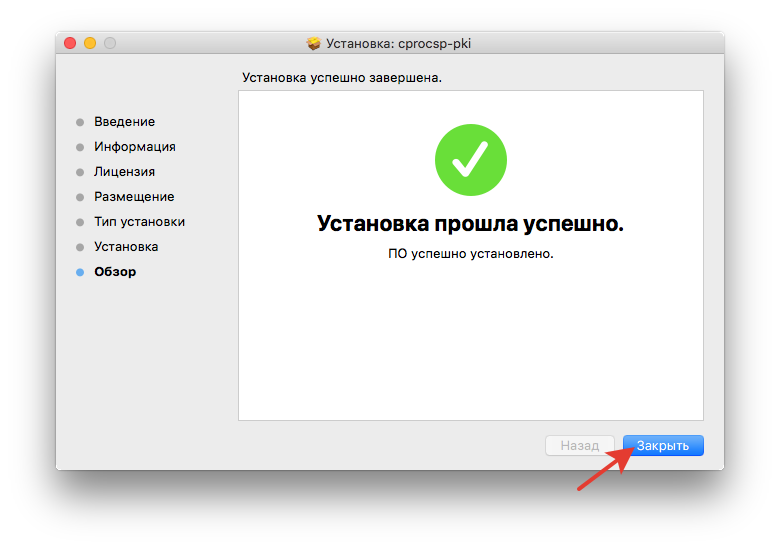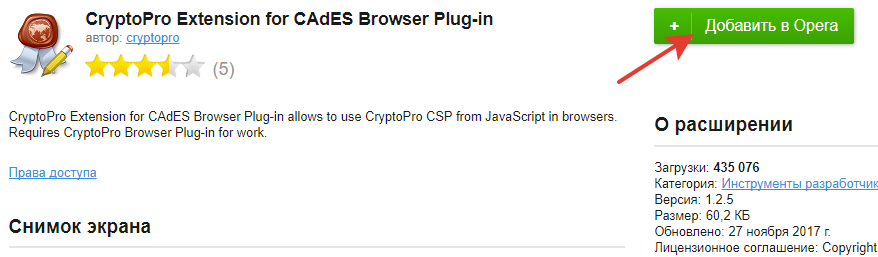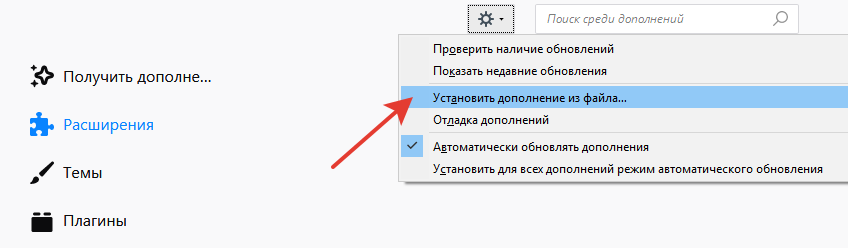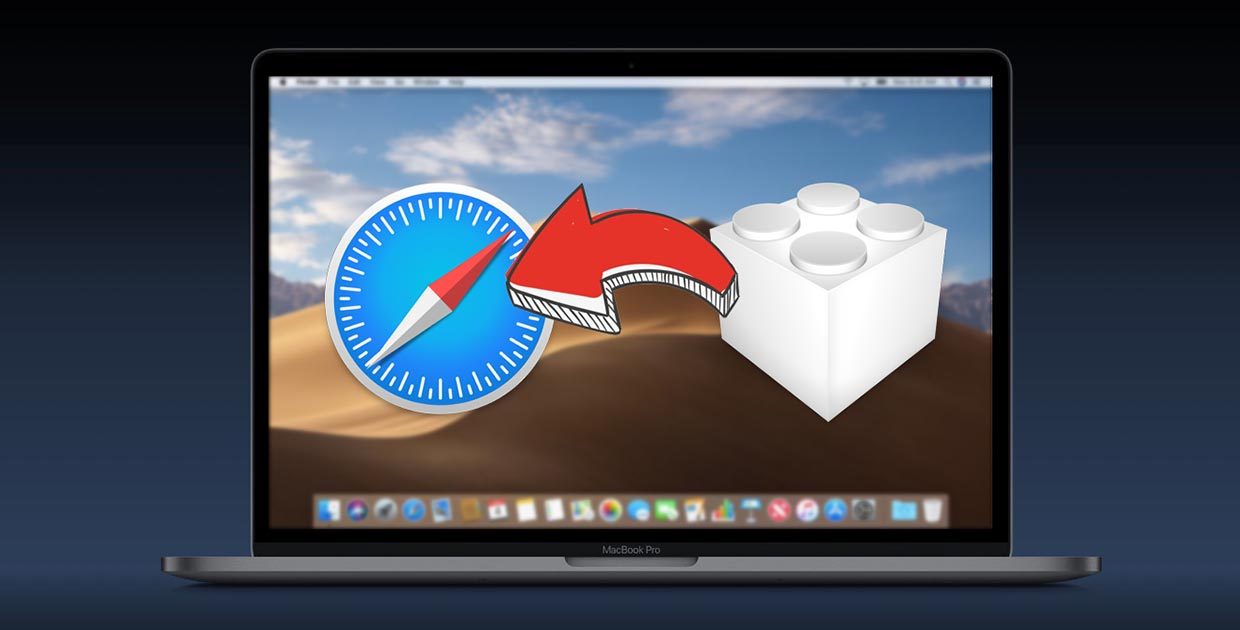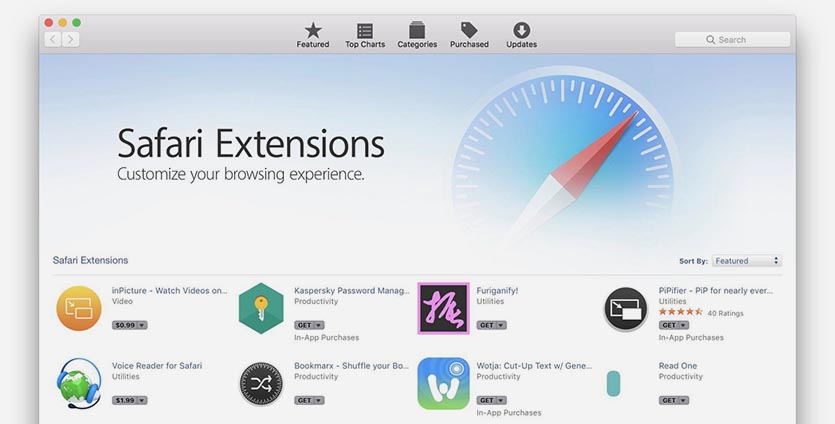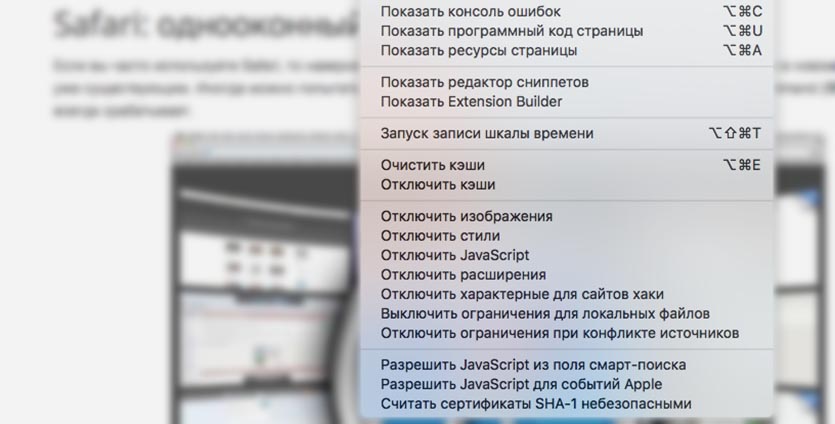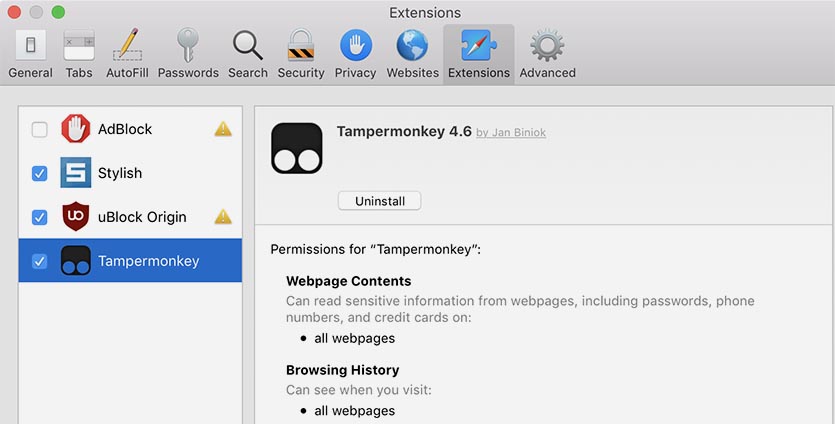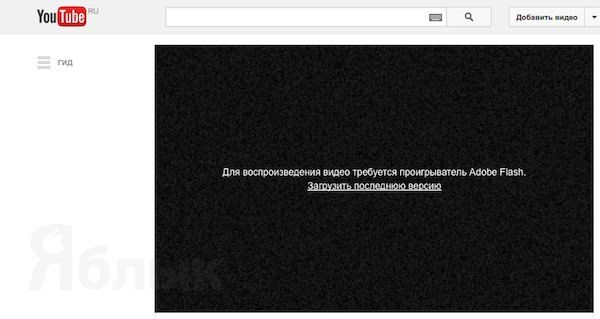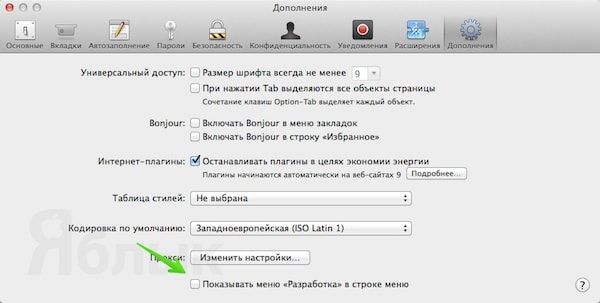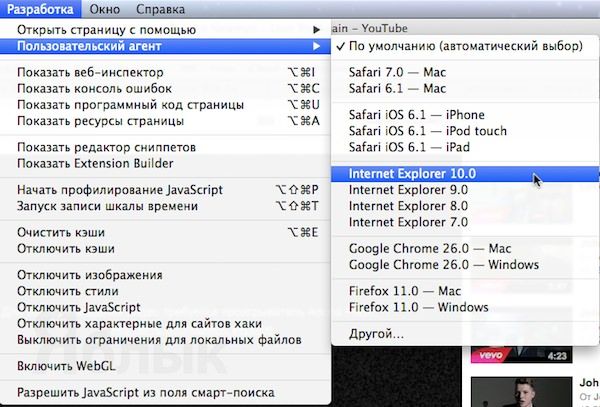- Установка расширений Safari на компьютере Mac
- Установка расширений
- Отключение и удаление расширений
- Дополнительная информация
- Установка КриптоПро ЭЦП Browser plug-in в Apple macOS
- Как установить расширение Safari в macOS Mojave, где это запретили
- Как установить расширение для Safari вручную
- Что делать после перезапуска браузера
- Как смотреть Flash-видео в Safari для OS X без установки плагина
- Как смотреть Flash-видео в Safari на Mac OS X без установки плагина
- Как установить почтовый плагин в macOS
- Как можно установить Mailbutler на macOS
Установка расширений Safari на компьютере Mac
Расширения Safari позволяют оптимизировать и адаптировать под потребности пользователя работу с веб-сайтами на компьютере Mac.
Расширения Safari — это новые функции для браузера, которые позволяют сделать работу в Интернете максимально удобной для пользователей. Среди возможностей расширений можно назвать отображение полезной информации о веб-страницах и заголовков новостей, помощь в использовании любимых служб, изменение внешнего вида сайтов и многое другое. Расширения — это отличный способ персонализировать веб-браузер.
App Store позволяет удобно загружать и устанавливать расширения Safari. Все расширения в App Store проверяются, подписываются и предоставляются компанией Apple, что гарантирует их безопасность.
Установка расширений
Начните с установки последних обновлений macOS, чтобы работать с обновленной версией Safari. Для загрузки и установки расширений Safari из App Store требуется Safari 12 или более поздних версий.
Поиск и установка расширения:
- Откройте браузер Safari и выберите Safari > «Расширения Safari» из меню.
- На странице «Расширения Safari» откроется App Store, как изображено выше. Чтобы загрузить и установить расширение, нажмите «Получить» или нажмите на цену. Возможно, потребуется выполнить вход с помощью идентификатора Apple ID.
- Нажмите кнопку «Установить».
- После установки расширения нажмите кнопку «Открыть» и следуйте инструкциям расширения на экране.
Затем вернитесь в браузер Safari, чтобы включить установленные расширения:
- Выберите Safari > «Настройки».
- Нажмите «Расширения».
- Поставьте галочку напротив названия расширения.
Все расширения, установленные из App Store, обновляются автоматически.
Отключение и удаление расширений
Выберите Safari > «Настройки», а затем перейдите на вкладку «Расширения».
- Чтобы отключить расширения, снимите соответствующую галочку.
- Чтобы удалить расширение, выберите нужно расширение и нажмите кнопку «Удалить». Если вы не знаете, для чего необходимо расширение, или не планируете использовать его в дальнейшем, данное расширение рекомендуется удалить.
Дополнительная информация
Safari больше не поддерживает большинство веб-плагинов. В целях ускорения загрузки веб-страниц, экономии заряда аккумулятора и повышения уровня безопасности браузер Safari оптимизирован для обработки содержимого с использованием веб-стандарта HTML5, не требующего плагинов. Используйте расширения Safari вместо веб-плагинов, чтобы оптимизировать и адаптировать под потребности пользователя работу с веб-сайтами.
Информация о продуктах, произведенных не компанией Apple, или о независимых веб-сайтах, неподконтрольных и не тестируемых компанией Apple, не носит рекомендательного или одобрительного характера. Компания Apple не несет никакой ответственности за выбор, функциональность и использование веб-сайтов или продукции сторонних производителей. Компания Apple также не несет ответственности за точность или достоверность данных, размещенных на веб-сайтах сторонних производителей. Обратитесь к поставщику за дополнительной информацией.
Источник
Установка КриптоПро ЭЦП Browser plug-in в Apple macOS
1. Для работы плагина требуется установленный КриптоПро CSP версии 4.0 и выше. Дистрибутив и инструкцию по установке можно получить по ссылке.
2. Скачайте и распакуйте архив macos-uni.tar.gz. Арив можно получить по ссылке.
3. Запустите файл установщика cprocsp-pki-2.0.0.pkg.
4. Начнется установка КриптоПро ЭЦП Browser Plug-in. Нажмите Продолжить.
5. Ознакомьтесь с информацией о продукте и нажмите Продолжить.
6. Ознакомьтесь с Лицензионным соглашением и нажмите Продолжить.
7. Чтобы продолжить установку, потребуется принять условия Лицензионного соглашения. Для этого в появившемся окне нажмите Принять.
8. Для продолжения установки, нажмите Установить. Не рекомендуется изменять директорию установки КриптоПро ЭЦП Browser plug-in.
9. Если потребуется, разрешите Установщику установить КриптоПро ЭЦП Browser plug-in. Для этого необходимо ввести пароль.
10. Дождитесь окончания установки. После ее завершения нажмите Закрыть, чтобы выйти из программы установки.
11. Перед выходом из программы установки Вы можете переместить установщик КриптоПро ЭЦП Browser plug-in в корзину, либо оставить его.
12. Дальнейшие настройки различаются в зависимости от используемого браузера.
- Браузер Chrome(Сhromium Gost): запустите браузер и дождитесь оповещения об установленном расширении «CryptoPro Extension for CAdES Browser Plug-in». Включите это расширение. Если на Вашем компьютере ранее уже выполнялась установка КриптоПро ЭЦП Browser plug-in, а потом он был удален, потребуется отдельно установить расширение. Для этого перейдите по ссылке и установите расширение из интернет-магазина Chrome.
Браузер Opera или Яндекс.Браузер: расширение доступно по ссылке.
Браузер Firefox: скачайте расширение по ссылке и установите в браузер самостоятельно.
13. Проверьте корректность установки на странице проверки плагина. Для этого в открывшемся окне подтвердите доступ путем нажатия кнопки «Да».
Если установка КриптоПро ЭЦП Browser plug-in прошла успешно, появится окно с надписью «Плагин загружен», указанием его версии и используемой Вами версии КриптоПро CSP.
Источник
Как установить расширение Safari в macOS Mojave, где это запретили
Разработчики macOS Mojave всерьез поработали над повышением производительности системы. Одним из изменений, улучшающих стабильность ОС, стал запрет на установку расширений для браузера Safari от неустановленных разработчиков.
Теперь расширить возможности браузера можно лишь при помощи программ, которые распространяются в App Store или размещены в официальном разделе с дополнениями для Safari.
К счастью, имеется обходной путь для ручной установки расширений Safari, которые по тем или иным причинам не проходят модерацию Apple.
Как установить расширение для Safari вручную
1. Скачайте нужное дополнение с сайта разработчика.
2. Измените расширение файла с *.safariextz на *.zip.
3. Извлеките содержимое архива при помощи любого подходящего архиватора.
4. Откройте параметры Safari на вкладке Дополнения и установите флаг Показывать меню «Разработка» в строке меню.
5. Теперь в строке меню Разработка переходим в раздел Показать Extension Builder.
6. В открывшемся окне нажимаем на «+» и добавляем наше расширение, файлы которого мы получили в результате извлечения из архива.
7. После добавления плагина его следует запустить кнопкой Выполнить.
Расширение появится в параметрах браузера и начнет работать.
Что делать после перезапуска браузера
Установленные таким образом расширения не запускаются автоматически после перезапуска браузера. Здесь нам придет на помощь Apple Script.
Файл скрипта должен содержать следующий код:
tell application «System Events»
tell process «Safari»
set frontmost to true
click menu item «Показать Extension Builder» of menu «Разработка» of menu bar 1
delay 0.5
click button «Запустить» of splitter group 1 of window «Extension Builder»
click button 1 of window «Extension Builder»
end tell
end tell
Поместить скрипт следует по адресу:
/Library/Scripts/Applications/Safari (при необходимости создать нужные папки в домашней).
У способа есть существенный минус – установленные таким образом плагины не будут автоматически обновляться. Придется проделывать всю процедуру заново или ждать, пока авторы выложат модуль в раздел Safari Extensions.
К сожалению, на данный момент это – единственный способ установки сторонних расширений для Safari в macOS Mojave.
Источник
Как смотреть Flash-видео в Safari для OS X без установки плагина
Если на мобильной операционной системе iOS от Apple никогда не было поддержки технологи Flash, то в OS X у пользователей всегда была возможность установить этот плагин для браузера Safari. Но многие этого не делали, особенно сейчас, когда почти все веб-сайты отказались от этой технологии в пользу HTML5.
Как смотреть Flash-видео в Safari на Mac OS X без установки плагина
Очень часто, страницы и видео, которые отлично воспроизводятся на iPad и на iPhone на компьютере Mac требуют установки flash-плагина для воспроизведения. Это происходит потому, что сайт автоматически определяет с какого устройства зашел пользователь. В Safari на Mac есть возможность изменить так называемый пользовательский агент для того, что бы «обмануть» веб-сайт:
- Откройте программу Safari и перейдите в настройки.
- Перейдите во вкладку Дополнения и отметьте пункт Показывать меню «Разработка» в строке меню.
Затем при переходе на страницу, на которой не воспроизводится контент, выберите пункт Разработка в панели меню. Затем выберите пользовательский агент и измените его на internet explorer 10.
После этого страница перезагрузится и принудительно будет воспроизводить контент.
Источник
Как установить почтовый плагин в macOS
Если для отдельных плагинов достаточно запустить программу-установщик, то для почтового ящика с расширением .mailbundle необходимо выполнить установку вручную.
Как можно установить Mailbutler на macOS
Загрузите плагин, распакуйте архивный том и изучите его содержимое. Найдите папку, которая заканчивается расширением .mailbundle. Ее нужно будет переместить в папку почтового приложения.
Откройте «Finer», перейдите в «Библиотеки» и найдете папку Mail. Открой ее и внутри отыщите папку с названием Bundles. Если ее нет в списке, то придется создать ее самостоятельно. Для этого:
- щелкните правой кнопкой мыши внутри папки «Mail»;
- выберите «Новая папка» в контекстном меню и присвойте ей имя Bundles;
- откройте ее и вставьте папку с расширением .mailbundle в Bundle;
- выйдите из системы.
Войдете снова в свою систему. Для подключения плагина откройте «Mail» и перейдите к настройкам. Во вкладке «Общие» нажмите кнопку «Управление плагинами».
В открывшемся списке всех доступных плагинов установите метку рядом с плагином, который вы хотите включить, и нажмите кнопку «Применить и перезапустить почту».
После выполнения вышеописанных действий по установке почтового плагина, не лишним будет ознакомиться с принципами его работы в соответствующей инструкции, чтобы узнать имеются ли какие-то отличия в его интерфейсе от других и поддерживается ли он той версией macOS, которую вы используете. Возможно, вы пользуетесь устаревшей версией macOS, и тогда придется выполнить несколько дополнительных шагов, чтобы обновить ее.
Источник