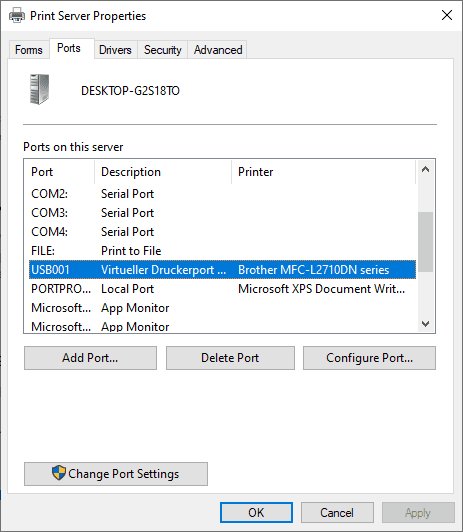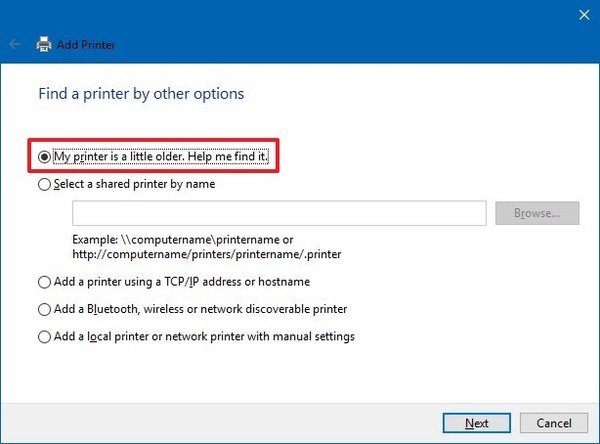- Как исправить проблему отсутствующего USB-принтера в Windows 10 версии 1903 и выше
- Как исправить проблему отсутствующего USB-принтера
- После отключения принтера при выключении Windows 10 (версия 1903 или более поздняя версия) порт USB принтера отсутствует
- Проблема
- Причина
- Решение
- Дополнительная информация
- Surface Pro
- Как установить принтер с помощью продвинутых настроек
- Установить вручную
- Установить вручную беспроводной принтер
- Установить вручную локальный принтер
- Как установить старый принтер, используя несовместимые драйверы
- Добавить комментарий Отменить ответ
- Как исправить отсутствие USB-порта принтера в Windows 10
- Чтобы восстановить отсутствующий порт USB принтера в Windows 10 1903 и более поздних версий
- Обновление за апрель 2021 года:
- Добавление принтера
- Заключение
Как исправить проблему отсутствующего USB-принтера в Windows 10 версии 1903 и выше
Чтобы проверить порты, перейдите в меню Пуск > Параметры > Устройства, Принтеру и сканеры > Свойства сервера печати и переключитесь на вкладку «Порты».
Посмотрите USB-порты в списке. Если ваше устройство затронула данная проблема, то вы не найдете USB-порт и подключенный к нему принтер в списке.
Microsoft признала данную проблему:
Проблема наблюдается при использовании USB-принтера в системах Windows 10 версии 1903 и новее. Когда вы отключили принтер или завершили работу системы, то при повторном запуске Windows, USB-порт становится недоступен в списке портов.
Принтер не получится использовать для заданий печати и других заданий из-за отсутствующего USB-порта.
Microsoft обозначила следующую причину проблемы:
Если драйвер для USB-принтера содержит языковой монитор, функция обратного вызова OpenPortEx языкового монитора не будет вызываться. В результате пользователь не cможет выполнять операции, зависящие от работы языкового монитора.
На панели управления «Устройства и принтеры» при выборе Свойства сервера печати> вкладка Порт порт USB-принтера (например, «USB001») не будет отображаться в списке доступных портов. В результате пользователь не может выполнять операции, зависящие от порта.
Как исправить проблему отсутствующего USB-принтера
Существует простое обходное решение проблемы. Нужно лишь подключить USB-принтер к компьютеру и включить его до запуска Windows. В этом случае Windows сможет корректно распознать принтер, и вам будут доступны функции печати и дополнительные функции принтера.
Microsoft работает над исправлением данной проблемы и планирует выпустить его в будущих обновлениях Windows 10.
Новейшее обновление функций Windows 10 May 2020 Update (версия 2004), выпущенное Microsoft в конце мая, также содержит большое количество известных проблем и ошибок.
А вы столкнулись с данной проблемой на своем устройстве?
После отключения принтера при выключении Windows 10 (версия 1903 или более поздняя версия) порт USB принтера отсутствует
Проблема
Если вы подключите USB-принтер к Windows 10 версии 1903 или более поздней версии, а затем выключите Windows и отключите или выключите принтер, при повторном запуске Windows порт USB-принтера не будет доступен в списке портов принтера. Windows не сможет выполнить любую задачу, для которой требуется данный порт.
Список этих портов принтеров можно найти по следующему адресу: Пуск > Параметры (значок шестеренки) > Устройства > Принтеры и сканеры > Свойства сервера печати > вкладка Порт tab.
Причина
Если в драйвере USB-принтера содержится управляющий язык, функция обратного вызова OpenPortEx управляющего языка не будет вызываться. В результате пользователь не может выполнять операции, зависящие от работы управляющего языка.
На панели управления «Устройства и принтеры» при выборе [Свойства сервера печати]> вкладка [Порт] порт для USB-принтера (например, «USB001») не отображается в списке портов принтера. В результате пользователь не может выполнять операции, зависящие от наличия порта.
Решение
Проблемы можно избежать, подключив включенный USB-принтер перед запуском Windows.
Дополнительная информация
Данное поведение является подтвержденной ошибкой продуктов Майкрософт, перечисленных в разделе «Применимо к». Мы работаем над решением этой проблемы в будущей версии операционной системы.
Для разработчиков и поставщиков оборудования: для получения дополнительной информации о мониторах печати, управляющих языках и функции OpenPortEx см. следующие документы —
Surface Pro

Если вы или ваша компания все еще работаете со старыми матричными, струйными или лазерными принтерами (от HP, Canon, Epson, Brother и т.д.), которые Windows 10 отказывается видеть автоматически, вам может пригодиться один из нескольких способов установки несовместимых устройств, правда придется покопаться в продвинутых настройках и установить драйверы.
Здесь мы опишем несколько возможных последовательностей действий, которые позволят вам пользоваться принтером старого поколения, который не поддерживается, или который компьютер просто не видит.
Как установить принтер с помощью продвинутых настроек
Если система не распознает ваш старый принтер автоматически, вы можете добавить его вручную, в зависимости от типа подключения и возраста принтера.
Важно: прежде, чем продолжить, убедитесь, что компьютер подключен к интернету и сможет загрузить дополнительные драйверы через Windows Update.
Установить вручную
Если вы пытаетесь подключить принтер через USB-кабель или без использования провода, сделайте следующее:
- Откройте Настройки.
- Выберите Устройства.
- Выберите Принтеры и сканеры.
- Выберите Добавить принтер или сканер.
- Подождите.
- Выберите В списке нет нужного принтера.
- Выберите Мой принтер старого поколения, мне нужна помощь в поиске.
- Выберите принтер из списка.
- Нажмите Далее.
- Впишите имя принтера.
- Нажмите Далее.
- Выберите Не делиться этим принтером.
- Нажмите Далее.
- Выберите Напечатать тестовую страницу, чтобы убедиться, что принтер работает.
- Выберите Завершить.
Выполнив эти шаги, вы сможете пользоваться своим принтером.
Установить вручную беспроводной принтер
В этом случае вы можете создать подключение вручную через IP-адрес. Сделайте следующее:
- Откройте Настройки.
- Выберите Устройства.
- Выберите Принтеры и сканеры.
- Нажмите Добавить принтер или сканер.
- Подождите.
- Выберите В списке нет нужного принтера.
- Выберите Добавить принтер с помощью TCP/IP адреса или имени хоста.
- Нажмите Далее.
- Откройте список Тип устройства и выберите TCP/IP
- В поле Имя хоста или IP-адрес укажите адрес принтера, например, 10.1.2.175.Важно: если вы не знаете конфигурацию TCP/IP своего принтера, вы можете найти эту информацию на встроенном экране устройства, в остальных случаях можете справиться у производителя.
- В поле Имя порта укажите имя по умолчанию (рекомендуется), либо новое имя.
- Отметьте поле возле Запросить информацию о принтере и автоматически выбрать драйвер (рекомендуется).
- Нажмите Далее.
- Укажите имя для принтера.
- Нажмите Далее.
- Выберите Не делиться этим принтером.
- Нажмите Далее.
- Нажмите Напечатать тестовую страницу, чтобы убедиться, что принтер работает.
- Выберите Завершить.
По выполнении этих шагов беспроводной принтер будет готов к использованию.
Установить вручную локальный принтер
Если способы выше не сработали, или вы пытаетесь подключить старый принтер через кабель USB, который ОС не видит, сделайте следующее:
- Откройте Настройки.
- Выберите Устройства.
- Выберите Принтеры и сканеры.
- Нажмите Добавить принтер или сканер.
- Подождите.
- Выберите В списке нет нужного принтера.
- Выберите Добавить локальный или сетевой принтер.
- Нажмите Далее.
- Выберите порт, который вы в данный момент используете, в разделе Использовать существующий порт. Например, если вы используете кабель USB, выберите USB, если вы используете параллельный кабель с адаптером DB-25, выберите порт LPT1.
- Нажмите Далее.
- Выберите Windows Update.
Важно: Windows 10 больше не поддерживает основные драйверы сканеров и принтеров, так что нажимая на Windows Update, приготовьтесь дождаться конца загрузки драйверов из облака.
- Слева выберите производителя принтера.
- Справа выберите модель.
Подсказка: если модели вашего принтера нет в списке, выберите наиболее близкий драйвер. Также вы можете выбрать Диск, чтобы установить драйвер от производителя.
- Нажмите Далее.
- Введите имя для принтера.
- Нажмите Далее.
- Выберите Не делиться этим принтером.
- Нажмите Далее.
- Выберите Напечатать тестовую страницу, чтобы убедиться, что принтер работает.
- Выберите Завершить.
Как установить старый принтер, используя несовместимые драйверы
Если ваш принтер больше не поддерживается Windows 10, вы можете сделать следующее:
- Откройте Проводник.
- Найдите папку с несовместимым драйвером.
- Нажмите правой кнопкой мыши и выберите Поиск проблемы совместимости.
- Нажмите Программа поиска проблемы.
- Отметьте Программа работала в более ранних версиях Windows, но больше не работает.
- Нажмите Далее.
- Выберите версию Windows, совместимую с принтером.
- Нажмите Далее.
- Выберите Протестировать программу.
- Следуйте инструкциям на экране.
После выполнения этих шагов принтер должен установиться автоматически и работать безо всяких проблем с драйвером.
Если принтер все еще не работает, возможно, настал момент подыскать ему замену.
Добавить комментарий Отменить ответ
Для отправки комментария вам необходимо авторизоваться.
Как исправить отсутствие USB-порта принтера в Windows 10
Если вы используете камеру с Windows 10 версии 1903 или более поздней, например Windows 10 версии 2004, и вы используете USB-принтер, вы можете иногда заметить, что принтер отсутствует, при попытке печати.
Самый большой порт принтера отсутствует на затронутых устройствах. Пользователи Windows 10 могут проверить порты принтера на устройстве следующим образом: Выберите «Пуск»> «Настройка» (значок шестеренки)> «Устройства»> «Принтеры и сканеры»> «Свойства сервера печати»> перейдите на вкладку «Порты».
Найдите любой порт USB в списке. Соответствующий принтер и порт USB, к которому он подключен, не должны отображаться на странице.
Чтобы восстановить отсутствующий порт USB принтера в Windows 10 1903 и более поздних версий
Обновление за апрель 2021 года:
Теперь мы рекомендуем использовать этот инструмент для вашей ошибки. Кроме того, этот инструмент исправляет распространенные компьютерные ошибки, защищает вас от потери файлов, вредоносных программ, сбоев оборудования и оптимизирует ваш компьютер для максимальной производительности. Вы можете быстро исправить проблемы с вашим ПК и предотвратить появление других программ с этим программным обеспечением:
- Шаг 1: Скачать PC Repair & Optimizer Tool (Windows 10, 8, 7, XP, Vista — Microsoft Gold Certified).
- Шаг 2: Нажмите «Начать сканирование”, Чтобы найти проблемы реестра Windows, которые могут вызывать проблемы с ПК.
- Шаг 3: Нажмите «Починить все», Чтобы исправить все проблемы.
Решение проблемы есть, и пользоваться им довольно просто. Просто подключите USB-принтер к ПК и включите его перед запуском Windows. Как только это будет сделано, Windows распознает USB-принтер, и печать и другие функции, предоставляемые принтером, будут доступны во время сеанса.
- Нажмите кнопку «Пуск».
- Щелкните значок сети в меню «Пуск» и выберите «Завершение работы». Это завершит работу операционной системы.
- Включите принтер.
- Когда он отключен от ПК, он должен быть подключен.
- Теперь включите компьютер и запустите операционную систему.
Это должно решить проблему. Когда Windows 10 запустится, она распознает принтер и воссоздает отсутствующий порт USB.
Добавление принтера
Вы также можете попробовать добавить принтер, выполнив следующие действия:
- Нажмите «Пуск», «Панель управления», «Оборудование и звук».
- Щелкните «Добавить принтер».
- Выберите «Добавить локальный принтер» и нажмите «Создать новый порт».
- Выберите «Локальный порт» и нажмите «Далее».
- Введите «[\ NNN Имя компьютера [имя принтера]» (без кавычек) в качестве имени порта и нажмите «ОК».
Пример: если компьютер, к которому вы хотите подключиться, называется Computer A, а принтер — Printer A, путь \\ computerA \ N Printer A
Заключение
Microsoft работает над постоянным решением этой проблемы и планирует выпустить его как часть будущего обновления операционной системы Windows 10.
CCNA, веб-разработчик, ПК для устранения неполадок
Я компьютерный энтузиаст и практикующий ИТ-специалист. У меня за плечами многолетний опыт работы в области компьютерного программирования, устранения неисправностей и ремонта оборудования. Я специализируюсь на веб-разработке и дизайне баз данных. У меня также есть сертификат CCNA для проектирования сетей и устранения неполадок.
















 Важно: Windows 10 больше не поддерживает основные драйверы сканеров и принтеров, так что нажимая на Windows Update, приготовьтесь дождаться конца загрузки драйверов из облака.
Важно: Windows 10 больше не поддерживает основные драйверы сканеров и принтеров, так что нажимая на Windows Update, приготовьтесь дождаться конца загрузки драйверов из облака. Подсказка: если модели вашего принтера нет в списке, выберите наиболее близкий драйвер. Также вы можете выбрать Диск, чтобы установить драйвер от производителя.
Подсказка: если модели вашего принтера нет в списке, выберите наиболее близкий драйвер. Также вы можете выбрать Диск, чтобы установить драйвер от производителя.