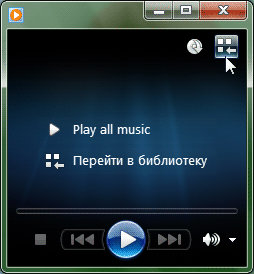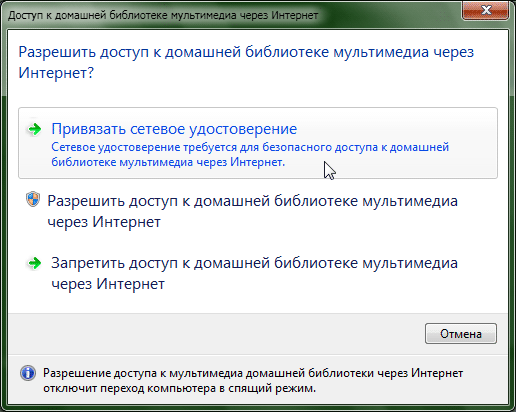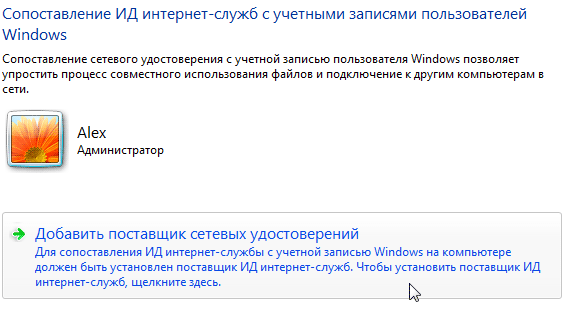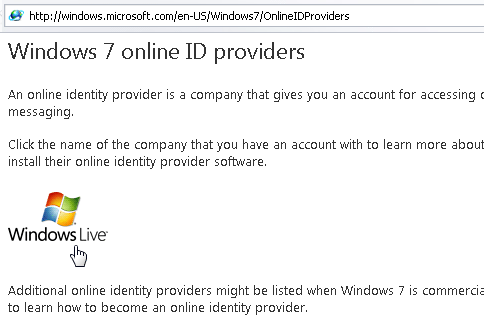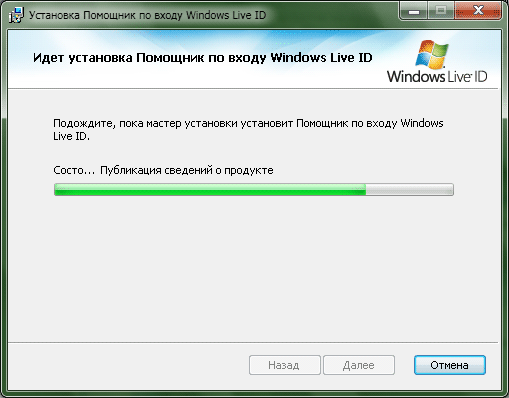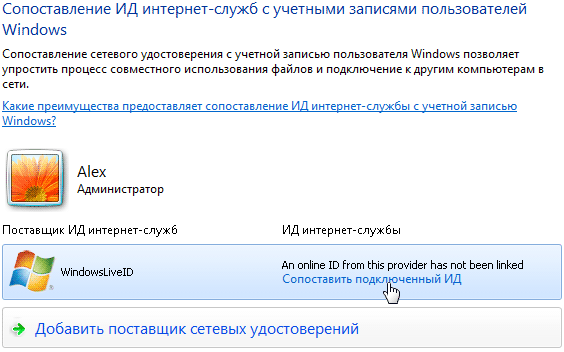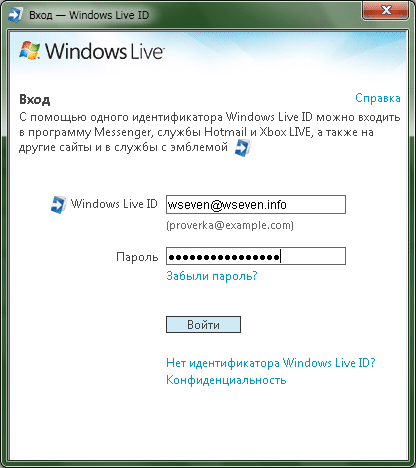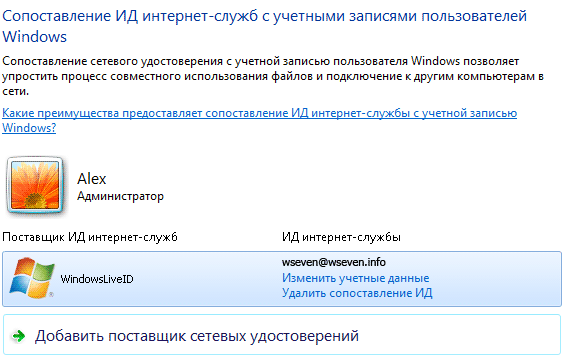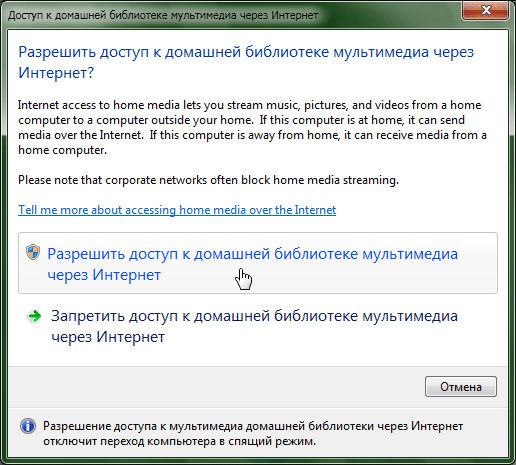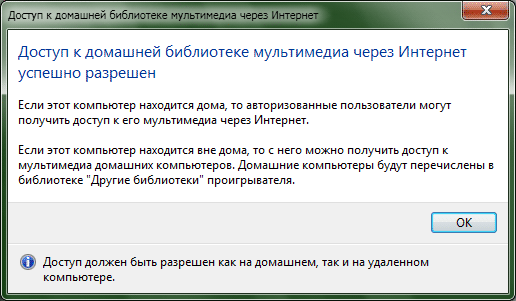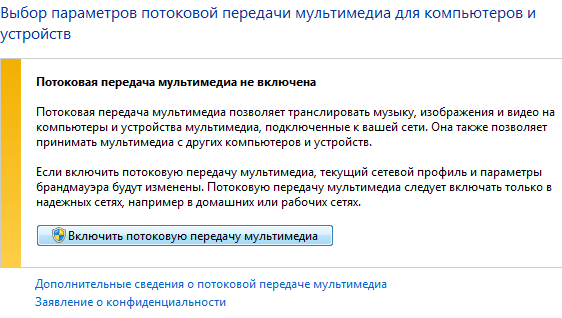- Потоковое мультимедиа не работает в Windows 10
- Что делать, если потоковая передача мультимедиа не работает в Windows 10
- Решение 1 – Включить автоматическое воспроизведение
- Решение 2. Включите индексирование поиска
- Решение 3 – Изменить локальную групповую политику
- Решение 4 – Проверьте сопутствующие услуги
- Решение 5 – Заменить папку кеша Media Player
- Нет потоковая передача windows media
- Как в Windows 10 включить сервер DLNA
- Настройка потоковой передачи мультимедиа в Windows 7
Потоковое мультимедиа не работает в Windows 10
Многие пользователи отдают предпочтение потоковой передаче Windows Media перед сторонними потоковыми решениями. Это очевидный выбор, если вы предпочитаете доверять встроенным функциям Windows. Однако, кажется, что потоковая передача мультимедиа не работает для некоторых пользователей в Windows 10.
Предположительно, некоторые из них столкнулись с недоступной функцией и не смогли ее запустить. Для решения этой проблемы мы подготовили несколько решений, которые должны существенно помочь вам. Не забудьте проверить их ниже.
Что делать, если потоковая передача мультимедиа не работает в Windows 10
- Включить автоматическое воспроизведение
- Включить индексирование поиска
- Изменить локальную групповую политику
- Проверьте связанные Услуги
- Заменить папку кеша Media Player
Решение 1 – Включить автоматическое воспроизведение
Перво-наперво, для того, чтобы воспроизводить или воспроизводить мультимедийные файлы с помощью проигрывателя Windows Media, вам нужно включить автоматическое воспроизведение. Эта процедура проста, и вы должны быть в состоянии заставить ее работать в кратчайшие сроки. Следуйте приведенным ниже инструкциям, чтобы включить автоматическую потоковую передачу в проигрывателе Windows Media:
Следуйте приведенным ниже инструкциям, чтобы включить автоматическую потоковую передачу в проигрывателе Windows Media:
- Откройте Windows Media Player .
- Нажмите на раскрывающееся меню Stream рядом со строкой меню.
- В раскрывающемся меню выберите Автоматически разрешать устройствам воспроизводить мои медиафайлы .
- Перезапустите Windows Media Player и попробуйте снова.
Решение 2. Включите индексирование поиска
Несколько хорошо осведомленных пользователей напомнили, что потоковая передача мультимедиа связана с индексированием поиска Windows и, следовательно, может повлиять на него. Если по какой-то причине вы отключили индексирование поиска Windows, мы рекомендуем вам снова включить его. Надеемся, что это решит проблемы с потоковой передачей медиа.
Если вы не уверены, как включить индексирование поиска, выполните следующие действия:
- На панели поиска введите элемент управления и откройте Панель управления .
- Выберите Программы и функции .
- Нажмите Включить или отключить функции Windows на левой панели.
- Установите флажок рядом с «Индексом поиска Windows» , чтобы включить его.
- Перезагрузите компьютер, чтобы применить изменения.
Решение 3 – Изменить локальную групповую политику
Локальная групповая политика предназначена для настройки и управления различными разрешениями в системе. Теперь есть несколько настроек защитных разрешений с основной целью предотвращения несанкционированной потоковой передачи.
Поэтому вы, вероятно, захотите отключить этот параметр, чтобы исправить ошибку потоковой передачи мультимедиа. Для этого вам понадобится разрешение администратора на вашем ПК.
Следуйте приведенным ниже инструкциям, чтобы отключить этот параметр в редакторе локальной групповой политики:
- В строке поиска Windows введите gpedit.msc и откройте Редактор локальной групповой политики.
- Следуйте по этому пути:
- Конфигурация компьютера> Административные шаблоны> Компоненты Windows> Проигрыватель Windows Media
- Нажмите правой кнопкой мыши Запретить общий доступ к мультимедиа и выберите Изменить .
- Нажмите Отключено и подтвердите изменения.
- Перезагрузите компьютер и попробуйте снова включить потоковую передачу мультимедиа.
ЧИТАЙТЕ ТАКЖЕ: исправлено: 360-градусные видео YouTube не работают
Решение 4 – Проверьте сопутствующие услуги
Как и любой другой компонент Windows, Media Sharing содержит более нескольких связанных служб, которые управляют всем. Теперь, по умолчанию, после того как вы включили потоковую передачу мультимедиа, они должны изменить статус на Активный. Тем не менее, кажется, что некоторые из них, без видимой причины, навсегда отключены.
Следовательно, это событие не позволит начать потоковую передачу мультимедиа. К счастью, вы можете запустить их вручную в несколько простых шагов. Просто следуйте приведенным ниже инструкциям и убедитесь, что соответствующие службы запущены и работают:
- На панели поиска Windows введите services.msc и откройте Службы .
- Перейдите к службе хоста UPnP , щелкните его правой кнопкой мыши и откройте Свойства.
- Установите тип запуска «Автоматический», нажмите «Стоп», а затем «Пуск», чтобы перезапустить эту службу. Затем нажмите ОК.
- Теперь перейдите к службе общего доступа к проигрывателю Windows Media и повторите ту же процедуру.
- Закройте сервисы и ищите изменения.
Решение 5 – Заменить папку кеша Media Player
Наконец, если ни один из предыдущих шагов не дал вам желаемых результатов, у нас все еще есть одно жизнеспособное решение, которое вы должны рассмотреть.А именно, Windows Media Player хранит кеш и данные конфигурации в каталоге AppData. Эти файлы могут быть повреждены или неполными, что может вызвать множество проблем с проигрывателем Windows Media или, в этом отличительном случае, с потоковой передачей мультимедиа через проигрыватель мультимедиа.
Вы можете удалить эту папку или ее содержимое, но мы советуем вам переименовать ее и продолжить свою жизнь. В следующий раз, когда вы запустите Windows Media Player, система заново создаст папку Media Player, чтобы вы могли начать с нуля.
Следуйте инструкциям ниже, чтобы переименовать папку Media Player:
- Скопируйте этот путь и вставьте его в панель поиска Windows.
- % USERPROFILE% \ AppData \ Local \ Microsoft
- Переименуйте Медиа-плеер в Медиа-плеер Старый .
- Перезагрузите компьютер и запустите Windows Media Player .
Это должно сделать это. Мы, безусловно, надеемся, что вам удалось преодолеть проблемы с потоковым мультимедиа и, наконец, заставить его работать.
Не забудьте поделиться своим опытом с проблемами потоковой передачи мультимедиа с другими читателями. Вы можете сделать это в разделе комментариев ниже.
Примечание редактора . Этот пост был первоначально опубликован в октябре 2017 года и с тех пор был полностью переработан и обновлен для обеспечения свежести, точности и полноты.
Нет потоковая передача windows media
Сообщения: 10692
Благодарности: 2884
| Конфигурация компьютера |
| Материнская плата: MSI H61M-P21 (MS-7680) (B3.0) |
| HDD: WDC Caviar Green WD10EARS-22Y5B1 ATA Device 1Т (1000 Gb), WDC Caviar Blue WD10EZEX-08M2NA0 ATA Device 1Т (1000 Gb) |
| Звук: VIA VT1708S VIA High Definition Audio |
| CD/DVD: ATAPI iHAS122 ATA Device |
| ОС: Microsoft Windows 7 Home Basic x86, Microsoft Windows 10 Home x64 . |
| Прочее: Multi Flash Reader USB Device, Logitech HD Webcam C310 |
| Достаточно включить компонент «Проигрыватель Windows Media» в категории «Компоненты для работы с мультимедиа» » |
Или отключить, перезагрузиться, заново включить и перезагрузиться (переустановить)
Используйте средство проверки системных файлов (SFC.exe)
1. Откройте командную строку с Административными правами. Для этого нажмите кнопку Пуск > выберите Все программы > Стандартные >
щелкните правой кнопкой мыши командную строку и выберите команду Запуск от имени администратора.
2. В командной строке введите следующую команду и нажмите клавишу ВВОД: sfc /scannow
Если в конце проверки выйдет сообщение, что не все файлы удалось восстановить, выложите C:\windows\Logs\CBS\ CBS.log в архиве.
Если файлы будут восстановлены, перезагрузитесь и проверьте наличие проблемы.
——-
Будь джентльменом, если есть удача. А нет удачи, джентльменов нет . Нажми .
Как в Windows 10 включить сервер DLNA
Обмениваться и получать доступ к данным в одной локальной сети способны не только компьютеры, но также телевизоры, смартфоны, медиа-боксы и другие поддерживающие просмотр мультимедийного контента устройства. Это означает, к примеру, что вы можете просматривать хранящуюся на компьютере коллекцию изображений или видеоклипов на большом экране телевизора без переноса файлов посредством съемного носителя.
Такой просмотр возможен благодаря DLNA — специальному набору протоколов, позволяющих совместимым устройствам обмениваться медиаконтентом в рамках локальной сети. Благодаря DLNA пользователь может прослушивать музыку, просматривать изображения и видео в режиме реального времени на экране одного устройства, тогда как сам контент физически располагается на другом устройстве. Подключение по DLNA может быть как проводным, так и беспроводным.
В большинстве случаев для сопряжения компьютера и телевизора предлагается использовать стороннее программное обеспечение — домашний медиасервер, но в Windows 10 можно обойтись и без него, так как эта версия системы уже имеет в себе все необходимые компоненты, а именно сервер и клиент DLNA, а также
мультимедийный проигрыватель.
Включить DLNA в Windows 10 не составляет особого труда.
Командой control /name Microsoft.NetworkAndSharingCenter в окошке «Выполнить» откройте центр управления сетями и общим доступом и нажмите слева «Изменить дополнительные параметры общего доступа».
В следующем окне раскройте раздел «Все сети».
Кликните по ссылке «Выберите параметры потоковой передачи мультимедиа».
И нажмите в следующем окне кнопку «Включить потоковую передачу мультимедиа».
Если при этом вы вдруг получите сообщение «Потоковая передача мультимедиа не включена», зайдите в оснастку управления службами, найдите настройку «Служба общих сетевых ресурсов проигрывателя Windows Media», откройте ее свойства, тип запуска установите «Автоматический» и запустите.
После этого потоковая передача должна включиться без проблем.
Почти всё готово, осталось только убедиться, что телевизор или другое устройство доступно в окне параметров потоковой передачи мультимедиа и при этом оно имеет доступ к компьютеру. После применения настроек папки Изображения , Видео и Музыка должны стать доступными для просмотра в устройстве с поддержкой DLNA. Названия разделов, в которых располагается отвечающая за просмотр расшаренного мультимедийного контента в телевизорах и других устройствах могут отличаться, здесь всё зависит от модели конкретного устройства. Настройка может называться Smart TV , Сетевое окружение , UPnP и т.д.
К сожалению, потоковая передача не всегда работает так, как этого бы хотелось.
В некоторых случаях телевизор распознаёт компьютер в сети, но не видит общие папки и файлы, файлы могут не воспроизводится или воспроизводится с ошибками. Неполадки могут обуславливаться некорректными настройками сети, отсутствием на ПК соответствующих драйверов, а также поддержки устройством ряда мультимедийных форматов.
Настройка потоковой передачи мультимедиа в Windows 7
Windows 7 и Windows Media Player 12 предоставляют нам интересную и полезную возможность делиться через сеть нашими медиафайлами с друзьями. Это стало возможно благодаря уникальной особенности Windows 7 – технологии потоковой передачи мультимедиа – Remote Media Streaming.
Следуя данному руководству, вы сможете настроить потоковую передачу мультимедиа на своем компьютере под управлением Windows 7.
1. Подключитесь к Интернету, запустите проигрыватель Windows Media и нажмите Переключиться к библиотеке.
2. Теперь нажмите Поток -> Разрешить доступ через Интернет к домашней библиотеке мультимедиа…
3. В открывшемся окне нажмите Привязать сетевое удостоверение.
4. Если к вашей учетной записи на компьютере еще не привязано сетевое удостоверение (ID), то сначала вам нужно будет скачать специальную программу – Помощник по входу Windows Live ID. Для этого нажмите Добавить поставщик сетевых удостоверений.
5. В открывшемся окне браузера вам предложат выбрать Windows Live своим поставщиком сетевых удостоверений.
6. После нажатия на логотип Windows Live, вы перейдете на страницу загрузки Помощника по входу Windows Live ID. В раскрывающемся списке Language выберите Russian.
На этой странице представлены для скачивания два пакета установки Помощника:
- Для 32-разрядной операционной системы загрузите и установите wllogin_32 msi. (Эта загрузка подходит большинству пользователей ОС Windows)
- Для 64-разрядной операционной системы загрузите и установите wllogin_64 msi.
7. После завершения установки, Windows Live ID отображается как ваш поставщик сетевых удостоверений.
Нажмите Сопоставить подключенный ИД и в открывшемся окне авторизации введите свои email и пароль, которые вы указывали при регистрации Windows Live ID.
8. Теперь Windows Live ID сопоставлен с вашим аккаунтом в Windows 7.
9. Вернитесь к проигрывателю Windows Media и нажмите Поток -> Разрешить доступ через Интернет к домашней библиотеке мультимедиа…
10. В появившемся окне подтвердите разрешение доступа к домашней библиотеке мультимедиа.
11. Следующее окно говорит о том, что все предыдущие операции выполнены правильно и доступ к домашней библиотеке мультимедиа через сеть теперь разрешен.
12. Теперь пришло время включить саму потоковую передачу. Для этого перезапустите проигрыватель Windows Media и нажмите Поток -> Включить потоковую передачу мультимедиа (Turn on Remote Media Streaming).
13. В открывшемся окне прочтите уведомление безопасности и подтвердите свое решение.
14. Теперь вам нужно проделать всё то же самое на другом компьютере под управлением Windows 7, чтобы начать совместное прослушивание аудиофайлов и просмотр видео через сеть. Не забудьте перезапустить проигрыватели Windows Media на обоих компьютерах перед началом использования потоковой передачи мультимедиа.
15. Откройте Панель управления -> Центр управления сетями и общим доступом -> Параметры потоковой передачи мультимедиа и настройте параметры потоковой передачи на обоих компьютерах.