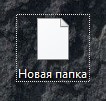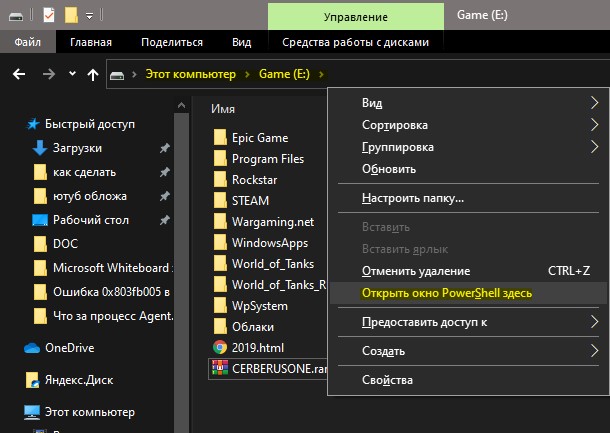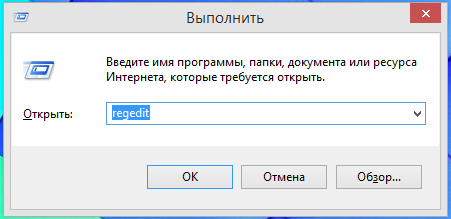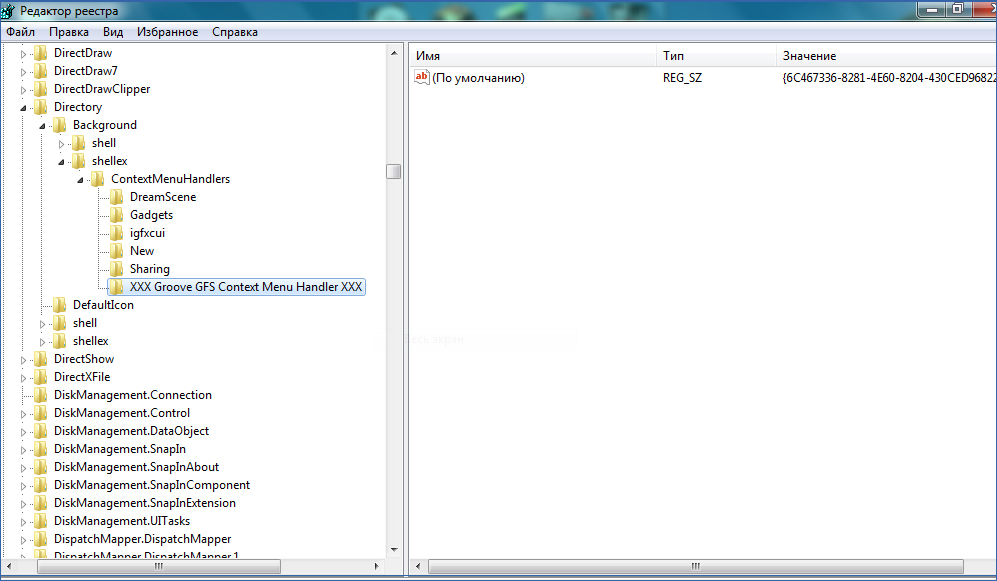- Нет пункта создать папку windows 10
- Невозможно создать новую папку в Windows 10 — Что делать?
- 1. Сочетание клавиш
- 2. Разрешения папки
- 3. Сбросить параметры папки
- 4. Отсутствует меню Создать
- 5. Вместо папки создается ярлык
- 6. Создание папки через PowerShell
- 7. Поврежденные системные файлы
- Пропал пункт Создать контекстного меню
- Пропал пункт Создать контекстного меню: причины
- Пропал пункт Создать контекстного меню: исправляем
- Какие ещё варианты?
- Восстановление функции «Создать» в Windows
- Алгоритм восстановления пунктов
- Восстановление функции создания папок
- Проводник Windows 10 не создает папки
- Ответы (10)
Нет пункта создать папку windows 10
Информация
Если щелкнуть правой кнопкой мыши на рабочем столе или внутри папки, то появится контекстное меню. В этом меню есть пункт «Создать», через этот пункт меню можно быстро (в один клик) создать папку, ярлык или файлы основных программ установленных на Вашем компьютере: например Microsoft Word, Microsoft Excel, блокнот, Paint, Corel, архив WinRAR и другие.
По ряду причин этот пункт может пропасть, например это может быть банальный вирус или установка программы-утилиты, которую написал неопытный программист-самоучка. Меню «Создать» весьма нужная вещь и без нее очень неудобно, особенно когда привыкнешь.
Восстановление меню «Создать».
1. Нажмите кнопку «Пуск» и выберите пункт «Выполнить«;
2. В поле «Открыть» напишите команду regedit и нажмите кнопку «ОК»;
3. В левой части окна «Редактор реестра», последовательно переходим по веткам реестра до раздела ContextMenuHandlers:
HKEY_CLASSES_ROOT\ Directory\Background\ shellex\ ContextMenuHandlers\
Для 64-х разрядной Windows 7 (x64) путь будет немного другой:
HKEY_CLASSES_ROOT\ DesktopBackground\ shellex\ ContextMenuHandlers\
4. Раскрываем раздел ContextMenuHandlers, в его структуре должен быть подраздел New;
5. Если такой раздел есть, то удаляем его. Для этого щелкаем правой кнопкой мыши на подразделе New и выбираем пункт меню «Удалить«;
Если такого раздела нет, то переходим к пункту 6.
 | Проще создать новый подраздел, чем разбираться что в нем не так |
Теперь заново создадим подраздел New.
6. Щелкните правой кнопкой мыши на разделе ContextMenuHandlers и выберите пункт меню «Создать«, а затем в раскрывшемся списке выберите «Раздел«;
7. Теперь необходимо переименовать наш новый подраздел. Для этого нужно щелкнуть правой кнопкой мыши на новом подразделе и выбрать пункт меню «Переименовать«. Введите имя New и нажмите на клавиатуре клавишу Ввод (Enter);
8. Теперь щелкните левой кнопкой мыши на подразделе New;
9. В правой части окна отобразится параметр с именем (По умолчанию);
10. Щелкните правой кнопкой мыши на этом параметре и выберите пункт меню «Изменить«;
11. В поле «Значение» введите следующий текст . Не забудьте про фигурные скобки, они тоже необходимы.
12. Нажмите кнопку «ОК»;
Попробуйте щелкнуть правой кнопкой мыши на рабочем столе и проверить, есть ли в контекстном меню команда «Создать».
Невозможно создать новую папку в Windows 10 — Что делать?
Некоторые пользователи не могут создавать папки из контекстного меню, когда нажимают правую кнопку мыши на рабочем столе или в проводнике в Windows 10. Давайте разберем два момента, когда нельзя создать папку на рабочем столе и невозможность создать папку в существующих папках.
1. Сочетание клавиш
Откройте нужное место, где вы хотите создать папку и нажмите сочетание кнопок CTRL+SHIFT+N. По сути, это обходное временное решение, и если у вас получиться таким образом создать папку, то проблему в масштабах это не решит, но сэкономит вам время, если вы в нем нуждаетесь. Ниже будут более разборчивые способы.
2. Разрешения папки
Разрешения на папку могут быть изменены вредоносным ПО, обновлениями Windows 10 или просто каким-либо сбоем. Если вы не можете создать папку в другой папке, нажмите на основной папке, в которой хотите создать еще одну папку, правой кнопкой мыши и выберите «свойства«. Если это касается всего локального диска, то нажмите правой кнопкой мыши на локальном диске.
Далее переходим во вкладку «Безопасность» и выбираем пользователя, который вошел в систему. Т.е. выделяем учетную запись с которой мы загрузились на рабочий стол. Далее нажимаем ниже «Изменить«. (забыл выделить желтым). В новом окне обратно выделяем нашу учетную запись и смотрим разрешения. В моем случае видно, что галочки стоят запретить. Если у вас так, то установите все галочки на «Разрешить«.
3. Сбросить параметры папки
Если общие параметры для папок изменились из-за вируса или неосторожности, то нужно сбросить по умолчанию. Нажмите сочетание клавиш Win+R и введите control.exe folders
Далее перейдите во вкладку «Вид» и нажмите «Сброс вида папок«.
4. Отсутствует меню Создать
Если вы пытаетесь создать новую папку через контекстное меню «Создать», а самой функции нет, то можно исправить это через реестр. Нажмите Win+R и введите regedit, чтобы открыть редактор реестра. В реестре перейдите по следующему пути:
- HKEY_CLASSES_ROOT\Directory\Background\shellex\ContextMenuHandlers\New\
- Выделите слева папку New.
- Справа у вас должно быть значение
- Перезагрузите ПК.
5. Вместо папки создается ярлык
Когда при создании новой папки через контекстное меню или сочетание кнопок CTRL+SHIFT+N создается пустой белый файл или появляется диалоговое окно на создание ярлыка, то в реестре перейдите по пути:
- HKEY_CLASSES_ROOT\Folder\ShellNew
- Справа удалите Handler и NullFile.
6. Создание папки через PowerShell
Перейдите в проводнике в то место, где вы хотите создать папку. Далее нажмите сочетание кнопок Ctrl+Shift+ПКМ (правая кнопка мыши) на пустом поле. В контекстном меню выберите «Открыть окно PowerShell здесь«.
В PowerShell задайте следующую команду
7. Поврежденные системные файлы
Поврежденные системные файлы, которые отвечают за функции папки, могут быть повреждены. Чтобы запустить восстановление системных файлов, откройте командную строку от имени администратора и введите:
Совет: Некоторые пользователи сообщали, что если удалить текущего пользователя и создать новую учетную запись, то проблема решается с созданием папок.
Пропал пункт Создать контекстного меню
Всем привет, продолжаем разбирать неисправности и злоключения Windows, и сегодня посмотрим на проблему и решение, когда вдруг (как, впрочем, всегда) пропал пункт Создать контекстного меню Рабочего стола Windows. Оказалось, что с такой проблемой сталкивается немалое количество пользователей.
Итак, Проводник Windows Explorer (он же File Explorer) позволяет создавать целый пакет новых файлов и папок, исходя из установленных в Windows программ и в соответствии с присвоенными ему системой функциями. В какой папке и директории вы бы не оказались: Рабочий стол, локальные диски и т.п.:
Но вот однажды, попытавшись создать очередной документ Блокнота с Рабочего стола, я обнаружил, что пропал пункт Создать контекстного меню:
Пропал пункт Создать контекстного меню: причины
Часто причина ошибки только одна – неправильная работа всяких там твикеров реестра при удалении собственных изменений (а при этом они по ошибке “прихватывают” за собой другие пункты, поддерживаемые ключами реестра). Кстати, чаще всего указанный пункт контекстного меню и страдает.
Пропал пункт Создать контекстного меню: исправляем
Ищем в реестре (WIN + R – cmd от имени администратора) параметр
Под разделом ContextMenuHandlers создайте новый ключ с именем New и присвойте ему значение:
Можете закрыть редактор и сразу попробовать. Пункт Создать должен появиться в контекстном меню:
нажмите, чтобы увеличить
Процесс можно автоматизировать. Откройте Блокнот, введите туда код:
сохраните под любым именем, но с расширением .reg. И запустите.
Какие ещё варианты?
Если вы сталкиваетесь с некоторыми трудностями, например, запретом на внесение изменений в реестр в связи с недостатком прав, придётся обратиться к статьям блога:
Однако проще всего, думаю, вам стоит воспользоваться готовым файлом редактора реестра для воссоздания пропавшего пункта Создать. Представляю его в двух видах: это файлы реестра reg для воссоздания пункта Создать в контекстном меню Рабочего стола Windows и для создания Новой папки оттуда же. Оба находятся в архиве, доступном для скачивания прямо с сайта:
Для запуска разархивируйте оба файла, Разблокируйте в Свойствах и запустите слияние с реестром. Надеюсь, у вас получится. Успехов.
Восстановление функции «Создать» в Windows
Контекстное меню открывается при щелчках ПКМ по файлу, папке. Его функция—создавать/удалять/копировать различные файлы, папки, ярлыки. Там же отражаются некоторые из установленных программ, например, антивирус, архиватор.
Вы обнаружили, что из контекстного меню пропал пункт «Создать», как поступать в таком случае, вернуть опцию? Ведь без неё некоторые функции недоступны либо процесс выполнения задач более времязатратный.
Вначале проверьте ваш ПК на наличие вирусов. Если в них причина, то, удалив заражённые файлы, восстановите работоспособность.
Алгоритм восстановления пунктов
При правильной работе ПК пункт, рассматриваемый нами, не должен пропадать. Его отсутствие — ошибка, которую, в общем-то, не так сложно исправить. Проблема возникает в реестре, следовательно, нужно внести нужные данные в него для нормальной работы, восстановить разделы, отвечающие за нефункционирующие опции. Здесь присутствует опасность, что изменение реестра повлечёт нежелательные последствия. Особенно следует быть внимательными новичкам, неопытным в этом деле, ведь ошибка может сильно повредить реестру. Потому перед выполнением шагов алгоритма непременно создайте точку восстановления, чтобы при неудаче вернуть всё в исходное состояние, затем проверить иные возможности.
- Пройдите в «Пуск» — «Выполнить».
- Откройте редактор реестра, вписав в строку «regedit», затем нажав ОК.
- В открывшемся редакторе зайдите в HKEY_CLASSES_ROOT, пройдите по веткам поочерёдно по пути —Directory—Background—shellex.
- В Win7 64-рязрядной путь будет несколько иным: DesktopBackground, затем shellex.
- В shellex раскройте раздел ContextMenuHandlers, разыщите в его структуре подраздел New. Если его нет, надо будет его сделать. Ежели имеется, удалите его, кликнув по нему ПКМ, активировав «Удалить», а затем пересоздайте заново
Для образования подраздела New выполните следующее:
- Кликните ПКМ по разделу ContextMenuHandlers, далее на «Создать», в списке выбираете «Раздел».
- По полученному разделу кликните опять ПКМ, выбираете теперь «Переименовать», присваиваете полученному разделу название New.
- Кликните теперь левой кнопкой мыши по этому подразделу. В правой части увидите параметр с надписью «(По умолчанию)».
- Кликаете по параметру «(По умолчанию)» ПКМ, выбираете «Изменить».
- В появившееся поле вводите:
. - Подтверждаете изменения, активировав кнопку ОК.
Созданный вами подраздел должен вернуть всё в нормальное рабочее состояние. Перезагружать ПК при этом не нужно.
Восстановление функции создания папок
Причиной того, что в контекстном меню нет пункта «Создать папку», может оказаться вирус либо инсталляция утилиты, сделанной не вполне грамотно. Между тем функция весьма полезна при работе, потому расскажем, как восстановить эту категорию.
Можно предпринять следующие меры:
- проверить на наличие вирусов;
- выполнить восстановление системы;
- восстановить в реестре раздел HKEY_CLASSES_ROOT —Folder;
- образовывать папки сочетанием клавиш Ctrl+Shift+N.
Проведя процедуру, проверьте результат, работоспособность устройства. Для чего кликните ПКМ по рабочему столу, понаблюдайте, как открывается контекстное меню. «Создать» — присутствует ли этот пункт, какие там есть опции, все ли нужные строчки присутствуют, активируются.Если проблема не решена, рекомендуем обратиться к специалистам. Восстановление реестра — дело несложное, но повреждения, которые можно, не зная правильных действий, нанести, приведут к неприятным последствиям для вашего ПК.
Проводник Windows 10 не создает папки
После очередного обновления Windows 10 в проводнике перестали создаваться папки и файлы. Кнопка для создания папки есть, но при нажатии на нее ничего не происходит. Совсем.
Однако, в Total Commander, например, все работает как и раньше.
Перекопал, кажется, все настройки уже, но не смог найти решение. Гугл тоже молчит.
Ответы (10)
17 польз. нашли этот ответ полезным
Был ли этот ответ полезным?
К сожалению, это не помогло.
Отлично! Благодарим за отзыв.
Насколько Вы удовлетворены этим ответом?
Благодарим за отзыв, он поможет улучшить наш сайт.
Насколько Вы удовлетворены этим ответом?
Благодарим за отзыв.
Проблема существует уже давно, около месяца. За это время чего только не перезагружал, включая, конечно, всю систему.
Плюс еще надо уточнить, что кнопка «создать папку» есть только во вкладке «главная» в меню. В контекстом вообще нет вкладки «создать»
4 польз. нашли этот ответ полезным
Был ли этот ответ полезным?
К сожалению, это не помогло.
Отлично! Благодарим за отзыв.
Насколько Вы удовлетворены этим ответом?
Благодарим за отзыв, он поможет улучшить наш сайт.
Насколько Вы удовлетворены этим ответом?
Благодарим за отзыв.
1 пользователь нашел этот ответ полезным
Был ли этот ответ полезным?
К сожалению, это не помогло.
Отлично! Благодарим за отзыв.
Насколько Вы удовлетворены этим ответом?
Благодарим за отзыв, он поможет улучшить наш сайт.
Насколько Вы удовлетворены этим ответом?
Благодарим за отзыв.
26 польз. нашли этот ответ полезным
Был ли этот ответ полезным?
К сожалению, это не помогло.
Отлично! Благодарим за отзыв.
Насколько Вы удовлетворены этим ответом?
Благодарим за отзыв, он поможет улучшить наш сайт.
Насколько Вы удовлетворены этим ответом?
Благодарим за отзыв.
Аналогичная проблема. Не работает кнопка «создать папку», а в контекстном меню нет пункта «Создать папку»
66 польз. нашли этот ответ полезным
Был ли этот ответ полезным?
К сожалению, это не помогло.
Отлично! Благодарим за отзыв.
Насколько Вы удовлетворены этим ответом?
Благодарим за отзыв, он поможет улучшить наш сайт.
Насколько Вы удовлетворены этим ответом?
Благодарим за отзыв.
у себя починил так, добавил в реестр строку:
[HKEY_CLASSES_ROOT\Directory\Background\shellex\ContextMenuHandlers\New]
Решение подсмотрел тут:
21 польз. нашли этот ответ полезным
Был ли этот ответ полезным?
К сожалению, это не помогло.
Отлично! Благодарим за отзыв.
Насколько Вы удовлетворены этим ответом?
Благодарим за отзыв, он поможет улучшить наш сайт.
Насколько Вы удовлетворены этим ответом?
Благодарим за отзыв.
Пробуйте стандартные мероприятия:
Проверка целостности файлов Windows
В этой ситуации предлагается запустить проверку на целостность файлов операционной системы . Для этого нужно запустить командную строку с правами администратора .
Затем ввести команду sfc /scannow — нажать Enter
По завершении сканирования необходимо перезагрузить ПК . Затем вновь запускаем командную строку и вводим команду для восстановления образа системы – dism /online /cleanup-image /restorehealth
и воспользоваться функцией Скачать сейчас и далее Обновить. Образ Windows восстановится
14 польз. нашли этот ответ полезным
Был ли этот ответ полезным?
К сожалению, это не помогло.
Отлично! Благодарим за отзыв.
Насколько Вы удовлетворены этим ответом?
Благодарим за отзыв, он поможет улучшить наш сайт.