- Настройки дисплея NVIDIA недоступны. Используемый дисплей не подключен к ГП NVIDIA
- Что делать с ошибкой: рекомендации по порядку
- Возвращаем пропавшую панель управления NVIDIA в Windows 10
- Способ 1: Проверка служб
- Способ 2: Переустановка драйверов
- Способ 3: Проверка на вирусы
- Способ 4: Магазин Виндовс
- Исправлено: Панель управления NVIDIA показывает только настройки 3D —
- Что заставляет панель управления NVIDIA показывать только настройки 3D?
- Решение 1. Обновите драйверы видеокарты
- Решение 2. Выберите графический процессор по умолчанию в BIOS
- Решение 3. Отключите встроенную видеокарту в диспетчере устройств
- Решение 4. Перезапустите процесс панели управления NVIDIA
Настройки дисплея NVIDIA недоступны. Используемый дисплей не подключен к ГП NVIDIA

Не так давно на одном ноутбуке столкнулся с интересной ошибкой: на рабочем столе пропала ссылка на настройку видеокарты NVIDIA (т.е. если нажать правой кнопкой мышки в любом месте рабочего стола — в появившемся окне не было ссылки «Панель управления NVIDIA») .
Недолго думая, зашел в панель управления Windows, открыл раздел «Оборудование и звук» и попытался открыть ссылку на видеодрайвер там — но появилась ошибка » Настройки дисплея NVIDIA недоступны» .
Через 15 мин. я избавился от этой ошибки и настроил видеокарту, собственно, эта статья как раз о решении подобной проблемы.
Пример ошибки \ NVIDIA \ Используемый дисплей не подключен к ГП NVIDIA
Что делать с ошибкой: рекомендации по порядку
Происходит подобная ошибка чаще всего при проблеме с драйверами: либо они не установлены, либо произошел конфликт, сбой.
В общем случае нужно сделать следующее:
- сначала удалить полностью драйвера на видеокарты из системы;
- затем скачать последние версии драйверов с сайта производителя вашего ноутбука и установить их;
- после перезагрузить компьютер/ноутбук.
Как правило, после этого всё начинает работать как положено. Рассмотрим это более подробно. 👇
ШАГ 1: как найти и скачать драйвера для видеоадаптера
Способ №1: автоматический
Под автоматическим способом, конечно же, я понимаю использование спец. утилит для поиска и установки драйверов для ВСЕГО оборудования в вашей системе.
Подобные утилиты позволят вам избавиться от многих забот: не нужно будет удалять вручную старые «дрова», ставить новые, делать резервные копии и пр. — ВСЁ это сделает за вас в авто-режиме!
Так как у меня на блоге посвящено таким программам несколько статей, в этой я описывать подробно, как и что в них делать — не стану. Приведу ниже пару полезных ссылок 👇.
Driver Booster 7 — одна кнопка для начала обновления! / Driver Booster
Способ №2: в «ручном» режиме
- Сначала определяете модель вашего ноутбука/видеокарты. Самый простой способ сделать это — воспользоваться наклейками на его корпусе, либо нажать сочетание кнопок WIN+R , и ввести команду MSINFO32, нажать ENTER.
Сведения о системе \ MSINFO32
Далее во вкладке «Сведения о системе» вы найдете модель устройства (см. скрин ниже).
Модель ноутбука — MSINFO32
Эта ошибка, обычно, появляется на ноутбуках с двумя видеокартами (дискретной и встроенной). Поэтому, драйвера необходимо скачать и для встроенной (обычно, это Intel HD Graphics), и для дискретной — NVIDIA.
После того, как драйвера будут скачаны, можно приступить к удалению старых «дров» .
ШАГ 2: удаление старых видеодрайверов
Способ №1: через панель управления
Самый очевидный способ удалить старые драйвера — это воспользоваться 👉 панелью управления Windows, встроенным средством для удаления софта. Чтобы его открыть, зайдите в панель управления по адресу:
Панель управления\Программы\Программы и компоненты
Далее перед вами предстанет список установленных программ: среди них находите нужные (например, как в моем случае «NVIDIA GeForce») , выделяете их, и жмете кнопку «Удалить\изменить» .
Удаление драйверов с помощью панели управления
Если вдруг выскочит ошибка, о том, что приложение не может быть удалено и т.д. — воспользуйтесь специальной программой для удаления других программ.
Способ №2: через диспетчер устройств
Сначала необходимо открыть диспетчер устройств , универсальный способ сделать это:
- нажать сочетание кнопок WIN+R;
- в строку «Открыть» ввести devmgmt.msc;
- нажать ENTER.
Запуск диспетчера устройств — devmgmt.msc
Далее в диспетчере устройств для удаления видеодрайвера необходимо:
- открыть вкладку «Видеоадаптеры» ;
- выбрать нужный адаптер, щелкнуть по нему правой кнопкой мышки, и перейти в его свойства ;
- далее открыть вкладку «Драйвер» ;
- нажать кнопку удалить .
Удаление драйвера INTEL HD
Способ №3: с помощью Display Driver Uninstaller
Display Driver Uninstaller
Отличная утилита для ПОЛНОГО удаления любых видеодрайверов из системы Windows. Она удалит не только сами файлы драйвера, но и удалит ключи реестра, папки, файлы (в том числе временные), работает даже в тех случаях, когда стандартный установщик Windows выдает ошибки и отказывается работать.
Перед использованием утилиты, не лишним будет 👉 сделать бэкап системы (на всякий случай).
Что касается использования утилиты — то здесь все просто, достаточно запустить, выбрать видеоадаптер и нажать кнопку «Удалить и перезагрузить» .
В результате утилита удалит текущую и старые версии драйверов, сделав систему полностью чистой от них, как она была сразу же после установки Windows.
Display Driver Uninstaller / использование утилиты
Так же у меня на блоге есть статья по удалению драйверов. Если приведенные выше способы вам не помогли, рекомендую ознакомиться еще и с ней (ссылка ниже).
ШАГ 3: установка драйверов
В принципе, установка драйверов на сегодняшний день, в большинстве случаев не представляет из себя ничего сложного — достаточно запустить исполняемый файл «setup» или «install» .
Двойной клик по файлу setup или install
Вообще, здесь хочу привести лишь один момент: сначала установите драйвер для Intel (можно через диспетчер устройств) , а после — для самой nVidia.
О том, как устанавливать драйвера, кстати, можете узнать из этой статьи (я уже довольно подробно описал каждый шаг).
ВАЖНО!
После того, как драйвера будут установлены, обязательно перезагрузите ноутбук/ПК!
☝ ШАГ 4: если предыдущие рекомендации не помогли
В ряде случаев избавиться от ошибки «Настройки дисплея NVIDIA недоступны» помогает довольно простой и быстрый способ:
- зайти в 👉 диспетчер устройств;
- далее нужно открыть вкладку видеоадаптеры, выбрать NVIDIA и нажать кнопку «Обновить драйверы» ;
- затем выбрать «Автоматический поиск обновленных драйверов» ;
- после того, как Windows сообщит что драйвера обновлены, либо они не нуждаются в обновлении, перезагрузите компьютер .
Обновление драйвера NVIDIA через диспетчер устройств
Возвращаем пропавшую панель управления NVIDIA в Windows 10
Рассматриваемая проблема в подавляющем большинстве случаев возникает по двум причинам – из-за ошибок в работе программного обеспечения NVIDIA или же в результате системного сбоя.
Способ 1: Проверка служб
Для корректной работы всех компонентов NVIDIA, и панели управления в том числе, необходимы специальные службы. Они должны быть активными, однако из-за системных ошибок иногда отключаются. Для их повторного включения необходимо сделать следующее:
- Используйте комбинацию клавиш «Windows» + «R». Появится окно оснастки «Выполнить». В него введите сочетание services.msc , после чего нажмите «Enter» на клавиатуре или кнопку «OK» в этом же окне.
Читайте также: Запуск оснастки «Службы» в ОС Windows 10
В открывшемся окне найдите все строки в графе «Имя», которые начинаются со слова «NVIDIA». У вас может быть от одного до четырех пунктов в списке в зависимости от версии установленного драйвера и дополнительных компонентов NVIDIA. Кликните на первом из пунктов два раза левой кнопкой мышки.
Способ 2: Переустановка драйверов
По умолчанию доступ к «Панели управления NVIDIA» появляется после установки соответствующих драйверов. Если по каким-то причинам данная панель пропала, стоит попробовать удалить ПО, а затем повторно его инсталлировать. О том, как это правильно сделать, мы писали ранее в отдельном руководстве. Главное, при загрузке новых драйверов выбирайте стандартное ПО, а не DCH.
Способ 3: Проверка на вирусы
Вредоносное программное обеспечение способно вызвать множество ошибок и проблем, в том числе и отключать «Панель управления NVIDIA». Именно поэтому стоит в подобных ситуациях проверить систему на наличие вирусов, тем более, что для этого совсем не обязательно инсталлировать полноценные антивирусы, так как существуют портативные аналоги, которые хорошо справляются с поставленными задачами. О таких решениях мы рассказывали в одном из опубликованных ранее руководств, с которым вы можете ознакомиться по ссылке ниже.
Способ 4: Магазин Виндовс
Данный способ можно отнести к решениям, к которым стоит прибегнуть в самых крайних ситуациях. Если ни один из вышеперечисленных методов не сработал, попробуйте запустить «Панель управления NVIDIA» непосредственно из встроенного приложения «Microsoft Store», откуда ее тоже можно установить. Для этого сделайте следующее:
- Нажмите кнопку «Пуск» и выберите в появившемся меню из списка приложений программу «Microsoft Store».
Далее кликните по иконке поиска в правом верхнем углу и введите в появившуюся строку запрос nvidia , после чего используйте «Enter» на клавиатуре.
На самом первом месте среди всех результатов поиска вы увидите нужное приложение. Кликните по нему один раз ЛКМ.
В следующем окне нажмите кнопку «Получить». В результате программа автоматически начнет загружаться на компьютер. По завершении операции вместо данной надписи появится кнопка «Открыть» — нажмите ее для запуска «Панели управления NVIDIA».
Таким образом, вы узнали об основных методах возвращения «Панели управления NVIDIA» в ОС Windows 10. В качестве заключения хотелось бы напомнить, что в некоторых ситуациях данный элемент может не пропасть, а попросту перестать открываться. Решение этой проблемы мы описывали в отдельном руководстве.
Исправлено: Панель управления NVIDIA показывает только настройки 3D —
Эта проблема возникает, когда пользователи пытаются получить доступ к панели управления NVIDIA, но не могут видеть другие панели, кроме Управление настройками 3D запись. В основном это происходит с пользователями ноутбуков, и они часто могут обвинить встроенную видеокарту в этой проблеме.
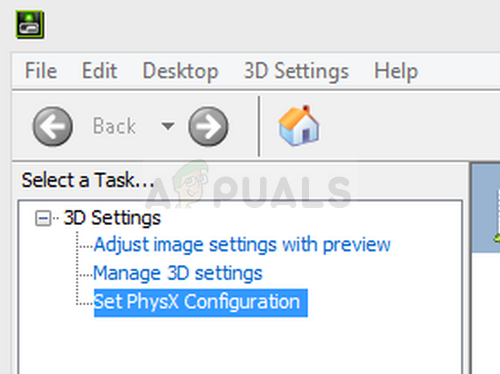
Это происходит, когда встроенная графическая карта управляет некоторыми аспектами настроек дисплея вашего компьютера. Иногда это не настоящая проблема, а скорее ошибка по замыслу. Однако иногда вы хотите отредактировать определенные настройки, касающиеся вашей видеокарты NVIDIA, но вы не можете сделать это из-за этой проблемы. Следуйте методам, которые мы подготовили, чтобы решить эту проблему.
Что заставляет панель управления NVIDIA показывать только настройки 3D?
Есть много причин для этой конкретной проблемы, и они почти исключительно связаны с вашей встроенной видеокартой, которая может быть причиной этих проблем. Они часто могут быть легко решены, если вы можете определить свою причину из списка ниже:
- Старые или устаревшие драйверы видеокарты может вызывать все виды проблем, в том числе этот. Рассмотрите возможность обновления их как можно скорее.
- Если встроенный графический процессор выбран по умолчанию в BIOS, это может вызвать все виды проблем, и вы должны изменить это как возможное решение.
- Процесс панели управления NVIDIA может просто глючить поэтому убедитесь, что вы пытаетесь перезапустить его.
Решение 1. Обновите драйверы видеокарты
Это довольно общий метод для большинства проблем, связанных с графикой, но пользователи сообщают, что простая переустановка драйверов (установка последних) решила проблему, и панель управления NVIDIA наконец полностью распознает и использует установленную вами видеокарту NVIDIA.
- Нажмите кнопку меню Пуск, введите «Диспетчер устройств”И выберите его из списка доступных результатов, просто щелкнув первый. Вы также можете нажать Комбинация клавиш Windows + R чтобы вызвать диалоговое окно Run. Введите «devmgmt.ЦКМ”В диалоговом окне и нажмите OK, чтобы запустить его.
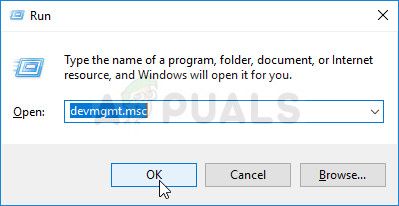
- Поскольку это драйвер видеокарты, который вы хотите обновить на своем компьютере, разверните Видеоадаптеры щелкните правой кнопкой мыши видеокарту NVIDIA и выберите Удалить устройство.
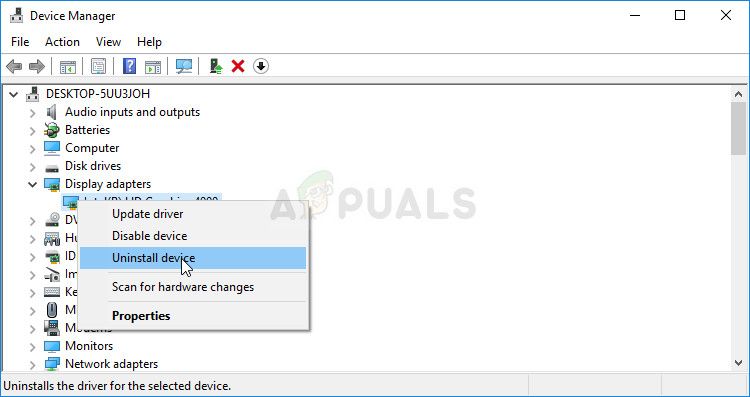
- Подтвердите любые диалоги или приглашения, которые могут попросить вас подтвердить удаление текущего драйвера графического устройства и дождаться завершения процесса.
- Найдите драйвер вашей видеокарты на сайте NVIDIA. Введите необходимую информацию о карте и вашей операционной системе и нажмите на Поиск.
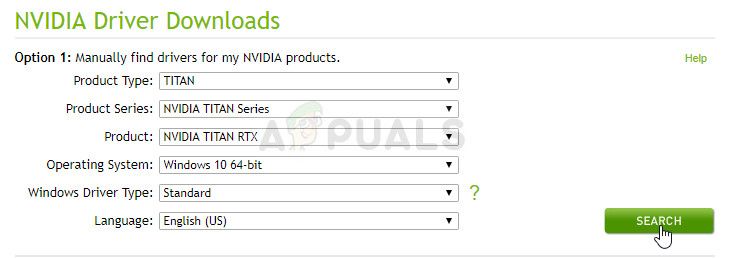
- Должен появиться список всех доступных драйверов. Убедитесь, что вы выбрали самую последнюю запись, нажмите на ее название и Скачать кнопка потом. Сохраните его на свой компьютер, откройте его и следуйте инструкциям на экране для того, чтобы установить его. Проверьте, не возникает ли проблема.
Решение 2. Выберите графический процессор по умолчанию в BIOS
В худшем случае ваш компьютер постоянно использует встроенную видеокарту, а не NVIDIA. Это должно быть изменено в настройках BIOS, и это может быть сделано легко. Даже если некоторые люди чувствуют себя неловко, когда вносят изменения в BIOS, строгое следование приведенным ниже инструкциям наверняка не нанесет вреда вашему компьютеру.
- Снова включите компьютер и попробуйте войти в настройки BIOS, нажав кнопку BIOS, когда система начнет загружаться. Ключ BIOS обычно отображается на экране загрузки, говоря:Нажмите ___ для входа в настройки.Или что-то подобное. Есть и другие ключи. Обычные ключи BIOS — это F1, F2, Del и т. Д.
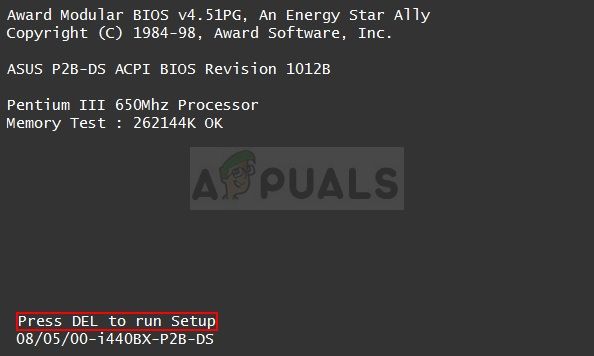
- Теперь пришло время заменить видеокарту по умолчанию со встроенной видеокарты NVIDIA. Опция, которую нужно изменить, находится на разных вкладках инструментов прошивки BIOS разных производителей. Это означает, что не существует уникального способа найти его. Обычно он находится под продвинутый вкладка, но есть много имен для той же опции.
- Используйте клавиши со стрелками для перехода к продвинутый, Расширенные функции BIOS или аналогичная опция звучания внутри BIOS. Внутри выберите вариант с именем Конфигурация северного моста, Конфигурация видео, Внутренняя графика или аналогичный вариант внутри.
Выбор основного графического адаптера
- Когда вы найдете нужную опцию в любой области экрана настроек BIOS, найдите опцию под названием Основной видео контроллер, Основной видеоадаптер или же Инициировать графический адаптер. Нажмите Войти для того, чтобы выбрать его и выбрать GFX0 или же PEG переключиться на экспресс-карту межкомпонентного соединения, PCI для использования карты, подключенной по PCI, или AGP использовать ускоренную графическую карту, подключенную к порту. Выбор, который вы должны выбрать, зависит от того, как ваша карта подключена к вашему компьютеру.
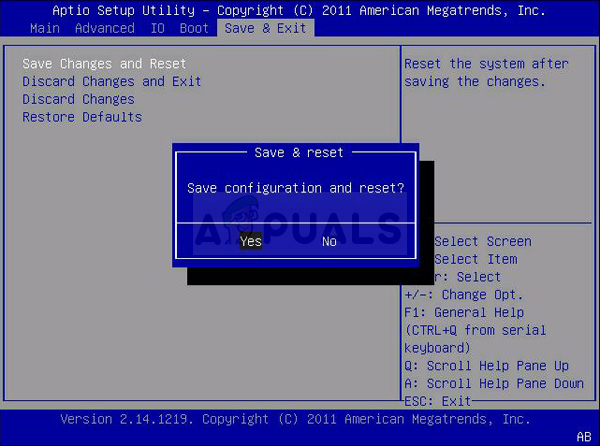
- Перейдите в раздел «Выход» и выберите Выйти сохраняя изменения. Это продолжит загрузку компьютера. Проверьте, сохраняется ли проблема.
Решение 3. Отключите встроенную видеокарту в диспетчере устройств
Если вы хотите отредактировать определенные параметры на Панели управления NVIDIA, но не можете их найти, поскольку они обрабатываются вашей встроенной видеокартой Intel, вы можете просто отключить встроенную карту и использовать ее все время. Это решит проблему, но может привести к ухудшению времени работы вашего ноутбука.
- Нажмите кнопку меню Пуск, введите «Диспетчер устройств”И выберите его из списка доступных результатов, просто щелкнув первый. Вы также можете нажать Комбинация клавиш Windows + R чтобы вызвать диалоговое окно Run. Введите «devmgmt.ЦКМ”В диалоговом окне и нажмите OK, чтобы запустить его.
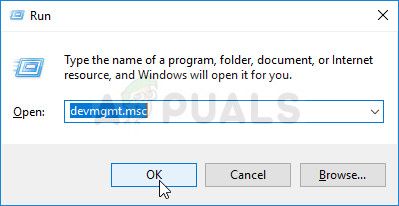
- Поскольку это драйвер видеокарты, который вы хотите обновить на своем компьютере, разверните Видеоадаптеры щелкните правой кнопкой мыши на вашей интегрированной видеокарте и выберите Отключить устройство.
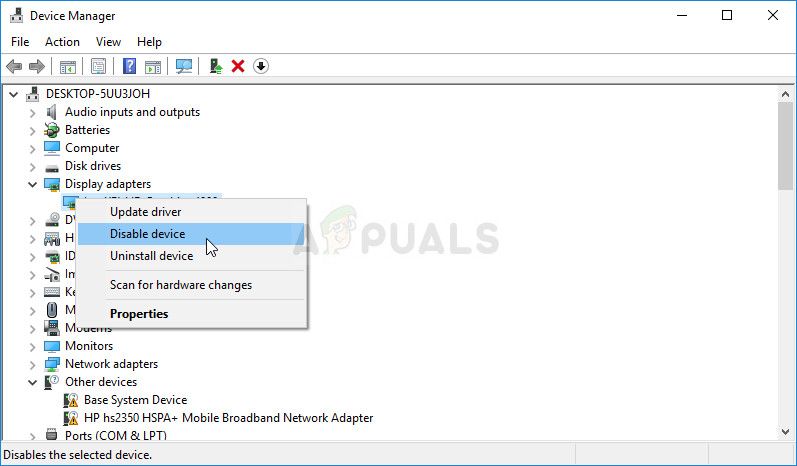
- Проверьте, не появляются ли другие настройки на Панели управления NVIDIA после перезагрузки компьютера.
Решение 4. Перезапустите процесс панели управления NVIDIA
Этот метод довольно прост по сравнению с другими методами, описанными в этой статье, и его можно использовать, если в прошлом вы могли видеть все связанные с отображением настройки на Панели управления NVIDIA, и проблема начала возникать в настоящем. Этот метод решит проблему, если она связана с простой ошибкой.
- Использовать Комбинация клавиш Ctrl + Shift + Esc одновременно нажимая клавиши, чтобы открыть утилиту диспетчера задач.
- Кроме того, вы можете использовать Комбинация клавиш Ctrl + Alt + Del и выберите Диспетчер задач из всплывающего синего экрана, который появится с несколькими вариантами. Вы также можете найти его в меню «Пуск».
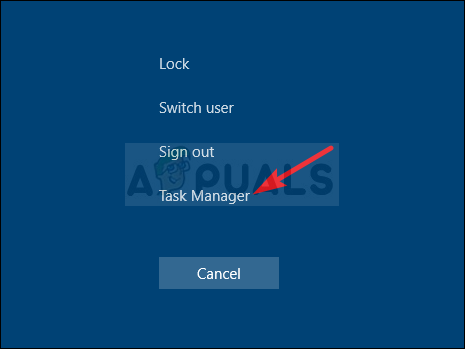
- Нажмите на Подробнее в нижней левой части окна, чтобы развернуть диспетчер задач и найти Панель управления NVIDIA Он должен быть расположен прямо под Фоновые процессы. Выберите его и выберите Конечная задача вариант из нижней правой части окна.
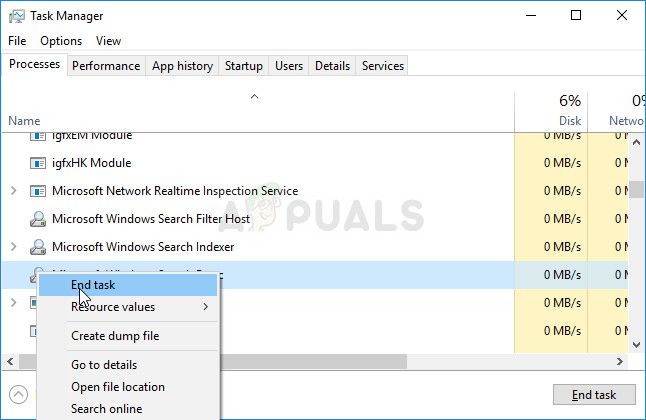
- Проверьте, решена ли проблема с отсутствующими настройками в Панели управления NVIDIA после перезапуска Панели управления NVIDIA.





















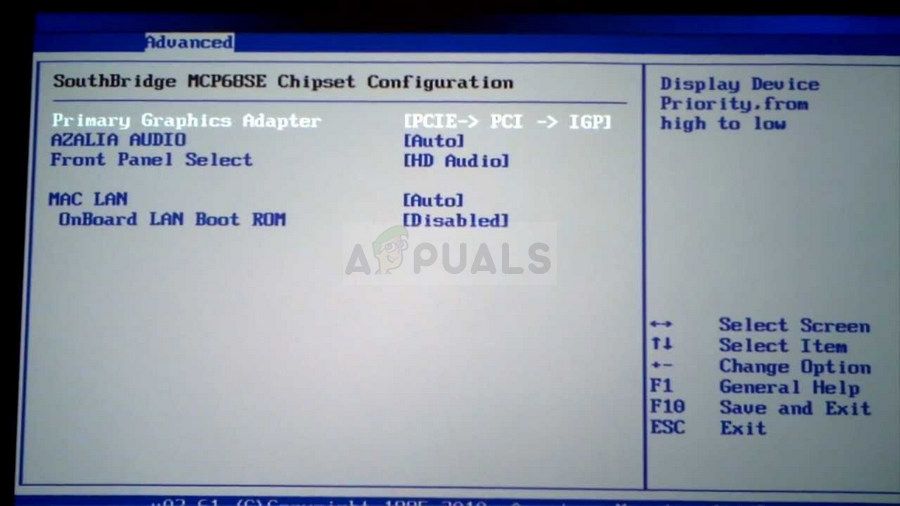 Выбор основного графического адаптера
Выбор основного графического адаптера


