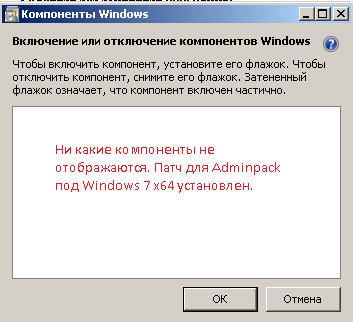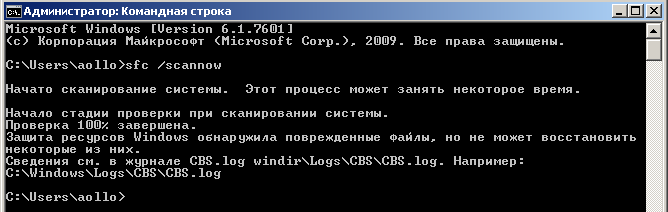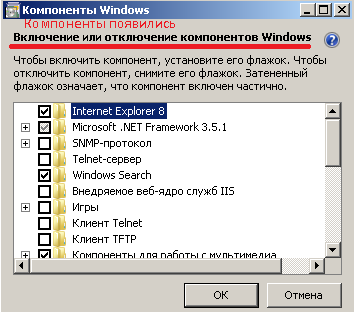- Компоненты Windows: Нет выбора активации компонентов.
- Как включить или отключить компоненты Windows
- Как включить или отключить компоненты Windows
- Виджеты на рабочий стол
- В Экселе не двигается курсор по ячейкам: в чем может быть проблема?
- Не работает правая кнопка мыши в Excel: где кроется проблема?
- Не работает фильтр в Excel: загвоздка, на которую мы часто не обращаем внимания
- Не отображаются листы в Excel: как вернуть вкладки без танцев с бубнами
- Как открыть «Компоненты Windows» в Windows 7
- Как открыть «Компоненты Windows» в Windows 8 и 8.1
- Как удалить компоненты Windows
- Как добавить компоненты Windows
- Заключение
- Компоненты Windows 10 не работают: решение проблемы
- Проверка целостности файлов
- Восстановление системы
- Решение для Windows 7
- Анализ лога компонентов
- Служба «Установщик модулей»
Компоненты Windows: Нет выбора активации компонентов.
При установке AdminPack x64 под Windows 7 x64, установился, но вкладка «Включение или отключение компонентов Windows» совершенно пуста. Не могу добавить или удалить компоненты Windows. Возможно это случилось из-за выключения компьютера в период обновления, пропадание электричества да еще много разных случаев.
Собираем данные для решения данной проблемы:
Заходим в Пуск – Панель управления – Программы и компоненты – Включение или отключение компонентов Windows:
Почему то не отображают ни какие компоненты.
Нужно проверить запущена ли служба – Установщик модулей Windows – Запускаем:
от имени Администратора:
Net start TrustedInstaller
Sc config TrustedInstaller start= auto
Запустил средство проверки системы
от имени Администратора:
sfc /scannow
Как видим, процесс идет, и он долгий:
Далее смотрим лог C:\Windows\Logs\CBS\cbs.log В самом низу отображаются ошибки:
2012-05-31 13:24:13, Error CBS Failed to verify if catalog file \\?\C:\Windows\Servicing\Packages\Package_for_KB2641690
6.1.1.0.cat is valid. [HRESULT = 0x800b0100 — TRUST_E_NOSIGNATURE]
2012-05-31 13:24:13, Info CBS Mark store corruption flag because of package: Package_for_KB2641690
6.1.1.0. [HRESULT = 0x800b0100 — TRUST_E_NOSIGNATURE]
2012-05-31 13:24:13, Info CBS Failed to initialize package: Package_for_KB2641690
6.1.1.0, from path: \\?\C:\Windows\Servicing\Packages\Package_for_KB2641690
6.1.1.0.mum, existing package: 1 [HRESULT = 0x800b0100 — TRUST_E_NOSIGNATURE]
2012-05-31 13:24:13, Info CBS Failed to resolve package [HRESULT = 0x800b0100 — TRUST_E_NOSIGNATURE]
2012-05-31 13:24:13, Info CBS Failed to populate children. [HRESULT = 0x800b0100 — TRUST_E_NOSIGNATURE]
2012-05-31 13:24:13, Info CBS Failed to initialize internal package [HRESULT = 0x800b0100 — TRUST_E_NOSIGNATURE]
2012-05-31 13:24:13, Info CBS Failed to create package. [HRESULT = 0x800b0100 — TRUST_E_NOSIGNATURE]
2012-05-31 13:24:13, Error CBS Failed to internally open package. [HRESULT = 0x800b0100 — TRUST_E_NOSIGNATURE]
2012-05-31 13:24:13, Info CBS WinVerifyTrust failed [HRESULT = 0x800b0100 — TRUST_E_NOSIGNATURE]
2012-05-31 13:24:13, Error CBS Failed to verify if catalog file \\?\C:\Windows\Servicing\Packages\Package_for_KB2641690
6.1.1.0.cat is valid. [HRESULT = 0x800b0100 — TRUST_E_NOSIGNATURE]
2012-05-31 13:24:13, Info CBS Failed to initialize internal package [HRESULT = 0x800b0100 — TRUST_E_NOSIGNATURE]
2012-05-31 13:24:13, Info CBS Failed to create package. [HRESULT = 0x800b0100 — TRUST_E_NOSIGNATURE]
2012-05-31 13:24:13, Error CBS Failed to internally open package. [HRESULT = 0x800b0100 — TRUST_E_NOSIGNATURE]
Как видим, файл не зарегистрировался в системе и из-за него нельзя активировать или де активировать установленные компоненты.
Решением является удаление данного файла обновления через командную строку :
Чтобы удалить неправильно установившееся обновление:
от имени Администратора:
wusa.exe /uninstall /kb:2641690
А теперь заходим Пуск – Панель управления – Программы и компоненты – Включение или отключение компонентов Windows, и можно до устанавливать встроенные компоненты.
А вот теперь установим msu пакет для включения функций AdminPack x64:
от имени Администратора:
wusa Windows6.1-KB958830-x64-RefreshPkg.msu /install
Результат будет успешным. Надеюсь, статья поможет тем с кем такое случилось.
Используйте прокси ((заблокировано роскомнадзором, используйте vpn или proxy)) при использовании Telegram клиента:
Поблагодари автора и новые статьи
будут появляться чаще 🙂
Карта МКБ: 4432-7300-2472-8059
Yandex-деньги: 41001520055047
Большое спасибо тем кто благодарит автора за практические заметки небольшими пожертвованиями. С уважением, Олло Александр aka ekzorchik.
Как включить или отключить компоненты Windows
Как включить или отключить компоненты Windows
Виджеты на рабочий стол
В Экселе не двигается курсор по ячейкам: в чем может быть проблема?
Не работает правая кнопка мыши в Excel: где кроется проблема?
Не работает фильтр в Excel: загвоздка, на которую мы часто не обращаем внимания
Не отображаются листы в Excel: как вернуть вкладки без танцев с бубнами

В этом руководстве мы покажем, как добавить или удалить компоненты в Windows 7, Windows 8 и Windows 8.1.
Все необходимые действия мы будем производить в окне под названием «Компоненты Windows».
Как открыть «Компоненты Windows» в Windows 7
Окно «Компоненты Windows» можно открыть из раздела «Удалить или изменить программу» (который также известен как «Программы и компоненты»). Самый простой способ открыть «Компоненты Windows» заключается в использовании меню «Пуск». Чтобы это сделать, нужно открыть меню, ввести «включение компонентов» в строку поиска и нажать на соответствующий элемент в результатах поиска (см. скриншот ниже).
Как открыть «Компоненты Windows» в Windows 8 и 8.1
На рабочем столе нажмите сочетание клавиш Win + S, введите «включение компонентов», а затем в результатах поиска нажмите на «Включение или отключение компонентов Windows».
Кроме того, есть и другой способ, который также работает в Windows 7. Откройте «Панель управления» и в разделе «Программы» нажмите на ссылку «Удаление программы».
Затем нажмите на ссылку «Включение или отключение компонентов Windows» в окне «Программы и компоненты».
В результате вы увидите окно «Компоненты Windows».
Как удалить компоненты Windows
Окно «Компоненты Windows» представляет собой список всех функций, программ и приложений, доступных для конкретной версии Windows. Компоненты, которые отмечены флажком, уже установлены и доступны на вашем компьютере. Для просмотра дополнительной информации о компоненте, достаточно просто навести на него курсор мыши.
Чтобы удалить компонент или программу, просто снимите его флажок. Вы можете удалить сразу несколько компонентов. После этого нажмите «OK».
При снятии флажка вы увидите предупреждение, что отключение функции может повлиять на другие компоненты, программы или настройки. Чтобы узнать больше, вы можете нажать на ссылку «Подробности в Интернете» в нижней части предупреждения. Если вы соглашаетесь с последствиями вашего выбора, нажмите «Да». В противном случае нажмите «Нет» и процесс удаления (отключения) будет отменен.
Windows требуется время, чтобы внести необходимые изменения. Некоторые функции могут быть удалены или отключены без необходимости перезагружать систему. Если в случае с функцией, которую выбрали вы, все именно так, вы будете проинформированы, что Windows выполнила запрошенные изменения.
После удаления некоторых компонентов, Windows может сообщить вам, что для того чтобы применить изменения, нужно перезагрузить компьютер. Нажмите «Перезагрузить сейчас» и дождитесь завершения процесса. Имейте в виду, перезагрузка займет больше времени, чем обычно, поскольку операционной системе потребуется затратить дополнительное время на настройку самой себя в соответствии с вашими указаниями.
Как добавить компоненты Windows
Добавление компонентов в Windows состоит из тех же действий, что и их удаление. Разница лишь в том, что вместо снятия флажков их нужно устанавливать.
Во время процесса инсталляции, в зависимости от того, что вы выбрали для установки, Windows может запросить разрешение на загрузку некоторых файлов из Windows Update. Позвольте операционной системе сделать это для успешного завершения установки. А в некоторых случаях Windows может даже попросить установочный диск операционной системы.
Заключение
Есть ли смысл в удалении некоторых неиспользуемых компонентов и программ, если вам не хватает места на диске? Ответ – Да!
Например, если вы, будучи пользователем Windows 7, не используете гаджеты, Windows Media Center, DVD-студию, «Интернет-игры», «Другие игры», а также факс и сканер, удаление этих компонентов позволит вам освободить в общей сложности 0.24 Гб (245 Мб). Это приличная экономия, когда свободное пространство на диске является реальной проблемой.
Компоненты Windows 10 не работают: решение проблемы
В прошлой статье мы подробно писали о компонентах Windows 10 – как их найти, какие нужно включить, а какие можно выключить. Но случается, что компоненты не отображаются. После перехода в соответствующий раздел Панели управления отображается пустое окно.
Проблема часто возникала и на предыдущих версиях операционной системы – на 7 и 8. Пользователи Windows совместно с поддержкой Microsoft нашли несколько вариантов решения проблемы, о которых мы расскажем. Для наглядности сравним решения неисправности для двух версий операционной системы – «семерки» и «десятки».
Проверка целостности файлов
Возможно, были повреждены системные файлы – из-за вирусов, неправильных обновлений, вмешательства других программ и проч. В этом случае рекомендация следующая: проверить системные файлы на целостность. Мы писали подробную инструкцию, как это сделать разными системными средствами.
Восстановление системы
Если проверка файлов не дала результата, можно воспользоваться восстановлением системы. Есть несколько вариантов:
- создать диск восстановления и восстановить Windows по инструкции;
- откат системы к точке восстановления, что позволит восстановить предыдущие, работоспособные версии файлов и компонентов (как создать точку восстановления, читайте здесь);
Решение для Windows 7
Мало пользователей отзывались об успешности восстановления и проверки на целостность файлов в «семерке». Причина, скорее всего, заключается в отсутствии файлов или их повреждением в папке C:\Windows Servicing\Packages. Утилита SFC (проверка целостности) обычно пропускает эту папку.
Для устранения неполадок на Windows 7 нам нужно загрузить средство, которое проверит наличие и готовность Windows к обновлениям. Перейдите по ссылке (https://support.microsoft.com/ru-ru/help/947821/fix-windows-update-errors-by-using-the-dism-or-system-update-readiness), выберете операционной систему, разрядность – и загрузите exe-файл. Запустите мастер и следуйте подсказкам.
После завершения работы мастера проверки обновлений перезагрузите компьютер и снова запустите компоненты Windows. Если они снова не отображаются, перейдите к следующему шагу.
Анализ лога компонентов
Нам нужно найти и открыть файл CheckSUR.log (для Windows 7) или CBS.log (для Windows 10), которые находятся в папке C:\Windows\Logs\CBS.
Здесь заключается некоторая сложность для пользователей «десятки». С файлом CheckSUR.log, который отображается у пользователей семерки после предыдущей проверки обновлений, более ли менее понятно.
В открывшемся файле находим строки: те, которые начинаются на (f) – сообщение об ошибке, а которые начинаются на (fix) – запись об исправлении. На скриншоте выделены две ошибки, после которых не стоит строка с (fix). Это значит, что они исправлены не были.
Для пользователей «семерки» нужно удалить соответствующие параметры реестра. Заходим в редактор реестра (как это сделать – читайте здесь). Переходим по пути, указанному на скриншоте. В конечной папке находим параметры с именем ошибки, указанной в логе. Удаляем параметр. После этого нужно перезагрузить компьютер.
Для пользователей «десятки» не все так прозрачно. В информации, предоставленной файлом CBS.log, очень легко запутаться. Сообщения будут вроде «Восстановление файла», «Не удается восстановить» и т.д. Проверьте последние по дате ошибки в логе – и попробуйте удалить файлы реестра так, как показано для десятки.
Служба «Установщик модулей»
Совершенно случайно нашли решение, которым поделился один из пользователей. У него была отключена служба «Установщик модулей Windows» — и компоненты ОС не отображались. Проверьте, подключена ли на вашем компьютере служба. Если нет – включите.
Нажмите комбинацию клавишей Win+R и введите команду services.msc. В появившемся окне найдите соответствующую службу. Если она не запущена, кликните два раза левой кнопкой мышки. Кликните на иконку «Запустить» и также поставьте тип запуска «Автоматически».
Пожалуй, это все пока что известные решения данной проблемы. Они несколько путанные, но зачастую действенные. Если ни одно из решений не помогло, попробуйте выполните переустановку Windows 10.