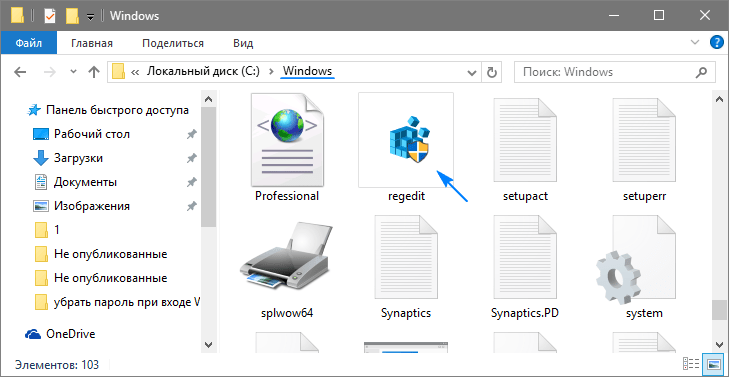- Способы открыть Редактор реестра в Windows 10
- Запуск Редактора реестра в Windows 10
- Способ 1: Меню «Пуск»
- Способ 2: Окно «Выполнить»
- Способ 3: Директория Windows
- Способ 4: «Командная строка»/PowerShell
- Как открыть Редактор реестра в Windows 10? 4 простых способа
- С помощью кнопки или строки поиска на панели задач Windows 10
- C помощью списка приложений в меню Пуск
- C помощью адресной строки в проводнике
- С помощью приложения “Выполнить”
- «Редактор реестра»: для чего он нужен и как его открыть на Windows 10
- Что такое «Редактор реестра» и для чего он нужен
- Содержание «Редактора реестра»
- Как открыть «Редактор реестра» на Windows 10
- Открытие с помощью строки поиска в «Пуске»
- Как открыть редактор реестра Windows 10
- Команда «regedit»
- Используем ярлык
- Непосредственный запуск исполняемого файла редактора
- Как зайти в редактор реестра Windows 10
- Как запустить редактор реестра Windows 10
- Через меню «Пуск»
- С помощью интерпретатора команд
- Посредством исполняемого файла в Проводнике
- Путем использования «Командной строки» или PowerShell
- Создание ярлыка быстрого запуска
- Заключение
Способы открыть Редактор реестра в Windows 10
Редактор реестра в Windows традиционно используется для решения множества проблем, возникающих в работе стандартных компонентов этой ОС или же сторонних программных решений. Здесь же любой пользователь может быстро изменить значение практически любых параметров системы, недоступных для редактирования через графические интерфейсы типа «Панели управления» и «Параметров». Прежде чем выполнить желаемое действие, связанное с внесением изменений в работу реестра, его необходимо открыть, и сделать это можно по-разному.
Запуск Редактора реестра в Windows 10
Первым делом хочется напомнить о том, что реестр — очень важный инструмент функционирования всей операционной системы. Одно неправильное действие может вывести из строя в лучшем случае отдельный компонент или программу, в худшем — привести Виндовс в нерабочее состояние, требующее восстановления. Поэтому будьте уверены в том, что вы делаете и не забывайте создавать резервную копию (экспорт), чтобы в случае непредвиденных ситуаций ей всегда можно было воспользоваться. А сделать это можно так:
- Открыв окно редактора, выберите «Файл» >«Экспорт».

Теперь рассмотрим непосредственно варианты запуска нужного нам элемента. Разные способы помогут запустить реестр так, как это будет удобно именно вам. Кроме того, они могут быть актуальны при вирусной активности, когда не получается воспользоваться каким-то одним из-за блокировки доступа вредоносной программой.
Способ 1: Меню «Пуск»
Уже давно «Пуск» выполняет роль поисковика по всей Windows, поэтому нам проще всего осуществить открытие инструмента, введя нужный запрос.
- Открываем «Пуск» и начинаем набирать «реестр» (без кавычек). Обычно уже после двух букв вы увидите нужный результат. Можно сразу же запустить приложение, нажав на лучшее совпадение.
То же самое будет, если начать набирать наименование инструмента на английском языке и без кавычек: «regedit».

Способ 2: Окно «Выполнить»
Еще один быстрый и простой способ запустить реестр — воспользоваться окном «Выполнить».
- Нажмите сочетание клавиш Win + R или кликните по «Пуск» правой кнопкой мыши, где выберите пункт «Выполнить».
В пустое поле впишите regedit и нажмите «ОК» для запуска редактора с полномочиями администратора.

Способ 3: Директория Windows
Редактор реестра — исполняемое приложение, которое хранится в системной папке операционной системы. Оттуда его также можно без труда запустить.
- Откройте Проводник и перейдите по пути C:\Windows .
Из списка файлов найдите «regedit» либо «regedit.exe» (наличие расширения после точки зависит от того, была ли включена такая функция в вашей системе).
Запустите его двойным нажатием левой кнопкой мыши. Если нужны права администратора — щелкните по файлу правой кнопкой мыши и выберите соответствующий пункт.

Способ 4: «Командная строка»/PowerShell
Консоль Windows позволяет быстро запускать реестр — достаточно вписать туда всего одно слово. Аналогичное действие можно совершать и через PowerShell — кому как удобнее.
- Запустите «Командную строку», вписав в «Пуск» слово «cmd» без кавычек или начав набирать ее название. PowerShell запускается так же — набором своего имени.
Впишите regedit и нажмите Enter. Откроется Редактор реестра.

Мы рассмотрели наиболее эффективные и удобные способы того, как запускается Редактор реестра. Обязательно запоминайте те действия, которые совершаете с ним, чтобы при возникновении неполадок была возможность восстановить предыдущие значения. А еще лучше делайте экспорт, если собираетесь внести важные изменения в его структуру.
Как открыть Редактор реестра в Windows 10? 4 простых способа
В этой статье мы расскажем о простых и доступных способах открытия редактора реестра. Войти в реестр Windows может понадобиться редактирования настроек операционной системы или установленных программ.
Перед редактированием реестра рекомендуем сделать полную копию операционной системы на резервном диске. Все операции с реестром вы осуществляете на свой страх и риск.
С помощью кнопки или строки поиска на панели задач Windows 10
В Windows 10 на панели задач можно встретить кнопку поиска в виде лупы или строки с текстом “Введите здесь текст для поиска”.
- Нажмите на кнопку поиска.
- Начните набирать текст Редактор реестра или regedit .
- Windows установит лучшее соответствие и первым вариантом предложит приложение “Редактор реестра”.
C помощью списка приложений в меню Пуск
- Нажмите на кнопку Пуск с логотипом Windows.
- В списке всех приложений найдите папку “Средства администрирования Windows”.
- Нажмите на папку, чтобы раскрыть список приложений Windows.
- В списке средств администрирования вы найдете Редактор реестра.
C помощью адресной строки в проводнике
Еще один вариант открытия редактора реестра из любой папки.
- Откройте приложение “Проводник” (Explorer) или просто щелкните по ярлыку “Мой компьютер” на рабочем столе.
- В адресной строке введите текст regedit .
- Нажмите кнопку Enter.
С помощью приложения “Выполнить”
- Запустите приложение “Выполнить” (нажмите на клавиатуре кнопку с логотипом Windows + R ).
- Введите текст regedit .
- Нажмите кнопку “ОК”.
А какой вариант открытия редактора реестра используете вы?
Напишите в комментариях о своих способах 😉
«Редактор реестра»: для чего он нужен и как его открыть на Windows 10
Что такое «Редактор реестра» и для чего он нужен
Реестр в ОС Windows — большая база данных, в которой хранятся в упорядоченном виде все актуальные настройки как встроенных и сторонних программ на ПК, так и всей операционной системы в целом. Во время работы компьютера система постоянно обращается к нему за необходимой информацией.
Реестр создан для повышения скорости работы ОС. Он постоянно изменяется во время работы на ПК, делает записи об ошибках и сбоях в системе. Со временем реестр засоряется и может замедлить работу компьютера.
«Редактор реестра» — системное приложение, которое позволяет просматривать записи в реестре, а также изменять их. В редакторе можно настраивать параметры, которые недоступны в пользовательском интерфейсе. С помощью этого сервиса можно:
- настроить ПК на работу в полную силу;
- заставить его работать медленно;
- открывать утилиты, которые раньше не запускались;
- устанавливать новые параметры конфигурации ОС;
- очищать реестр от ненужных файлов, которые остались от давно удалённых программ и многое другое.
Учтите, что редактирование реестра — рискованное занятие, так как вы можете повредить или удалить ключи, которые нужны для нормального функционирования ОС. Сделайте копию реестра, чтобы вы смогли восстановить все до исходного состояния, если произойдёт сбой после изменения записей реестра.
Содержание «Редактора реестра»
Редактор реестра похож на окно «Проводника Windows». Он разделён на две части: в левой расположены ветки разделов, а в правой отображаются сами записи реестра.
В левой части есть пять главных разделов:
- HKEY_CURRENT_USER (HKCU). Этот раздел отвечает за данные пользователя, вошедшего в систему в настоящий момент . Здесь хранятся папки пользователя, фон экрана, значки рабочего стола и т. п.
- HKEY_USERS (HKU). Здесь содержится информация обо всех профилях на компьютере.
- HKEY_LOCAL_MACHINE (HKLM). В этом разделе хранится конфигурация аппаратного и программного обеспечения. Некоторые данные подраздела HARDWARE хранятся в ОЗУ, а не на жёстком диске. Это связано с тем, что они временные по своей природе и нужны только при загрузке аппаратного обеспечения, а затем удаляются.
- HKEY_CLASSES_ROOT (HKCR) содержит сведения о расширениях всех зарегистрированных в системе типов файлов и ассоциациях (отвечает за запуск необходимой программы при открытии файла с помощью «Проводника Windows») и сведения о внедрённых СОМ-серверах.
- HKEY_CURRENT_CONFIG. Данный раздел содержит аппаратные параметры, необходимые для загрузки системы.
Как открыть «Редактор реестра» на Windows 10
Запустить этот сервис на Windows 10 можно несколькими способами. Рассмотрим все методы.
Открытие с помощью строки поиска в «Пуске»
Первый и самый быстрый способ запустить «Редактор реестра» на Windows 10 — ввести запрос в универсальной поисковой строке «Пуска». Что конкретно нужно сделать?
Как открыть редактор реестра Windows 10
Реестр представляет собой системную базу данных, где операционная система, драйверы и все приложения хранят свои настройки. Физически он состоит из десятка файлов в системных каталогах, доступ к которым посредством файловых менеджеров, проводника и различных редакторов закрыт. Вносить изменения в реестр могут только сами программы/драйверы и операционная система.
Пользователь также может редактировать многие разделы этой системной БД, и для этого существует инструмент — редактор реестра Windows 10. О нем и пойдет речь ниже. Если быть точным, сегодня научимся запускать редактор реестра.
Команда «regedit»
Самый распространенный и простой вариант запуска окна редактора системного хранилища является команда «regedit». Выполнить ее можно двумя методами:
2. Вызываем окно командного интерпретатора, одновременно зажав клавиши Win и I, вводим команду и запускаем ее кликом по «OK» или нажатием «Enter».
Далеко не самым простым, но все же методом вызова редактора реестра является командная строка. Вводим в ней вышеназванную команду и выполняем ее посредством клавиши ввода.
Используем ярлык
Существует более быстрый путь вызова программы для редактирования записей в реестре — это использование ярлыка, например, помещенного на рабочий стол. Для его создания вызываем контекстное меню свободной от иконок области рабочего стола и переводим курсор на команду «Создать». В выпавшем списке жмем по надписи «Ярлык».
В окне создания ярлыка задаем полный путь к exe-файлу, который и является редактором реестра (он расположен по пути «C:\Windows\system32\regedit.exe») или в качестве расположения объекта вводим «regedit» и жмем «Далее».
Задаем название ярлыка и нажимаем «Готово».
Теперь запуск приложения стал намного проще и быстрее.
Также выполнение команды можно привязать к горячим клавишам. Делается это во вкладке «Ярлык» в свойствах исполняемого файла «regedit.exe», который лежит в папке «Windows». Перемещаем курсор в строчку «Быстрый вызов» и вводим желаемую комбинацию, если она не является глобальной, как, например, «Ctrl+C».
Непосредственный запуск исполняемого файла редактора
Этот способ вызова системных приложений фактически не используется, но обозначить его стоит. Как говорилось ранее, редактор реестра — это системное приложение, расположенное в каталоге «Windows».
Отсюда следует, что и запустить его можно из этой папки.
Как зайти в редактор реестра Windows 10
Чтобы открыть редактор реестра Windows 10, необходимо воспользоваться одним из четырех способов, доступных в рамках операционной системы (ОС). В качестве альтернативы для быстрого запуска можно создать специальный ярлык и разместить на рабочем столе, панели задач или в любой директории на жестком диске.
Как запустить редактор реестра Windows 10
Зайти в редактор реестра Windows 10 можно исключительно с помощью средств системы — загружать программы от сторонних разработчиков не потребуется. Всего предлагается четыре способа осуществления поставленной задачи:
- Через меню « Пуск ».
- С помощью интерпретатора команд.
- Посредством исполняемого файла в Проводнике .
- Путем использования « Командной строки » или PowerShell .
Обратите внимание! Каждый перечисленный метод одинаково эффективен, разница заключается только в скорости исполнения.
Через меню «Пуск»
Меню « Пуск » — элемент системы, который выполняет функции навигации по программному обеспечению Windows 10. С помощью встроенной поисковой строки можно попасть в реестр компьютера.
- Вызвать системный поиск нажатием Win + S или кликнуть по соответствующей строке в нижней части экрана.
- Вписать запрос « Редактор реестра ».
- В результатах кликнуть по одноименному элементу.
Как только осуществится вход в утилиту для редактирования реестра можно начать вносить правки в компоненты системы или посмотреть интересующие параметры отдельного программного обеспечения.
С помощью интерпретатора команд
Интерпретатор команд — ультимативное средство для взаимодействия со всеми компонентами ОС. Чтобы включить программу с отображением реестра, необходимо сделать следующее:
- Вызвать окно « Выполнить » нажатием Win + R .
- Вписать команду regedit .
- Нажать кнопку ОК или Enter на клавиатуре.
Обратите внимание! Для ввода команды можно использовать любой регистр.
Посредством исполняемого файла в Проводнике
Исполняемый файл редактора реестра находится на системном диске, откуда можно осуществить вызов программы через Проводник. Пошаговое руководство:
- Войти в файловый менеджер, нажав сочетание Win + E или кликнув по соответствующему ярлыку на панели задач.
- Перейти на диск C и открыть папку Windows .
- Пролистав список файлов, найти приложение regedit.exe . Запустить двойным кликом левой кнопки мышки.
Обратите внимание! Можно осуществить поиск по директории. Для этого необходимо в соответствующее поле, расположенное в верхнем правом углу Проводника , вписать название искомого файла.
Путем использования «Командной строки» или PowerShell
Консоль позволяет выполнять любые действия в ОС путем ввода специальных команд. В системе существует два инструмента, выполняющие эту роль. Чтобы запустить « Командную строку », необходимо:
- Развернуть меню поиска по системе.
- Вписать запрос « Командная строка ».
- Запустить одноименный элемент в результатах.
Для инициализации оболочки PowerShell нужно сделать следующее:
- Кликнуть правой кнопкой мыши по меню « Пуск ».
- Выбрать пункт « Windows PowerShell (администратор) ».
- Подтвердить запуск в диалоговом окне.
После того как консоль отобразится на экране необходимо ввести команду regedit.exe и нажать Enter — запустится реестр, с помощью которого можно редактировать параметры системных компонентов.
Создание ярлыка быстрого запуска
Для быстрого запуска рассматриваемого приложения можно создать специальный ярлык, который впоследствии разместить на рабочем столе, панели задач или в любой директории файлового менеджера.
- Кликнуть правой кнопкой мыши по рабочему столу, выбрать опцию « Создать » → « Ярлык ».
- В появившемся окне в текстовое поле ввести regedit.exe , кликнуть Далее .
- Вписать название элемента (любое), нажать Готово .
На заглавном экране отобразится созданный ярлык, который можно переместить в любое удобное место.
Заключение
Все перечисленные методы в одинаковой степени эффективны и их неправильное выполнение не может привести к появлению серьезных ошибок. Но для запуска редактора реестра рекомендуется пользоваться интерпретатором команд или системным поиском, потому что скорость выполнения действий гораздо выше остальных перечисленных способов.