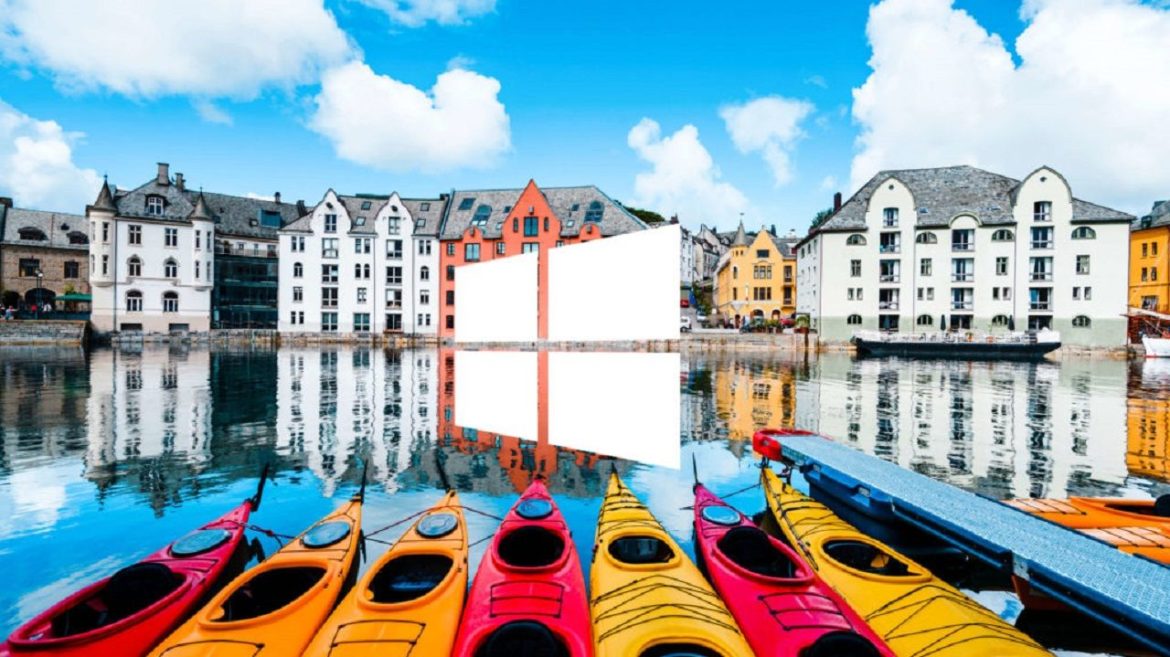- Как включить режим максимальной производительности в Windows 10
- Как включить режим максимальной производительности
- Как отключить режим максимальной производительности
- Как включить режим «Максимальная производительность» в Windows 10
- Как включить схему электропитания «Максимальная производительность» в Windows 10 с помощью PowerShell
- Примечание
- Примечание
- Как удалить схему электропитания «Максимальная производительность»
- Как включить режим высокой производительности на Windows 10
- Режим высокой производительности на Windows 10 Pro for Workstations
- Настройка на Windows 10 Home и Pro
- Использование командной строки
- Использование PowerShell
- Пропали схемы электропитания windows 10
- Включил режим максимальной производительности в Windows 10. Что изменилось?
- За счет чего повышается производительность
- Как включить режим “Максимальная производительность”
- Какие изменения я заметил
- Помогло?
Как включить режим максимальной производительности в Windows 10
В данной статье показаны действия, с помощью которых можно включить режим максимальной производительности в операционной системе Windows 10.
В операционной системе Windows существует три схемы электропитания: сбалансированная, экономия энергии и высокая производительность. С выпуском Windows 10 версии 1803, разработчики компании Microsoft добавили ещё одну схему электропитания, которая называется Максимальная производительность .
Режим «Максимальная производительность» (Ultimate Perfofmance) обеспечивает высокий уровень производительности устройства за счет устранения связанных с питанием компьютера так называемых микрозадержек, а это значит, что вместе с повышением вычислительной мощности устройства, будет расти количество потребляемой им электроэнергии.
Режим максимальной производительности прежде всего будет полезен инженерам, программистам и другим пользователям, которые используют компьютер для монтажа видео, 3D-рендеринга и для других сложных вычислительных процессов.
Данная схема электропитания доступна в редакции Windows 10 Pro для рабочих станций (Windows 10 Pro for Workstations), но при необходимости Вы можете её легко включить в любой редакции Windows 10.
Как включить режим максимальной производительности
Чтобы включить режим максимальной производительности, запустите командную строку или консоль Windows PowerShell от имени администратора и выполните следующую команду:
powercfg -duplicatescheme e9a42b02-d5df-448d-aa00-03f14749eb61
Теперь зайдите в настройки электропитания, и в дополнительных схемах появится Максимальная производительность , при необходимости включите её, установив переключатель в соответствующее положение.
Как отключить режим максимальной производительности
Чтобы отключить режим максимальной производительности, запустите командную строку или консоль Windows PowerShell от имени администратора и выполните следующую команду:
Используя рассмотренные выше действия, можно включить или отключить режим максимальной производительности в операционной системе Windows 10.
Как включить режим «Максимальная производительность» в Windows 10
С выходом Windows 10 April 2018 Update, Microsoft добавила в систему новую схему управления питанием под названием «Максимальная производительность». Она позволяет добиться самых высоких показателей производительности в Windows 10.
Схема управления питанием «Максимальная производительность» – новая политика, основанная на схеме «Высокая производительность», но предлагающая расширенные оптимизации, в частности снижение микрозадержек. Кроме того, данная схема минимизирует подтормаживания и до максимального предела увеличивает быстродействие.
Единственное предостережение заключается в том, что данная схема электропитания предназначена только для систем Windows 10 Pro for Workstations. Однако, при желании вы можете включить новую схему на любом компьютере под управлением Windows 10 версий 20H2, 2004, 1909, 1903, 1803 и 1809 – для этого нужно будет использовать инструмент командной строки PowerCFG.
Как включить схему электропитания «Максимальная производительность» в Windows 10 с помощью PowerShell
Если вы хотите включить схему «Максимальная производительность» на вашем устройстве, и вы не используете Windows 10 Pro for Workstations, то выполните следующие шаги.
Примечание
Важно: данная схема управления питанием доступна только в Windows 10 версии 1803 и выше. Для того, чтобы узнать версию вашей системы введите команду winver в стартовое меню, нажмите Enter и ознакомьтесь с информацией в диалоговом окне.
- Откройте стартовое меню.
- Введите запрос PowerShell в поиске Windows, выберите самый верхний результат, щелкните правой кнопкой мыши и выберите пункт «Запуск от имени администратора».
- Введите следующую команду, чтобы включить режим «Максимальная производительность» в панели управления и нажмите Enter:
- Перезагрузите ПК.
- Откройте Панель управления:
- Введите запрос Панель управления в поиске Windows. Выберите категорию «Оборудование и звук > Электропитание».
- или введите в Проводнике Windows
- В секции «Дополнительные схемы» выберите опцию «Максимальная производительность».
После выполнения данных шагов вы можете протестировать новую схему электропитания и посмотреть, есть ли какие-либо улучшения производительности при выполнении ресурсоемких задач.
Примечание
Обратите внимание, что схема управления питанием «Максимальная производительность» недоступна, если устройство не подключено к сетевому питанию и работает от аккумулятора.
Как удалить схему электропитания «Максимальная производительность»
Чтобы отключить режим «Максимальная производительность», запустите консоль Windows PowerShell от имени администратора и выполните следующую команду:
Как включить режим высокой производительности на Windows 10
Режим энергопотребления «Высокая производительность» входит в состав системы Windows 10 с версии 1803. Он разработан для производительных компьютеров и серверов под управлением Windows 10 Pro for Workstations для уменьшения микрозадержек. Такая настройка отсутствует по умолчанию в редакциях Windows 10 Home и Pro, но при желании её можно включить.
Режим высокой производительности на Windows 10 Pro for Workstations
Для пользователей Windows 10 Pro for Workstations включение максимальной производительности самое простое. Оно доступно в меню электропитания изначально.
Откройте приложение Параметры > Система > Питание и спящий режим.
Нажмите ссылку «Дополнительные параметры питания».
В появившемся окне нажмите на стрелку «Показать дополнительные схемы».
Выберите вариант «Высокая производительность».
Настройка на Windows 10 Home и Pro
Этот режим электропитания по умолчанию отсутствует в редакции Windows 10 Home и Pro на ноутбуках из-за ограниченных ресурсов батареи. Несмотря на это, его всё же можно включить.
Использование командной строки
Нажмите на кнопку «Пуск» и введите в поиск cmd. Правой кнопкой мыши нажмите на приложение «Командная строка» и запустите его от имени администратора.
Наберите следующую команду и нажмите ввод:
Система отобразит схемы питания GUID. Это означает, что изменения успешно внесены. Теперь режим максимальной производительности можно выбрать в разделе электропитания, как и в Windows 10 Pro for Workstations.
Использование PowerShell
Нажмите на кнопку «Пуск» и в поиске наберите powershell. Правой кнопкой мыши нажмите «Приложение powershell» и запустите от имени администратора.
Наберите следующую команду и нажмите ввод:
Система отобразит схемы питания GUID. Это означает, что изменения успешно внесены. Теперь режим максимальной производительности можно выбрать в разделе электропитания, как и в Windows 10 Pro for Workstations.
Этот режим электропитания не рекомендуется для каждодневной работы, поскольку снижает энергоэффективность компьютера, особенно если он работает от аккумулятора.
С другой стороны, в определённых условиях максимальная производительность может пригодиться в течение ограниченного времени.
Пропали схемы электропитания windows 10
Пропали схемы электропитания windows 10 после обновления до версии 1709.
Чистая установка также не решила проблему на сборке 1709, нет трех стандартных планов электропитания.
Можно еще так: кликнуть правой кнопкой значок батареи — Центр мобильности Windows:
И выбрать схему, она отразится в панели задач тоже, по-моему, не закрепляется.
401 польз. нашли этот ответ полезным
Был ли этот ответ полезным?
К сожалению, это не помогло.
Отлично! Благодарим за отзыв.
Насколько Вы удовлетворены этим ответом?
Благодарим за отзыв, он поможет улучшить наш сайт.
Насколько Вы удовлетворены этим ответом?
Благодарим за отзыв.
Отсутствие схем электропитания вероятнее всего связано с новым режимом питания на устройствах с аккумулятором в версии 1709 . Если щелкнуть значок батареи, то можно видеть слайдер, который появится только, если выбрана схема «Сбалансированная».
Схемы можно восстановить следующими способами: сделать схему «Высокая производительность» или «Экономия энергии» активной, при этом активная схема появится в Панели управления, или же создать дубликаты этих схем, и тогда появятся обе схемы. В Командной строке нужно выполнить команды.
Сделать схему активной: powercfg.exe /setactive
Создать дупликат схемы: powercfg -duplicatescheme
Вместо нужно вставить GUID соответствующей схемы.
Для схемы «Сбалансированная» — 381b4222-f694-41f0-9685-ff5bb260df2e
Для схемы «Экономия энергии» — a1841308-3541-4fab-bc81-f71556f20b4a
Для схемы «Высокая производительность» — 8c5e7fda-e8bf-4a96-9a85-a6e23a8c635c
489 польз. нашли этот ответ полезным
Был ли этот ответ полезным?
К сожалению, это не помогло.
Отлично! Благодарим за отзыв.
Насколько Вы удовлетворены этим ответом?
Благодарим за отзыв, он поможет улучшить наш сайт.
Включил режим максимальной производительности в Windows 10. Что изменилось?
Режим “Максимальная производительность” — план электропитания, появившийся в Windows 10 версии 1803 и предназначенный для оптимизации производительности рабочих станций. Режим особенно актуален для геймеров и пользователей ресурсоемких программ.
План “Максимальная производительность” доступен только для высокопроизводительных компьютеров и является по умолчанию неактивным (отключенным). Должен предостеречь пользователей ноутбуков — в данном режиме заряд аккумулятора расходуется интенсивнее, но если вы используете портативное в стационарном режиме, и оно постоянно подключено к сети, то это не проблема.
За счет чего повышается производительность
На серверах и рабочих станциях производительность является главным приоритетом работы. В режиме “Максимальная производительность” Microsoft исключила все факторы, ответственные за сбалансированное энергопотребление и увеличение времени автономной работы.
Данный режим специально предназначен, чтобы получить максимум вычислительной мощности от доступного оборудования. По умолчанию данный режим доступен только для рабочих станций и отключен для ноутбуков. Я покажу вам, как его можно включить практически на любом современном компьютере.
Как включить режим “Максимальная производительность”
В данном режиме приложения запускаются быстрее. Тем не менее, расход заряда батареи увеличивается, поэтому пользователям ноутбуков не следует далеко отходить от розетки. Итак, как же активировать данный скрытый режим энергопотребления.
Убедитесь, что вы используете Windows 10 версии 1803 или выше. Посмотреть версию можно в приложении Параметры > Система > О системе .
Теперь откройте Параметры > Система > Питание и спящий режим > Дополнительные параметры питания .
В окне “Выбор или настройка схему управления питанием” раскройте полный список планов электропитания и проверьте, присутствует ли режим “Максимальная производительность”.
Если вы его не видите, то запустите командную строку в режиме администратора: правый клик по меню Пуск > Windows PowerShell (администратор) .
В окне PowerShell или командной строки введите команду:
powercfg -duplicatescheme e9a42b02-d5df-448d-aa00-03f14749eb61
и нажмите Enter .
Снова перейдите в окно настройки дополнительных параметров электропитания и выберите режим “Максимальная производительность”. При желании можно детально настроить этот план.
Какие изменения я заметил
- Жесткий диск никогда не угодит в спящий режим
- Частота таймера Javascript находится на максимуме
- Гибернация и спящий режим отключены
- Состояние процессора, политика охлаждения и максимальная нагрузка выставлены на максимальные значения.
Чтобы удалить данную схему электропитания, выберите ее в окне “Выбор или настройка схему управления питанием” и нажмите ссылку “Удалить схему”.
Помогло?
Субъективно данный режим действительно улучшил производительность в играх и в ресурсоемких программах для редактирования видео и графики где-то процентов на 10. Однако, если на компьютере вы пользуетесь только браузером и текстовыми редакторами, то переключение на данный режим не имеет особого смысла.