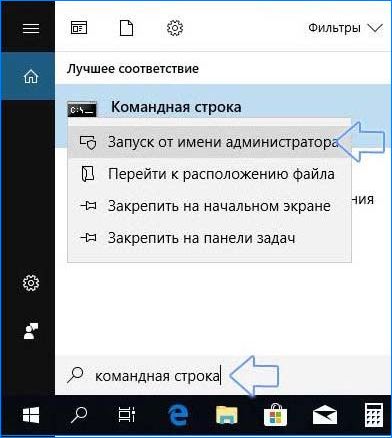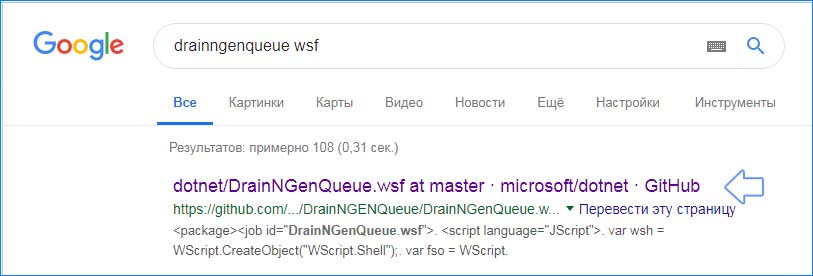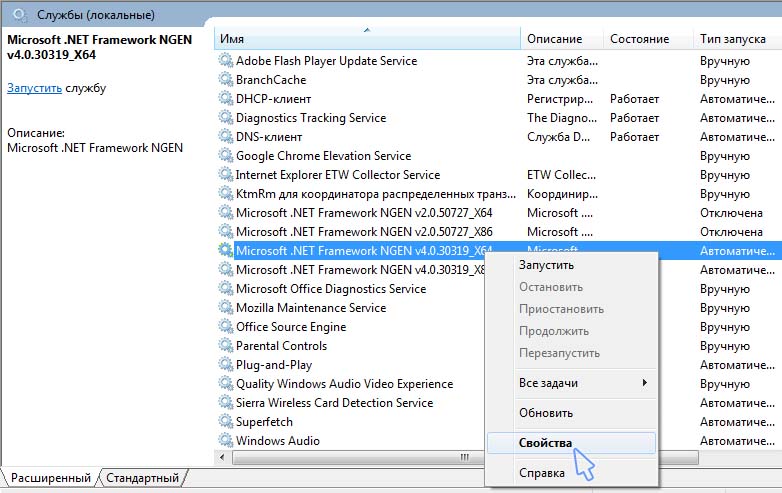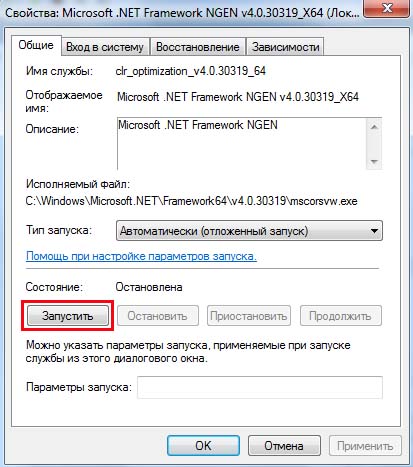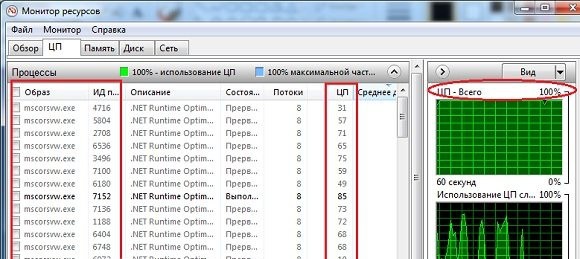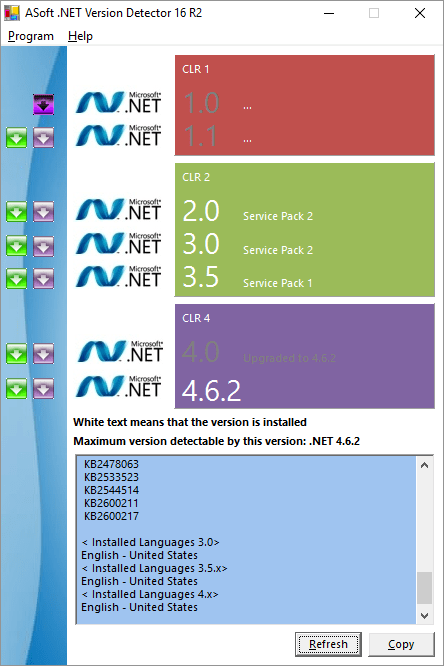- Что делать, если служба Mscorsvw.exe грузит процессор или систему
- Что за процесс Mscorsvw?
- Что делать, если Mscorsvw грузит систему?
- Причины
- Оптимизация системы
- Отключение процесса
- NET Runtime Optimization Service грузит процессор: причины и что делать?
- Почему .NET Runtime Optimization Service сильно грузит процессор?
- Решение 1: Оптимизация процесса
- Решение 2: Проверка на вирусы
- Решение 3: Перезапуск службы
- Как ускорить mscorsvw.exe в Windows?
- Что такое mscorsvw.exe?
- Как оптимизировать процесс?
- Добавление ресурсов
- Отключение службы
Что делать, если служба Mscorsvw.exe грузит процессор или систему
Пользователи операционной системы Windows время от времени обращают внимание, что компьютер начинает медленно загружаться. Это может быть следствием неправильной работы службы Mscorsvw.exe. Чтобы повысить быстродействие компьютера в данном случае, необходимо оптимизировать систему или отключить данный процесс.
Что за процесс Mscorsvw?
Чтобы понять, как именно работает процесс Mscorsvw, необходимо разобраться для чего он предназначен. Служба регулирует работу .NET Framework. Данная программная платформа разработана компанией Майкрософт.
После появления этой платформы, у разработчиков появилась возможность создавать программные продукты без привязки к аппаратным составляющим ПК или версии ОС. Пользователь устанавливает NET Framework вместе с операционной системой. Все программы, которые разрабатывались на данной платформе будут корректно работать без загрузки дополнительных библиотек. Это значительно упрощает весь процесс и повышает быстродействие ПК.
Mscorsvw или NET Runtime Optimization Service отвечает за запуск и работу приложений, которые были разработаны на основе NET Framework. Так как таких программ достаточно много, служба запускается регулярно. В некоторых случаях, она слишком перегружает систему. Тогда, пользователь может заметить, что компьютер начал работать в разы медленнее.
Что делать, если Mscorsvw грузит систему?
В большинстве случаев Mscorsvw включается всего на несколько секунд. Это позволяет программе запуститься. Также, в этот момент проходит проверка на наличие нужных библиотек. Если служба работает неправильно, то процесс Mscorsvw не завершится так быстро и начинает грузить процессор. При таких обстоятельствах, рекомендуется оптимизировать систему.
Для начала, необходимо разобраться по какой причине NET Runtime Optimization Service перестал корректно работать. После этого устранить ее, чтобы повысить быстродействие компьютера. Проверить, как Mscorsvw влияет на процессор можно в диспетчере задач.
Пользователю необходимо нажать комбинацию клавиш «Ctrl + Shift + Esc». Откроется окно, в котором следует выбрать нужную команду. Открыть диспетчер задач можно также через панель задач. Следует кликнуть правой клавишей мыши и выбрать соответствующий пункт.
После этого, нужно перейти в раздел «Производительность». В нижней части экрана находится команда «Открыть монитор ресурсов». В открытом окне, во вкладке «ЦП» пользователь может ознакомится со всеми запущенными службами, которые влияют на нагрузку процессора.
Причины
Главной причиной влияния .NET Runtime Optimization Service на центральный процессор, является переустановка платформы. Windows предлагает пользователю обновить систему вечером или ночью, чтобы данный процесс не влиял на работу компьютера.
Часто пользователи не проводят обновление в рекомендуемое время. Тогда, библиотеки обновляются в фоновом режиме днем. Это приводит к тому, что система начинает медленнее загружаться. Все программы не могут продолжать корректную работу в процессе обновления.
Кроме того, пользователь может столкнуться с вирусами на компьютере. Если служба перегружает центральный процессор, рекомендуется проверить компьютер на наличие вредоносного ПО. С этим помогут антивирусные программы.
Оптимизация системы
Если Mscorsvw (NET Runtime Optimization Service ) грузит систему Windows 7, 8, 10 или процессор, то лучшим вариантом будет оптимизация. Для этого понадобится программа ASoft .NET Version Detector, которую нужно скачать и установить. С ее помощью нужно проверить версию платформы NET Framework. Также необходимо знать разрядность и версию ОС.
После запуска приложения на экране отобразится окно, в котором можно ознакомится с информацией о NET Framework. В зависимости от версии следует вводить те или иные команды.
После этого, можно открывать командную строку от имени администратора. Сделать это можно через «Выполнить» или поиск.
Для Windows 7, XP с .NET Framework 4.0 и выше в консоли нужно ввести:
- для 32-разрядной системы:
- 64-разрядной:
Для Windows 8 с .NET Framework 4.0 и выше:
- для 32-разрядной системы:
- 64-разрядной:
Для.NET framework ниже 4.0:
- для 32-разрядной системы:
- 64-разрядной:

Отключение процесса
Рекомендуется не отключать процесс Runtime Optimization Service. Если же это необходимо, достаточно следовать инструкции:
- Запустить «Выполнить» комбинацией клавиш Win+R.
- Ввести команду «services.msc».
- Перейти в свойства службы «Runtime Optimization Service» или «Microsoft.NET Framework NGEN», нажав правой клавишей мыши.
- Установить тип запуска «Вручную» или «Отключить».
После сохранения всех изменений, процесс остановится и не будет влиять на быстродействие компьютера.
NET Runtime Optimization Service грузит процессор: причины и что делать?
Эта проблема проявляется случайным образом, но также может возникнуть после установки обновления .NET Framework. Исполняемый файл mscorsvw.exe может отображаться в Диспетчере задач под этим именем или как .NET Runtime Optimization Service. Он запускается не так часто, и эта служба, предназначенная для оптимизации NET Framework, гарантирует, что приложения зависящие от нее работают быстрее.
Иногда эта оптимизация занимает слишком много времени, и при каждом запуске потребляет высокий процент ресурсов процессора. Часто высокая нагрузка ЦП со стороны этого процесса наблюдается в течение нескольких дней. Есть несколько решений решить эту проблему.
Почему .NET Runtime Optimization Service сильно грузит процессор?
Официальный ответ заключается в том, что процесс должен перекомпилировать свои библиотеки и только во время простоя компьютера. Майкрософт также заявляет, что процесс занимает не более нескольких минут. Но это не так. В некоторых случаях пользователи сообщают, что NET Runtime Optimization Service может сильно грузить процессор даже больше недели. Вот некоторые причины:
- Если процесс работает долгое время, то можно попытаться ускорить его, выполнив определенные команды.
- На компьютере присутствует вредоносное ПО, которое либо замаскировалось под эту службу, либо ее исполняющий файл был заражен. Для решения нужно просканировать компьютер на вирусы и вредоносный код.
- Служба повреждена или сбой при загрузке, попробуйте перезапустить ее.
Решение 1: Оптимизация процесса
В общем, не рекомендуется завершать этот процесс сразу, так как он нужен для актуализации библиотек и способа запуска приложений и игр. Есть различные способы его ускорить — от запуска простых команд до выполнения более сложных скриптов. Они позволят процессу использовать больше ядер процессора, тем самым быстрее завершить работу.
Правым кликом мыши на кнопке Пуск вызовите контекстное меню и найдите пункт «Командная строка». Или наберите это название в строке поиска, кликните правой кнопкой мыши на первый результат и выберите опцию «Запуск от имени администратора».
Скопируйте по очереди указанные команды и кликните на Enter после вставки каждой. Среди первых двух команд выполните одну из них в соответствии с операционной системой (первая для 32-разрядной версии ОС, вторая для 64-разрадной):
- cd c:\Windows\Microsoft.NET\Framework\v4.0.30319
cd c:\Windows\Microsoft.NET\Framework64\v4.0.30319 - ngen.exe executequeueditems
Проверьте, снизилась ли нагрузка на процессор, создаваемая службой NET Runtime Optimization Service.
Также можно воспользоваться официальным скриптом Майкрософта, который делает то же самое.
- Наберите в поисковике «drainngenqueue wsf» и перейдите на сайт GitHub, чтобы открыть страницу скрипта.
- Кликните правой кнопкой мыши в начале кода на кнопку «Raw» и выберите «Сохранить ссылку как …», убедившись, что расширение файла Windows Script File (*.wsf).
- Найдите файл в том месте на диске, в котором сохранили и запустите его. Если столкнулись с выбором программы для ее загрузки, выберите Windows Script Host.
После проверьте в Диспетчере задач процент нагрузки на процессор.
Решение 2: Проверка на вирусы
Вирусное заражение является одной из ведущих причин высокой нагрузки службой NET Runtime Optimization. Вредоносные программы в попытке завладеть ресурсами процессора, могут замаскировать свои процессы под эту службу.
Для этого просканируйте компьютер антивирусной утилитой Malwarebytes, которая показывает лучшие результаты, поскольку обладает обширной базой данных.
Malwarebytes Anti-Malware – эффективный инструмент для защиты от вредоносных программ с бесплатной версией. Возможно, вам не потребуется полный пакет после решения этой проблемы, поэтому можно воспользоваться пробной версией.
После загрузки выберите место для установки Malwarebytes и следуйте инструкциям на экране до завершения инсталляции.
Откройте антивирус и выберите опцию сканирования на главном экране приложения.
Инструмент, вероятно, запустит процедуру обновления своей вирусной базы данных, а затем продолжит сканирование. Если обнаружено вредоносное ПО, подтвердите его удаление или карантин.
Перезапустите компьютер после завершения сканирования и проверьте, насколько .NET Runtime Optimization Service теперь грузит процессор.
Также нужно воспользоваться и другими программами защиты ПК. Поскольку один сканер не сможет распознать и удалить все типы вредоносных программ.
Решение 3: Перезапуск службы
Для решения высокой нагрузки ЦП попробуйте перезапустить службу. После NET Runtime Optimization Service должен завершиться быстрее, если высокое потребление ресурсов процессора связано со сбоем при его запуске.
- Выведите на экран диалоговое окно «Выполнить» комбинацией клавиш Windows + R. Наберите команду devmgmt.msc и подтвердите ее выполнение на Enter.
- Найдите в списке Microsoft.NET Framework NGEN v4.0.30319_X(86 или 64, в зависимости от разрядности операционной системы), кликните правой кнопкой мыши и выберите Свойства в контекстном меню.
- Если служба запущена остановите ее и запустите снова.
- Перед выполнением других действий убедитесь, что параметр в меню «Тип запуска» имеет значение Автоматически. Теперь проверьте, снизилась ли нагрузка на процессор.
При нажатии кнопки «Запустить» может возникнуть сообщение об ошибке: «Ошибка 1079: учетная запись, указанная для этой службы отличается от учетной записи, указанной для иных в том же процессе».
Перейдите на вкладку «Вход в систему» и нажмите кнопку Обзор. В поле «Введите имя выбираемых объектов» впишите имя учетной записи, нажмите «Проверить имена» и дождитесь, пока имя станет доступным.
Нажмите на ОК и введите пароль, если появится соответствующий запрос.
Как ускорить mscorsvw.exe в Windows?
Некоторые пользователи стали замечать, что после обновления Windows 7 появляется странный процесс (а иногда и в трех экземплярах), который нагружает систему. Но перед принудительным завершением следует изучить его влияние на работу компьютера. Поэтому рассмотрим, почему mscorsvw.exe грузит процессор и как его ускорить.
Что такое mscorsvw.exe?
Mscorsvw.exe – это процесс, использующийся службой .NET Runtime Optimization Service. Он позволяет ускорить и оптимизировать работу приложений, написанных на платформе .NET Framework с помощью pre-JIT компилятора. Я не буду вдаваться в глубину технологии, поэтому всем заинтересованным рекомендую посетить официальный сайт MSDN Magazine для ознакомления с техническими подробностями.
Служба .NET Runtime Optimization Service запускается лишь на короткий промежуток времени, поэтому нужды в принудительном завершении процесса нет. Несмотря на кратковременную загруженность ПК, польза от этого компонента неоценима – он способен повысить производительность и стабильность работы многих приложений, включая популярные игры. Т.е. тот софт, который работал на вашей машине «на пределе», может стать более стабильным и производительным после оптимизации.
Как оптимизировать процесс?
Существует два способа уменьшить нагрузку: задействовать дополнительные аппаратные ресурсы (рекомендуется) или отключить службу (не рекомендуется).
Добавление ресурсов
Этот метод основан на работе в командной строке. Но для начала нужно выяснить версию .NET Framework, установленную на компьютере.
- Перейдите по этой ссылке и скачайте ASoft .NET Version Detector.
- Запустите приложение и посмотрите на информацию в главном окне.
Зная, какая версия установлена на ПК, переходим к командной строке: нажмите Win+R, в поле создания задачи введите cmd и подтвердите клавишей Enter.
После открытия командной строки, введите следующие команды.
Для .NET Framework 4 в Windows 7 и более ранних версиях:
- В 32-битных системах:
c:\Windows\Microsoft.NET\Framework\v4.0.30319\ngen.exe executeQueuedItems - В 64-битных системах:
c:\Windows\Microsoft.NET\Framework64\v4.0.30319\ngen.exe executeQueuedItems
Для .NET Framework 4 в Windows 8 / 8.1:
- В 32-битных системах:
c:\Windows\Microsoft.NET\Framework\v4.0.30319\ngen.exe executeQueuedItems
schTasks /run /Tn «\Microsoft\Windows\.NET Framework\.NET Framework NGEN v4.0.30319» - В 64-битных системах:
c:\Windows\Microsoft.NET\Framework64\v4.0.30319\ngen.exe executeQueuedItems
schTasks /run /Tn «\Microsoft\Windows\.NET Framework\.NET Framework NGEN v4.0.30319 64»
Если вы используете .NET 2.0 или 3.5, то команды будут следующими:
- В 32-битных системах:
c:\Windows\Microsoft.NET\Framework\v2.0.50727\ngen.exe executeQueuedItems - В 64-битных системах:
c:\Windows\Microsoft.NET\Framework64\v2.0.50727\ngen.exe executeQueuedItems
Данные действия должны снизить нагрузку на процессор не уменьшая пользу от работы службы оптимизации.
Отключение службы
Этот способ настоятельно не рекомендуется использовать, но если другого выхода нет, то:
- Перейдите в «Диспетчер задач» путем нажатия клавиш Ctrl+Shift+Esc.
- Откройте вкладку «Службы».
- Найдите .NET Runtime Optimization Service и с помощью щелчка ПКМ остановите ее выполнение.
После этого нагрузка на ПК должна снизиться мгновенно. Но мы лишь отключили сеанс, поэтому при следующем запуске компьютера модуль снова запустится.
Чтобы этого не допустить, нужно:
- Снова открыть «Диспетчер задач» и перейти во вкладку «Службы».
- В правом нижнем углу окна нажимаем кнопку «Службы».
- В новом окне найдите «.NET Runtime Optimization Service» и с помощью ПКМ вызовите свойства службы.
- В поле «Тип запуска» устанавливаем значение «Отключена» и сохраняем изменения.