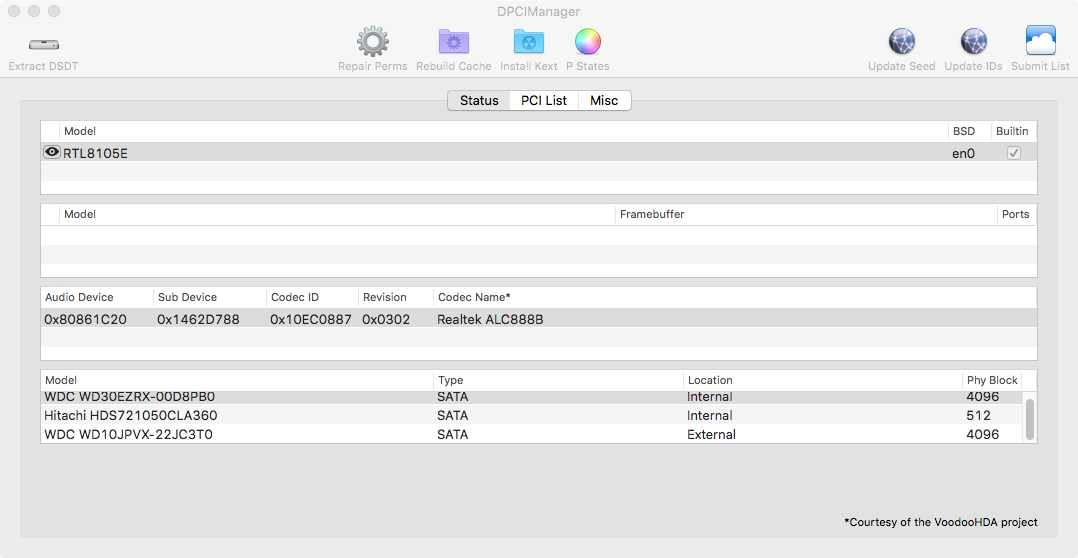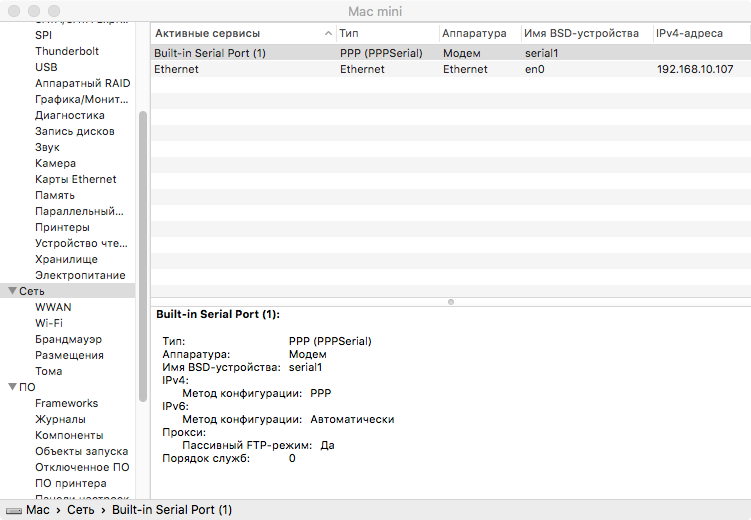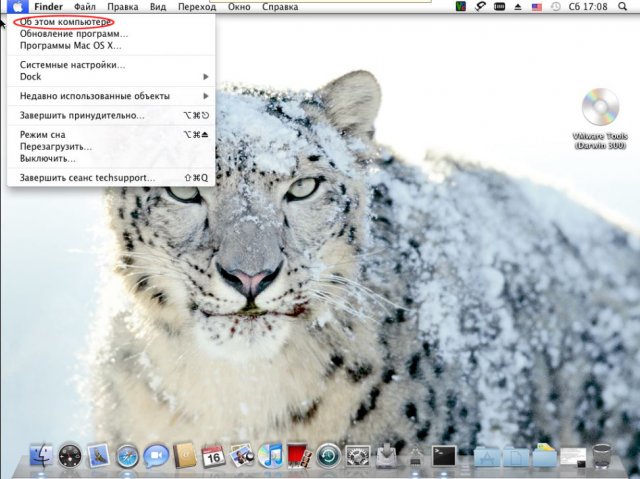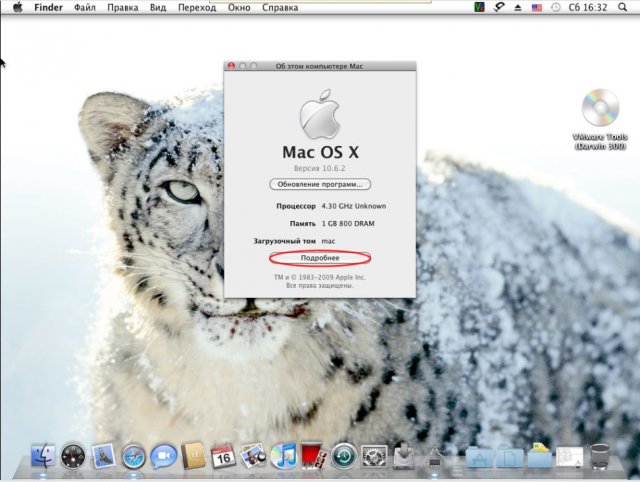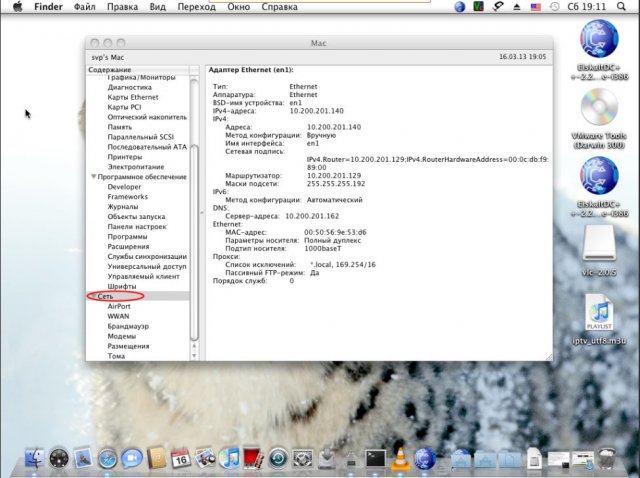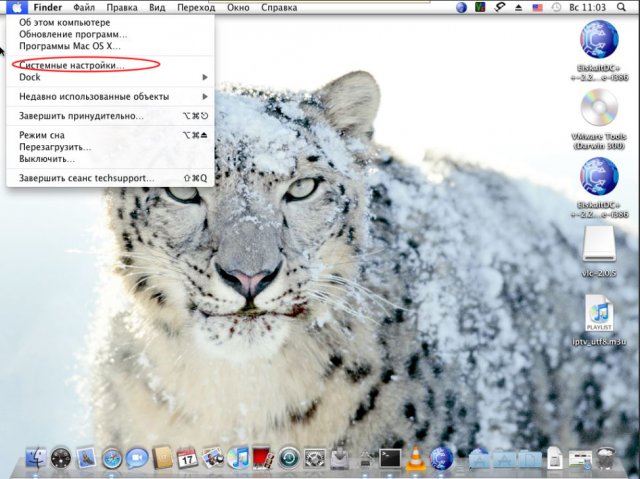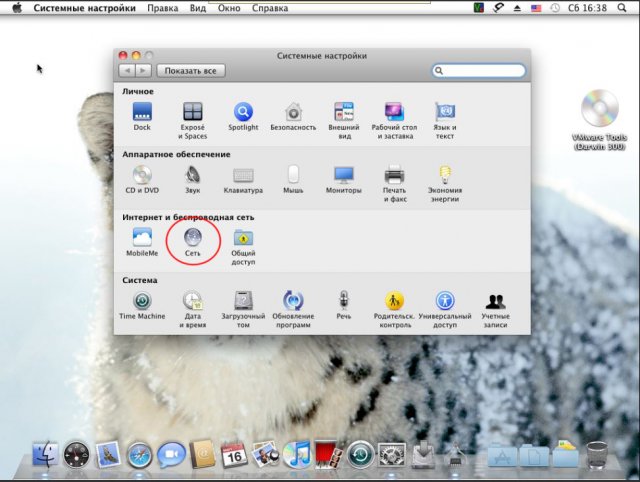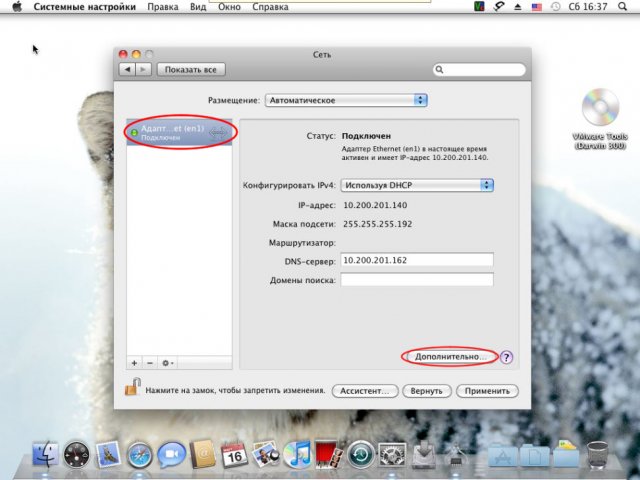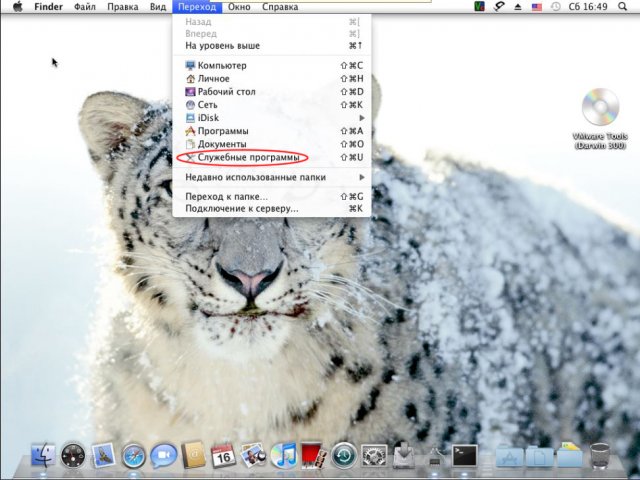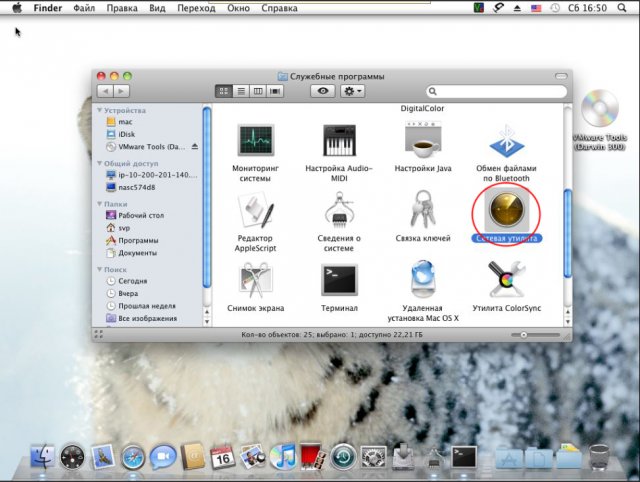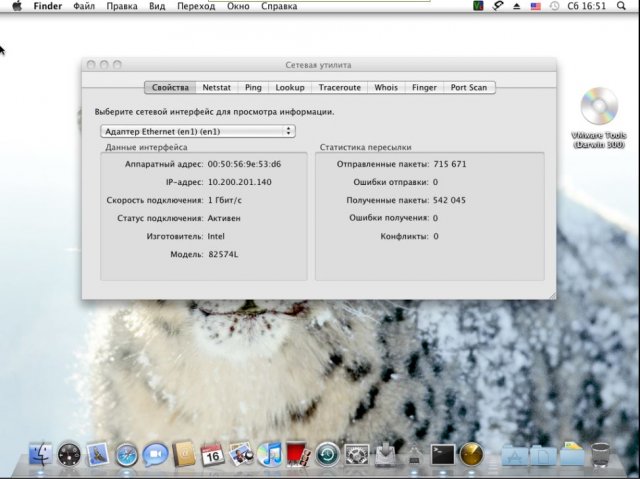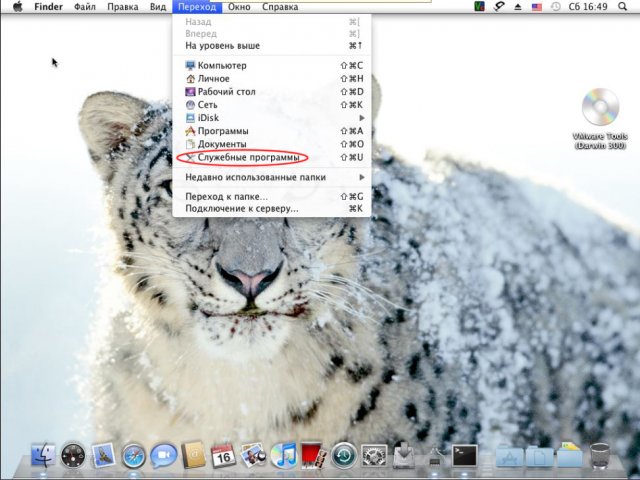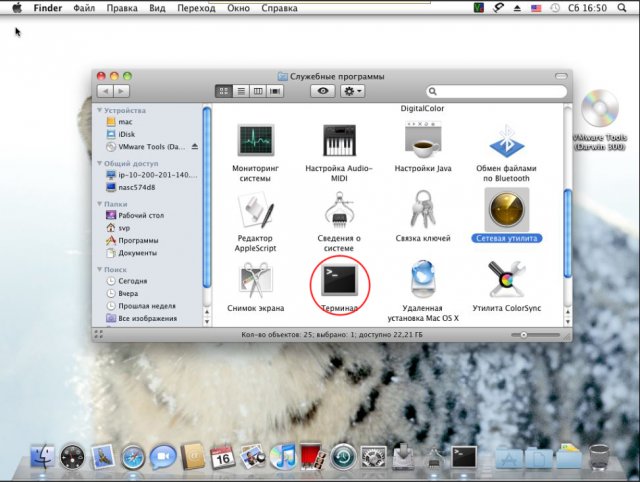- Настройка сети Хакинтош
- Как исправить проблемы с сетью на Mac
- Лонгриды для вас
- Online помощник Cети плюс
- Сеть и интернет
- Цифровое ТВ
- Видеонаблюдение
- Новичкам
- Опытным пользователям
- Безопасность
- Настройки сети для Mac OS X
- Устранение неполадок при подключении Mac к Интернету
- Подключение Mac к Интернету через Ethernet
Настройка сети Хакинтош
Для отладки программ для iOS компьютеры с Windows и с Mac OS должны быть в одной сети. Для этого на Mac’е должен быть настроен сетевой интерфейс. Если у вас сетевой интерфейс «подхватился» системой автоматически — считайте вам крупно повезло.
Если нет, то возможно несколько вариантов:
- Установить в Clover кексты AppleIntelE1000e, AtherosE2200Ethernet, RealtekRTL811.
- Попробовать отредактировать файл DSDT.aml. У меня с этим ничего не получилось, поэтому на этом останавливаться не будем.
- Поставить сетевую плату, которая точно определится Mac OS. Например TP-LINK TG-3269
Так как у меня на системной плате нет PCI-слотов, то этот вариант мне не подошёл.
- Купить и установить Apple USB Ethernet Adapter
- Но я пошёл по другому пути. Я использовал программу DPCIManager
Качаем программу, устанавливаем и запускаем.
Здесь видим, что программа нашла таки нашу сетевую плату
Теперь ищем кекст для неё на просторах интернета. Я нашёл свой вот здесь.
Качаем, копируем на Mac. И в программе DPCIManager жмём
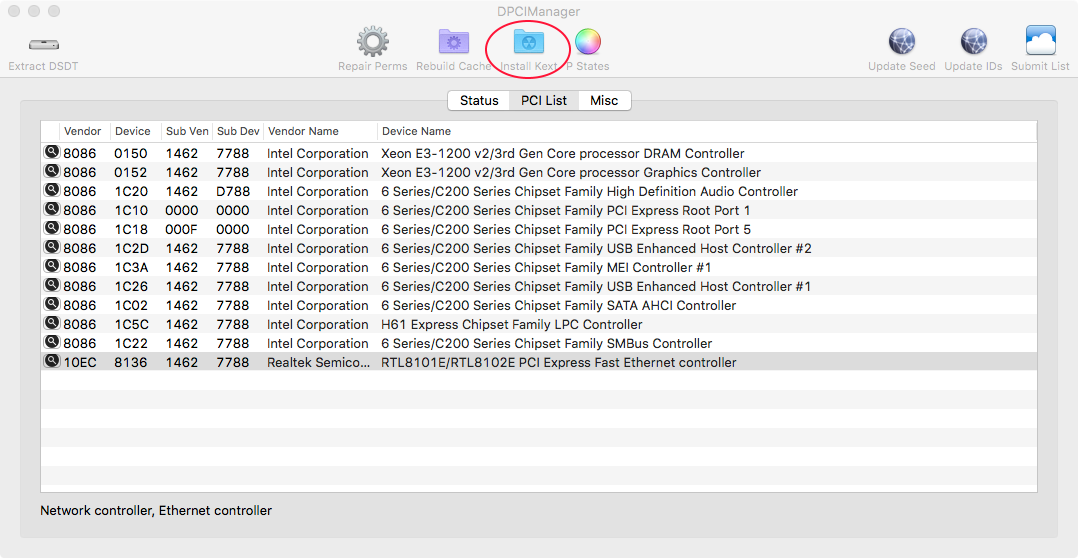
Проверяем. Идём Программы -> Утилиты -> Информация о системе
Можно глянуть в Настройки -> Сеть
Источник
Как исправить проблемы с сетью на Mac
Несмотря на устоявшееся мнение, компьютеры Mac далеко не всегда работают идеально. macOS, как и любая другая операционная система, подвержена сбоям или ошибкам. Неполадки обычно носят эпизодический характер, в основном проявляясь после установки крупного обновления ОС. Наиболее часто у пользователей возникают проблемы с сетью или Wi-Fi подключением. Сегодня мы расскажем, как решить эти проблемы на актуальной версии macOS Mojave.
Способ первый — сброс кэша DNS.
DNS-кеш включает в себя IP-адреса веб-страниц, которые вы посещали в последнее время. Параметр кэширования позволяет ускорить доступ при повторном обращении. Если сайт отображается неверно или не загружается, то вполне вероятно, что DNS-записи сайта были обновлены. В этом случае сброс просто необходим, так как локальный DNS-кэш содержит уже устаревшие данные.
- Запускаем приложение «Терминал» используя Spotlight или любым другим удобным способом;
- В окне командной строки нам предстоит ввести поочередно следующие команды:
sudo killall -HUP mDNSResponder;say DNS cache has been flushed
sudo killall -HUP mDNSResponder;sudo killall mDNSResponderHelper;sudo dscacheutil -flushcache;say MacOS DNS cache has been cleared
- Для подтверждения операций, нам потребуется ввести пароль администратора;
- Всё готово! Перегружаем наш компьютер.
Заметим, что в старых версиях настольной платформы Apple используется иные команды:
dscacheutil -flushcache; sudo killall -HUP mDNSResponder
OS X Mountain Lion:
sudo killall -HUP mDNSResponder
Способ два — ручной сброс настроек сети.
- Запускаем файловый менеджер Finder и используем сочетание клавиш Command + Shift + G;
- Указываем путь к папке /Library/Preferences/SystemConfiguration/;
- Откроется папка с системными файлами настроек сети;
- Удаляем все файлы и перезагружаем Mac.
После этого компьютер автоматически пересоздать параметры сети и всё должно заработать.
Предлагаем подписаться на наш канал в «Яндекс.Дзен». Там вы сможете найти эксклюзивные материалы, которых нет на сайте.
Новости, статьи и анонсы публикаций
Свободное общение и обсуждение материалов
Лонгриды для вас
Отличить поддельные AirPods от оригинала не так уж и просто. Их внешность, функциональность и качества звука могут совпадать довольно сильно. Так что обращать внимание нужно на что-то другое
iPhone 13 ругали за то, что он получился слишком сильно похожим на iPhone 12, но внешнее сходство — это ещё не всё. Внутренне — это совершенно другое устройство, потому что новинка почти по всем показателям лучше своего предшественника. Подробности — в нашем обзоре iPhone 13
Когда Apple Watch были представлены публике, мнения пользователей разделились. Для одних этот гаджет нужен, чтобы показать свой статус, другие используют умные часы на полную, стремясь полностью раскрыть их потенциал. В статье рассказали про самые полезные фишки устройства.
А вот почему при подключении внешнего жесткого диска он перестаёт ловить Wi-Fi, вот тут не понятно. 😡😡😡
Источник
Online помощник
Cети плюс
Сеть и интернет
Цифровое ТВ
Видеонаблюдение
Новичкам
Опытным пользователям
Безопасность
Настройки сети для Mac OS X
Просмотр состояния сетевого подключения
ШАГ 1
Для того чтобы узнать основные данные о подключении необходимо нажать в Finder на логотип Apple и выбрать раздел «Об этом компьютере».
ШАГ 2
В появившемся окне выберите «Подробнее».
ШАГ 3
В появившемся окне выберите раздел «Сеть» . Все данные разделены, на существующие адаптеры и виртуальные подключения.
Изменение настроек сетевого подключения
ШАГ 1
Для изменения или просмотра получаемого IP- адреса и других сетевых настроек необходимо в Finder нажать на логотип и выбрать раздел «Системные настройки».
ШАГ 2
Необходимо выбрать раздел «Сеть».
ШАГ 3
В появившемся окне необходимо слева выбрать нужный адаптер. В появившемся поле справа должен быть выбран режим «Используя DHCP» для установки настроек в автоматическом режиме. Так же возможно зайдя в раздел «Дополнительно», изменить такие параметры как TCP/IP, DNS, Proxy, Ethernet (режимы сетевого адаптера: 10/100 half/full).
Диагностика неисправностей
Для проведения основных диагностических действий (ping, tracert, nslookup, whois, portscan и т.д.) есть 2 варианта: использование «Сетевой утилиты» и использование программы «Terminal».
Использование сетевой утилиты
ШАГ 1
Необходимо зайти в «Переход» и выбрать «Служебные программы».
ШАГ 2
Запустить «Сетевую утилиту».
ШАГ 3
В каждой вкладке реализованная определенная функция: ping, tracert, nslookup, whois, portscan.
Использование Terminal
ШАГ 1
Terminal запускается через «Служебные программы».
ШАГ 2
ШАГ 3
Выглядит Terminal так же как командная строка в ОС семейства Windows, большинство команд идентичны. Например, Ping – аналогично команде ping в Windows, параметры –n и –l заменяем –s и указываем размер пакета, (параметр указывает до написания адреса узла, пример указан на рисунке), Traceroute – аналогично команде tracert в Windows, Arp – аналогично команде arp в Windows, Nslookup – аналогично команде nslookup в Windows, Ifconfig – аналогично команде ipconfig в Windows.
Источник
Устранение неполадок при подключении Mac к Интернету
Если Вам не удается подключить Mac к Интернету, попробуйте следующее.
Подождите немного и повторите попытку. Возможно, существуют проблемы у Вашего интернет-провайдера. Если неполадки не устранены, свяжитесь с интернет-провайдером.
Откройте сетевые настройки и проверьте статус служб сетевых подключений, таких как Ethernet или Wi-Fi. Зеленый цвет указывает, что служба активна (включена) и подключена. Желтый цвет указывает, что она активна, но не подключена. Красный цвет указывает, что она не настроена.
Сравните Ваши сетевые настройки, установленные в «Параметрах сети», с рекомендованными Вашим интернет-провайдером. Убедитесь, что используются последние настройки, введенные в соответствующих полях.
Если Вы используете PPPoE, убедитесь, что поле «Имя службы PPPoE» не заполнено (на панели «PPPoE» в сетевых настройках). Если интернет-провайдер требует ввести настройки в это поле, проверьте, что используется правильная информация.
Если Вы используете телефонный модем, попробуйте набрать номер интернет-провайдера, используя обычный телефон, чтобы убедиться в том, что модем интернет-провайдера отвечает, и проверьте линию на наличие статических или других шумов, которые могут препятствовать соединению. Для контроля модема при попытке соединения включите звук модема. Откройте настройки сети и выберите службу модема в списке. Нажмите «Дополнения», выберите «Модем», затем включите звук. .
Источник
Подключение Mac к Интернету через Ethernet
По протоколу Ethernet можно подключить Mac к Интернету через сеть Ethernet, DSL-модем или кабельный модем. Если используется модем, убедитесь, что он включен и подключен к настенной розетке с помощью кабеля, входящего в комплект поставки.
Используйте кабель Ethernet для соединения разъема Ethernet компьютера и модема или другого сетевого устройства (например, коммутатора или маршрутизатора). Если Ваш компьютер не оснащен Ethernet-разъемом, используйте переходник USB-Ethernet или Thunderbolt-Gigabit Ethernet.
В большинстве случаев подключение к Интернету выполняется автоматически. Если же нет, выполните описанные ниже шаги для ввода сетевых настроек. Если Вы не уверены, что нужно вводить, обратитесь к администратору сети или инернет-провайдеру.
На Mac выберите меню Apple
> «Системные настройки», затем нажмите «Сеть».
Выберите Ethernet в списке слева.
Нажмите всплывающее меню «Конфигурация IPv4», затем выберите метод конфигурации, рекомендованный Вашим интернет-провайдером.
Используя DHCP: выберите этот вариант, если IP-адрес предоставляется интернет-провайдером автоматически.
Используя DHCP с заданным адресом: выберите этот вариант, если у Вас есть определенный IP-адрес и Ваш интернет-провайдер использует DHCP или другие настройки сети.
«Используя ВооtP». выберите этот вариант, если интернет-провайдер использует BootP.
Вручную. выберите этот вариант, если интернет-провайдер предоставил Вам определенный IP-адрес, маску подсети и адрес маршрутизации.
Нажмите «Дополнения», нажмите «DNS», нажмите кнопку «Добавить» 
Если интернет-провайдер предоставил Вам адреса доменов поиска, введите их тоже. (Возможно, этого не потребуется, если Вы настраиваете IP для использования DHCP.)
Если интернет-провайдер предоставил дополнительные настройки, такие как настройки IPv6, настройки прокси-сервера или дополнительные настройки Ethernet, нажмите «Дополнения», чтобы ввести их.
Чтобы активировать настройки для службы Ethernet, нажмите «ОК».
Источник
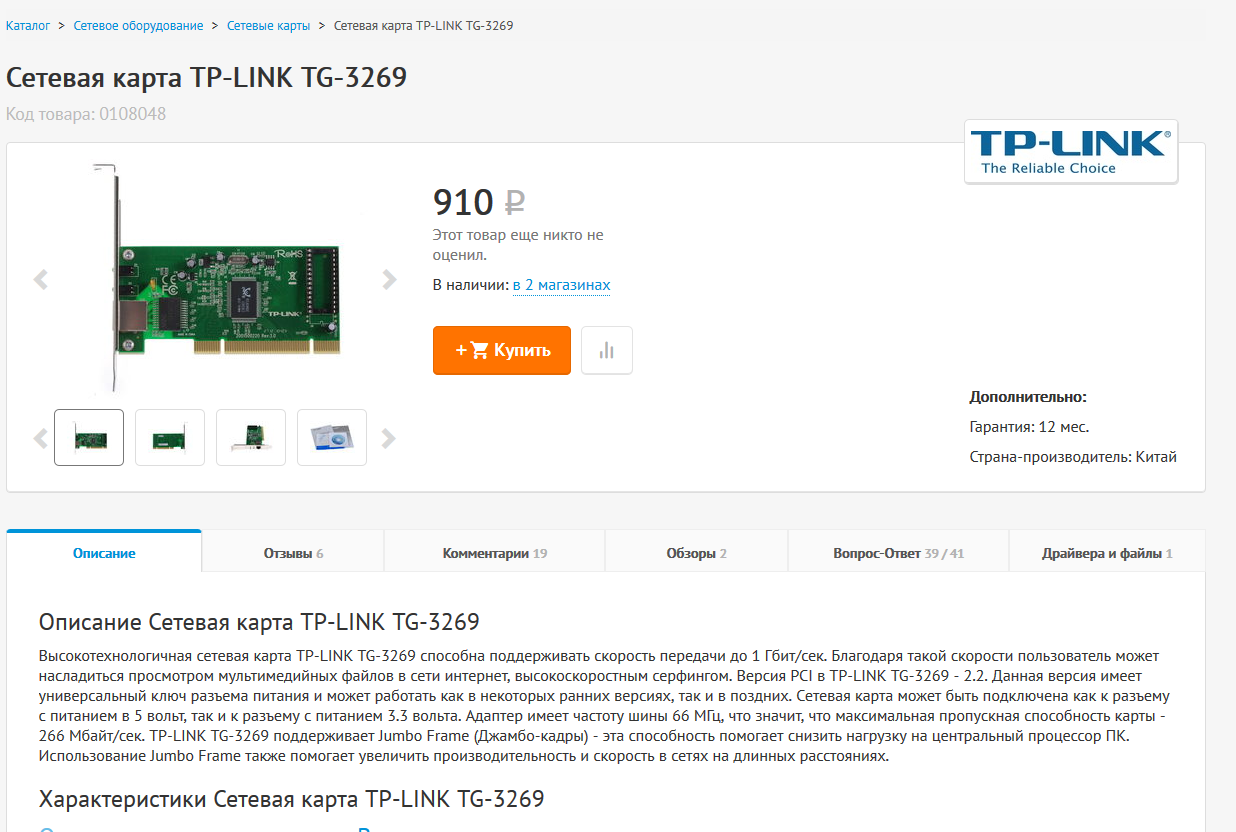 Так как у меня на системной плате нет PCI-слотов, то этот вариант мне не подошёл.
Так как у меня на системной плате нет PCI-слотов, то этот вариант мне не подошёл.