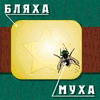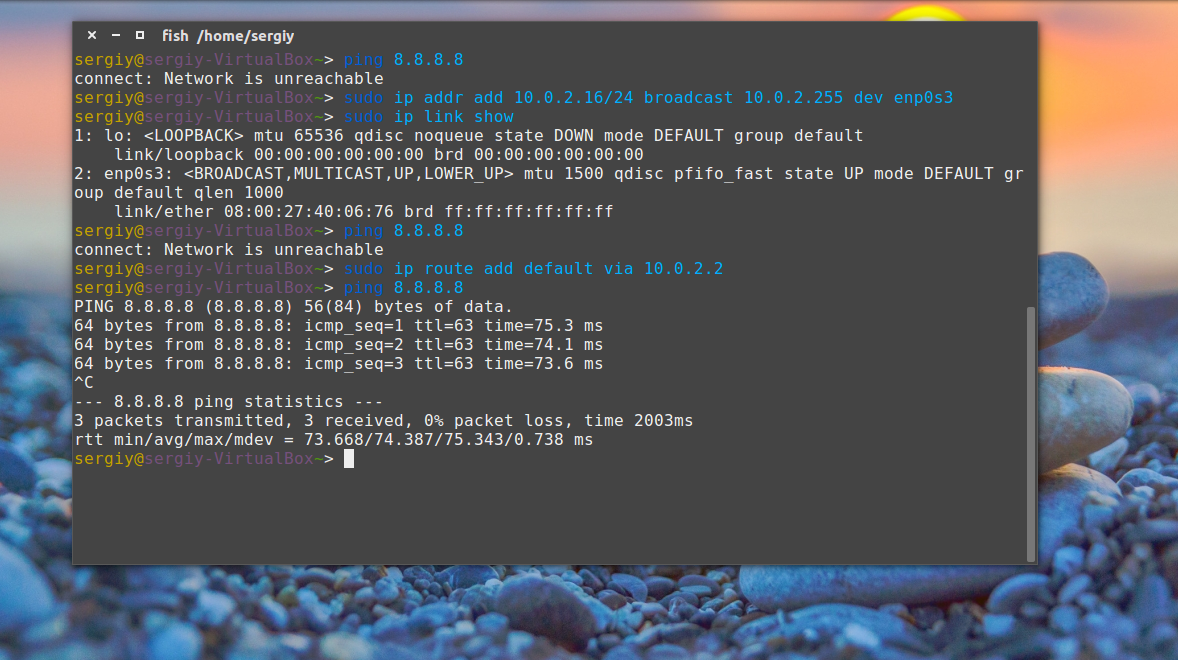- Записки IT специалиста
- Network Manager не видит сеть в Ubuntu или Debian
- Network Manager — устройство не управляется
- Network Manager не видит сеть
- Пропала сеть в Ubuntu 14.04 после обновления
- nm-applet
- NetworkManager
- sudo apt-get install —reinstall NetworkManager
- Настройка сети из консоли в Ubuntu
- Как работает сеть?
- Настройка сети через терминал в Ubuntu
- Настройка динамического получения IP-адреса
- Настройка статического адреса Ubuntu
- Ручная настройка сети в Ubuntu
- Получение IP-адреса по DHCP
- Настройка статического IP
- Настройка DNS
- Выводы
Записки IT специалиста
Технический блог специалистов ООО»Интерфейс»
- Главная
- Network Manager не видит сеть в Ubuntu или Debian
Network Manager не видит сеть в Ubuntu или Debian
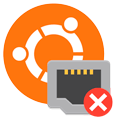
Network Manager — устройство не управляется
Достаточно простая неисправность, точнее даже не неисправность, которая проявляется в том, что Network Manager не может управлять вашим сетевым устройством.
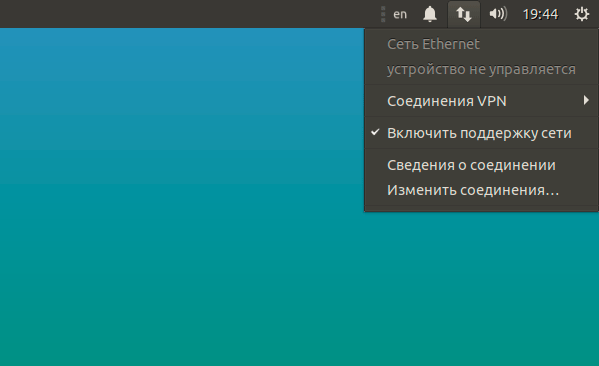
Другое дело, что такие настройки могут возникнуть без прямого умысла пользователя: неудачное повторение инструкции в сети, запуск стороннего скрипта и т.д. и т.п. После чего Network Manager отказывается работать, а навыки ручного управления сетью отсутствуют. Но такое поведение легко исправить. Откроем консоль и выполним:
Удалим из этого файла все строки кроме:
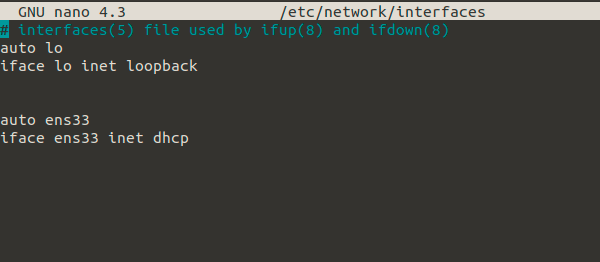
После чего перезапустим службу командой:
После чего Network Manager снова возьмет контроль над сетевым интерфейсом.
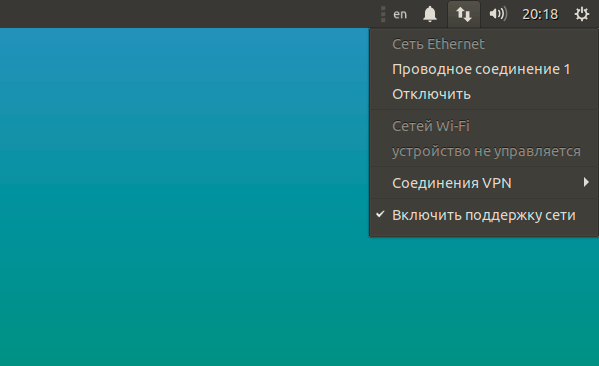
Network Manager не видит сеть
Более сложная неисправность, которая заключается в том, что Network Manager вообще не видит сетевых адаптеров, причины ее возникновения нам неизвестны, но приходилось достаточно часто сталкиваться с ней на промежуточных выпусках Ubuntu.
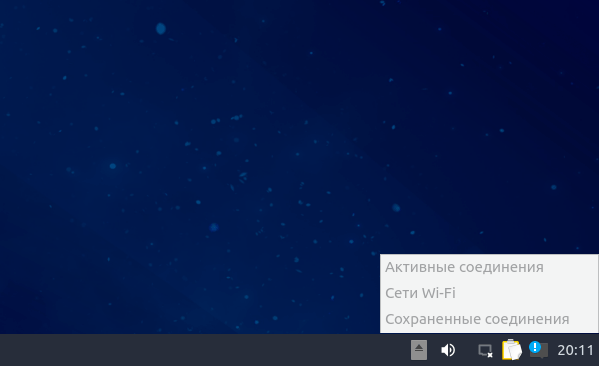
И перезапустить службу:
Для дальнейшей работы Network Manager наличие данного файла необязательно, т.е. вы можете его удалить, но Network Manager продолжит работать нормально.
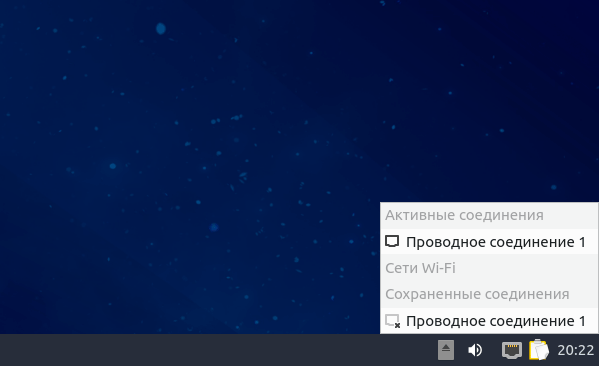
Помогла статья? Поддержи автора и новые статьи будут выходить чаще:
Или подпишись на наш Телеграм-канал:
Источник
Пропала сеть в Ubuntu 14.04 после обновления
Помогите, пожалуйста: в Ubuntu 14.04 после очередного обновления системы пропал значок сети и сама сеть, не могу выйти в интернет. Погуглил, поискал на конференции здесь — не нашел ответ.
Переустанавливать систему не хочется. все работает, кроме сети.
nm-applet
Вводил, не помогло.
** (nm-applet:5792): WARNING **: Could not initialize NMClient /org/freedesktop/NetworkManager: The name org.freedesktop.NetworkManager was not provided by any .service files
(nm-applet:5792): nm-applet-WARNING **: Error connecting to ModemManager: Ошибка вызова StartServiceByName для org.freedesktop.ModemManager1: GDBus.Error:org.freedesktop.DBus.Error.Spawn.ExecFailed: Cannot launch daemon, file not found or permissions invalid
(nm-applet:5792): nm-applet-WARNING **: Could not find ShellVersion property on org.gnome.Shell after 5 tries
(nm-applet:5792): nm-applet-WARNING **: Failed to register as an agent: (2) The name org.freedesktop.NetworkManager was not provided by any .service files ^Cnm-applet-Message: PID 0 (we are 5792) sent signal 2, shutting down.
** (nm-applet:5792): CRITICAL **: nm_secret_agent_unregister: assertion ‘priv->registered == TRUE’ failed
NetworkManager
sudo apt-get install NetworkManager ??
sudo apt-get install —reinstall NetworkManager
понял. немного погодя попробую: сейчас копм занят. Спасибо! Отпишусь.
sudo apt-get install —reinstall NetworkManager
В терминале пишет: «не удалось найти пакет NetworkManager»
man case sensitive
apt-cache search NetworkManager
Поиск пакета с таким именем.
sudo apt-get install —reinstall network-manager
Этот вариант сработает.
Возможно, это баг с libnl, попробуй просто обновиться ещё раз, подключив сеть по проводу с помощью ручного запуска dhcp-клиента или ifconfig
Если после этого не пойдёт, то тогда уже libnl откатить.
$ apt-cache search NetworkManager libproxy1-plugin-networkmanager — automatic proxy configuration management library (Network Manager plugin) policykit-desktop-privileges — run common desktop actions without password gir1.2-networkmanager-1.0 — GObject introspection data for NetworkManager gir1.2-nmgtk-1.0 — GObject introspection data for libnm-gtk libmm-glib-dev — D-Bus service for managing modems — library development files libmm-glib-doc — D-Bus service for managing modems — library documentation libmm-glib0 — D-Bus service for managing modems — shared libraries libnm-glib-dev — платформа управления сетью (интерфейс GLib) libnm-glib-vpn-dev — платформа управления сетью (интерфейс GLib) libnm-glib-vpn1 — платформа управления сетью (разделяемая библиотека GLib VPN) libnm-glib4 — управление сетевыми подключениями (динамическая библиотека GLib) libnm-gtk-common — network management framework (common files for wifi and mobile) libnm-gtk-dev — network management framework (dialogs development libraries) libnm-gtk0 — network management framework (GNOME dialogs for wifi and mobile) libnm-util-dev — network management framework (development files) libnm-util2 — платформа управления сетью (разделяемая библиотека) modemmanager — сервис D-Bus для управления модемами modemmanager-dbg — сервис D-Bus для управления модемами — отладочные символы modemmanager-dev — D-Bus service for managing modems — development files modemmanager-doc — D-Bus service for managing modems — documentation files network-manager — network management framework (daemon and userspace tools) network-manager-dbg — network management framework (debugging symbols) network-manager-dev — network management framework (development files) network-manager-gnome — оболочка управления сетью (интерфейс для GNOME) network-manager-pptp — network management framework (PPTP plugin core) network-manager-pptp-gnome — network management framework (PPTP plugin GNOME GUI) libnetworkmanagerqt-dbg — Qt wrapper for NetworkManager API — debugging symbols libnetworkmanagerqt-dev — Qt wrapper for NetworkManager API — development files libnetworkmanagerqt1 — Qt wrapper for NetworkManager API python-networkmanager — Python interface to the NetworkManager D-Bus interface strongswan-nm — strongSwan charon for interaction with NetworkManager netscript-2.4 — Linux 2.4/2.6 router/firewall/VM host network config. system. netscript-2.4-upstart — Linux 2.4/2.6 router/firewall/VM host network config. system. network-manager-strongswan — network management framework (strongSwan plugin) shorewall-init — Shorewall initialization hotssh — графический интерфейс к «безопасной оболочке» (secure shell) network-manager-iodine — network management framework (iodine plugin core) network-manager-iodine-gnome — network management framework (iodine plugin GNOME GUI) network-manager-openconnect — network management framework (OpenConnect plugin) network-manager-openconnect-gnome — network management framework (OpenConnect plugin GNOME GUI) network-manager-openvpn — network management framework (OpenVPN plugin core) network-manager-openvpn-gnome — network management framework (OpenVPN plugin GNOME GUI) network-manager-vpnc — инфраструктура управления сетевыми подключениями (модуль VPNC) network-manager-vpnc-gnome — network management framework (VPNC plugin GNOME GUI) igor@igor-H61M-D2P-B3:
$ sudo apt-get install —reinstall network-manager Чтение списков пакетов… Готово Построение дерева зависимостей Чтение информации о состоянии… Готово обновлено 0, установлено 0 новых пакетов, переустановлено 1 переустановлено, для удаления отмечено 0 пакетов, и 4 пакетов не обновлено. Необходимо скачать 502 kБ архивов. После данной операции, объём занятого дискового пространства возрастёт на 0 B. ВНИМАНИЕ: Следующие пакеты невозможно аутентифицировать! network-manager Установить эти пакеты без проверки? [y/N] y Ош http://ubuntu.mirror.su.se/ubuntu/ trusty-updates/main network-manager amd64 0.9.8.8-0ubuntu7.2 Не удалось найти IP-адрес для «ubuntu.mirror.su.se» E: Не удалось получить http://ubuntu.mirror.su.se/ubuntu/pool/main/n/network-manager/network-manager. Не удалось найти IP-адрес для «ubuntu.mirror.su.se»
E: Невозможно получить некоторые архивы, вероятно надо запустить apt-get update или попытаться повторить запуск с ключом —fix-missing igor@igor-H61M-D2P-B3:
$ sudo apt-get install —fix-missing network-manager Чтение списков пакетов… Готово Построение дерева зависимостей Чтение информации о состоянии… Готово Уже установлена самая новая версия network-manager. network-manager установлен вручную. обновлено 0, установлено 0 новых пакетов, для удаления отмечено 0 пакетов, и 4 пакетов не обновлено. igor@igor-H61M-D2P-B3:
Источник
Настройка сети из консоли в Ubuntu
В Ubuntu подключение к сети настраивается с помощью сервиса Network Manager. Чтобы подключиться к сети, достаточно пару раз кликнуть мышкой, выбрать соединение — и готово. То же самое, и даже ещё проще, при использовании проводного соединения — тут интернет подключается автоматически, как только загрузился апплет.
Но не всегда доступен графический интерфейс: после неудачной установки драйвера или очередного обновления не запускается графическая оболочка, а на серверах она и вовсе не используется. В этой небольшой инструкции будет разобрана настройка сети Ubuntu из консоли. Мы поговорим о том, как настроить получение IP-адреса по DHCP, а также настроить работу DNS. Рассмотрим ручную и автоматическую настройку, также попробуем сделать это через системные конфигурационные файлы.
Как работает сеть?
Перед тем, как перейти к самим командам, давайте немного разберёмся в теории работы сети. Это нужно, чтобы вы не просто выполнили какие-то непонятные команды, а поняли всю суть того, что мы будем делать и как выполняется настройка локальной сети Ubuntu.
Компьютеры обмениваются между собой информацией с помощью пакетов. Все данные в сети интернет передаются с помощью пакетов небольшого размера. Если не углубляться в подробности, то каждый пакет содержит адрес отправителя, адрес получателя и сами данные. Эти адреса есть не что иное, как привычные нам IP-адреса. Кроме IP, у компьютера есть физический адрес, который используется для общения между компьютерами в локальной сети. Это MAC-адрес? и задается он производителем сетевой карты.
Как только компьютер подключился к сети, независимо от того проводное это соединение или беспроводное, он может общаться только с компьютерами в локальной сети и только по физическим адресам. Для того, чтобы получить доступ в Глобальную сеть, машине в ней нужно получить IP-адрес. Для этого используется протокол DHCP. Если кратко: наш компьютер спрашивает все компьютеры в локальной сети, кто здесь DHCP-сервер, DHCP ему отвечает и выдаёт IP-адрес. Таким же образом компьютер узнаёт IP маршрутизатора, через который он может получить доступ к Сети, а затем пытается найти DNS-серверы или узнать стандартные у маршрутизатора. С теорией разобрались, перейдем к практике.
Настройка сети через терминал в Ubuntu
Тут мы рассмотрим автоматическую настройку сети для Ubuntu 16.04 без Network Manager с помощью стандартных скриптов системы, которые остались от Upstart и пока всё ещё используются. Давайте сначала определим, какие шаги нам нужно предпринять, чтобы всё заработало:
- Включаем сетевой интерфейс и подключаемся к сети;
- Устанавливаем IP-адрес;
- Получаем адреса DNS-серверов.
Собственно, готово. Эти шаги очень символичны, потом что система всё сделает за нас сама. Нам нужно только выполнить нужные настройки. Но сначала давайте посмотрим, какие сетевые интерфейсы подключены к системе. Мне нравится команда:
Но если хотите, можете использовать ifconfig:
В нашей системе только один интерфейс — это enp0s3, есть еще lo, но он виртуальный и указывает на эту машину.
Настройки сети находятся в файле /etc/network/interfaces.
Нас будут интересовать в этом файле строчки auto и iface. Первая указывает, что нужно активировать интерфейс при загрузке, вторая же определяет настройки самого интерфейса.
Настройка динамического получения IP-адреса
Добавьте в этот файл такие строки, чтобы запускать интерфейс при загрузке и получать IP-адрес автоматически по DHCP:
auto enp0s3
iface enp0s3 inet dhcp
Синтаксис строки auto прост. Он состоит из самой команды и имени сетевого интерфейса. Рассмотрим подробнее:
$ iface интерфейс inet тип
Тип получения IP-адреса может иметь несколько значений, но нас в этой статье будут интересовать только два: dhcp и static.
После завершения настройки сохраните файл и перезапустите сетевой сервис:
sudo service networking restart
Всё, если сетевой кабель подключён, и вы всё сделали правильно, Сеть будет работать.
Настройка статического адреса Ubuntu
При настройке статического IP-адреса компьютер не будет связываться с DHCP-сервером, поэтому здесь придётся указать намного больше параметров.
Содержимое нашего конфигурационного файла будет выглядеть вот так:
auto eth0
iface eth0 inet static
address 192.168.1.7
gateway 192.168.1.1
netmask 255.255.255.0
network 192.168.1.0
broadcast 192.168.1.255
С первыми двумя строчками все понятно, а следующие задают параметры настройки интерфейса:
- address — наш IP-адрес;
- gateway — шлюз, через который будем получать доступ в интернет;
- netmask — маска сети;
- network — адрес сети, имеет тот же адрес, что и шлюз, только с нулем вместо единицы;
- broadcast — широковещательный адрес сети, отправленный на него пакет придет всем компьютерам локальной сети.
Как видите, network и broadcast — это первый и последний IP-адреса сети. Теперь сохраните файл и перезапустите сеть:
sudo service networking restart
Если все параметры были указаны правильно, всё будет работать. Но если допущена хоть одна ошибка, доступ к сети вы не получите.
Это была автоматическая настройка локальной сети Гbuntu, но я ещё расскажу, как всё сделать вручную, без конфигурационных файлов.
Ручная настройка сети в Ubuntu
Предыдущий вариант хорош, если вы собираетесь его использовать постоянно, но если нужно только один раз настроить сеть через терминал, то редактировать конфигурационные файлы необязательно. Мы можем всё сделать с помощью команды ip. Дальше будет рассмотрена настройка сети вручную Ubuntu.
Эта команда используется для управления сетью и входит во все дистрибутивы по умолчанию.
Как и в предыдущем примере, смотрим сетевые интерфейсы:
После того, как мы узнали интерфейс, можно переходить к настройке.
Получение IP-адреса по DHCP
Сначала включаем интерфейс:
sudo ip link set enp0s3 up
Затем с помощью команды dhclient запрашиваем ip:
sudo dhclient enp0s3
Всё, настройка сети Ubuntu 16.04 завершена, у нас есть IP-адрес, и осталось только настроить DNS, но это мы рассмотрим ниже.
Настройка статического IP
sudo ip link set enp0s3 up
Устанавливаем IP-адрес, маску сети и broadcast-адрес для нашего интерфейса:
sudo ip addr add 192.168.1.7/255.255.255.0 broadcast 192.168.1.255 dev enp0s3
Указываем IP-адрес шлюза:
sudo ip route add default via 192.168.1.1
Здесь 192.168.1.7 — наш IP-адрес, 255.255.255.0 — маска сети, 192.168.1.255 — широковещательный адрес. Замените эти значения на свои.
Как видите, сеть работает. Если хотите поэкспериментировать на машине с рабочей сетью, её можно сбросить командой:
sudo ip -4 addr flush dev enp0s3
Настройка DNS
Служба DNS используется для преобразования доменных имен сайтов в IP-адреса. При получении IP-адреса автоматически через DHCP мы используем правильные DNS-серверы, но если мы выбрали статический IP, то DNS можно и не получить, поэтому придётся сделать всё вручную.
Если вам нужно настроить DNS так, чтобы он не сбивался после перезагрузки, необходимо использовать систему настройки сети Ubuntu. Для этого откройте файл /etc/network/interfaces и добавьте в него строчку после директив для нужного интерфейса:
dns-nameservers 8.8.8.8 4.4.4.4
Здесь 8.8.8.8 и 4.4.4.4 это IP-адреса DNS серверов, можете заменить их на свои. И можно использовать один, а не два. Дальше сохраните файл и перезапустите сеть:
sudo service networking restart
Если же вам нужно настроить DNS только для этого сеанса, то добавьте строчку в /etc/resolv.conf
sudo vi /etc/resolv.conf
nameserver 8.8.8.8
nameserver 4.4.4.4
После сохранения файла сеть будет работать полностью так, как нужно. Но последний способ пригоден только до перезагрузки, поскольку файл /etc/resolv.conf генерируется автоматически.
Выводы
В этой статье была рассмотрена настройка сети Ubuntu из консоли. Я пытался не просто показать команды, с помощью которых это можно сделать, но и объяснить, как это работает. Теперь вы будете знать, что нужно делать, если у вас нет доступа к графическому интерфейсу, но срочно нужно попасть в сеть. Если остались вопросы, пишите в комментариях!
Источник