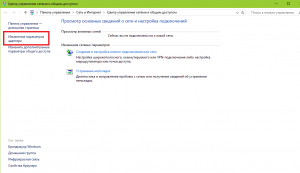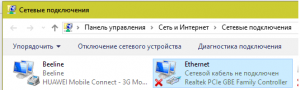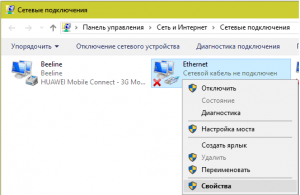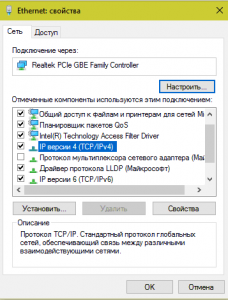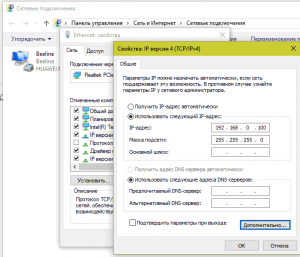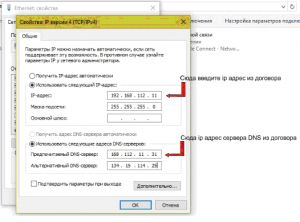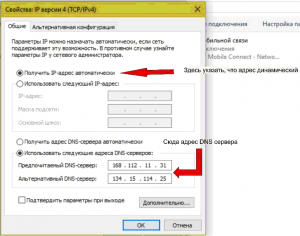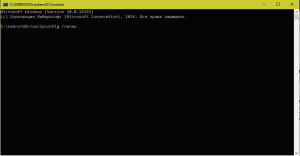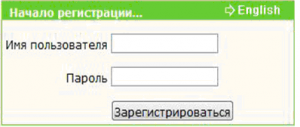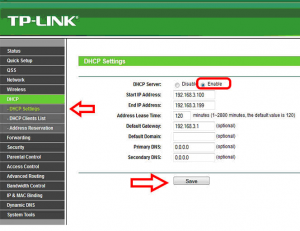- Нет сети обнаружен конфликт ip адресов windows
- Что такое конфликт ip адресов?
- Причины появления конфликта ip адресов Windows
- Как исправить конфликт ip адресов?
- Как исправить ошибку “обнаружен конфликт ip адресов”?
- Как определить где проблема и что ее вызвало
- Проблема с внутренней сетью
- Проблема с внешней сетью
- Как исправить
Нет сети обнаружен конфликт ip адресов windows

Что такое конфликт ip адресов?
И так представим у вас в организации, работают два человека с полностью идентичными ФИО. Вы задаете вопрос на собрании, кто тут Иванов Иван Иванович, и тут у вас поднимается два человека. Вот в локальной сети, так же появляются два компьютера с одинаковыми адресами, это и называется ситуация, при которой обнаружен конфликт ip адресов. Это хорошо будет, если это два клиентских компьютера, проблема будет минимальна, а что будет, если одним из участников будет сервер, который выполняет важную функцию в организации, например, сервер 1С, поверьте за это вас по головке не погладят.
Причины появления конфликта ip адресов Windows
Выше я вам показал, что из себя представляет ситуация, с одинаковыми ip адресами в операционной системе Windows. Давайте я вам расскажу, о причинах ее появления:
- Первая причина, это когда у вас в локальной сети, все сетевые адреса на компьютерах, назначаются в ручную (статические ip адреса). Обычно такие настройки делают для серверов, чтобы у них сохранялись всегда одни и те же параметры, но в данном методе есть уязвимое место, это необходимость вести реестр этих адресов, в разном виде и всегда его актуализировать. В противном случае вы можете получать проблемы с одинаковыми адресами. Я такое часто видел в маленьких офисах, где есть так называемый админчик, который так делает, и вот приходит новый компьютер или ноутбук, и для него так же вбивают ip, в итоге в локальной сети обнаружен конфликт ip адресов, как говориться за ошибки нужно платить.
- Второй вариант, это когда у вас есть проблемы с DHCP сервером, на котором у вас либо не настроена функция отслеживания дублирования адресов, либо у вас DHCP сервер кому-то назначил ip, а кто-то другой взял и настроил себе статический, вот и произошла ошибка конфликта ip адреса. Из своей практики я видел такое шапито, когда у одного админа был Kerio Control, на котором была функция DHCP сервера, там адреса назначались с большим резервированием и порой с привязкой. В один из прекрасных, московских дней, случилась ситуация, что у части людей перестал работать интернет. В настройках сети, светился APIPA адрес, этот админ вместо того, чтобы зайти в DHCP сервер и увидеть, что у него кончились адреса в пуле, стал массово перезагружать компьютеры и назначать на них статические айпишники, в итоге тем самым, он создал огромное количество ip конфликтов в сети, он просто не понимал принцип работы службы.
Столько уже написал, о причинах, а так еще и не показал, как выглядит сообщение, об ошибке.
Если вы зайдете в настройки сетевого интерфейса, то обнаружите, что в данной ситуации у вас основным адресом, будет IP из APIPA диапазона (169.254.x.x). Это означает, что конфликтный адрес у вас будет не доступен, и вы в локальной сети не сможете общаться практически ни с кем.
Так же если посмотреть логи операционной системы Windows, то вы там обнаружите вот такое уведомление, код события 4199:
Из-за чего у вас может быть обнаружен конфликт ip адресов Windows, я вам рассказал, переходим теперь к алгоритму решения данной ситуации.
Как исправить конфликт ip адресов?
Давайте с вами рассмотрим какие есть варианты того, чтобы избежать ситуации с пересечением или дублированием адресов на ваших компьютерах в локальной сети.
- Во первых если у вас обычный маленький офис и по каким-то причинам, все локальные адреса назначаются, исключительно в ручном режиме, то обязательно ведите реестр выданных адресов, и к этому вопросу вам необходимо подойти ответственно. В серверном сегменте статика приветствуется, еще как один из гандикапов проверки используйте DNS сервер, в зоне которого регистрируются ваши компьютеры и сервера. Для ведения таблиц, кстати есть удобный программный продукт racktables, он абсолютно бесплатный.
Чтобы в таком случае убрать конфликт ip адресов Windows, попробуйте выполнить:
- Если вы получаете ip-адрес, через какое либо устройство, будь то роутер или маршрутизатор, то попробуйте на него зайти и посмотреть в чем дело, в любом таком устройстве есть меню, где идет выдача адресов (Например, DHCP Clients List). Попробуйте увеличить диапазон раздаваемых адресов, в примере это от 100 до 199, поставьте от 20 до 250. В крайнем случае перезагрузите его.
Во
- Если перезагрузка не помогла, то открываем окно выполнить (Сочетание клавиш Win и R) и вводим команду ncpa.cpl. У вас откроется «Панель управления\Все элементы панели управления\Центр управления сетями и общим доступом». Перейдите в левом, верхнем углу в пункт «Изменение параметров адаптера», щелкните правым кликом по вашему сетевому интерфейсу и попробуйте его выключить и включить.
- Если отключение интерфейса не помогло, то зайдите в свойства вашего сетевого адаптера, в интерфейс ipv4. И так, если у вас конфликт ip адреса в сети, происходит из-за того, что у вас на сбойном компьютере установлен не правильный ip адрес, то измените его на нужный, или поставьте получение IP-адреса автоматически. Если у вас уже стоит получение IP-адреса автоматически, то наоборот настройте статический адрес отличный от конфликтного. Все сетевые настройки, в лучшем случае нужно узнать у сетевого админа, но если их нет, то чаще всего в качестве DNS-серверов выступает ip-адрес основного шлюза, он же ваш роутер (коробочка, что дает интернет и WIFI), прописываем его, а вот, маска в 99% случаев 255.255.255.0, а вот основной адрес придется по подбирать, чтобы проверить не занят ли он кем то, без DHCP сервера, выполните до него команду Ping, она все вам ответит.
- Если у вас нормальная организация и количество компьютеров исчисляется десятками или более, то вам просто необходим DHCP сервер, который автоматически будет раздавать ip адреса и следить за их использованием. Вы всегда сможете понять кому и какой адрес у вас назначен. Например, у Cisco оборудования, зашито поведение при конфликте ip адресов.
Если мы говорим, о Windows DHCP, то там есть функция защиты от конфликта IP адресов. Открываем оснастку DHCP и выделяем пул IPv4. Щелкаем по нему правым кликом мыши и выбираем из контекстного меню, пункт «Свойства».
Переходим на вкладку «Дополнительно» и находим пункт «Число попыток определения конфликтов (Conflict detection attempts)», по умолчанию там выставлено значение 0, означающее что служба не будет вначале проверять ip адрес на предмет доступности перед его выдачей. Выставляем значение от 1 до 5. Данная функция позволит исключить конфликт ip адреса с другой системой.
Те же настройки «Число попыток определения конфликтов» можно изменить и через powershell, открыв его от имени администратора и введя командлеты:
Как видите, у меня нужный параметр уже имеет значение 5, а не ноль.
Чтобы изменить значение «Число попыток определения конфликтов (Conflict detection attempts)», введите вот такую команду.
Как видите я задал новое значение 4, проверяем что все изменилось. Как видите PowerShell рулит.
Как исправить ошибку “обнаружен конфликт ip адресов”?
Конфликт ip адресов – это ошибка сетевого соединения. Она возникает, если ip адрес вашего компьютера совпадает с ip адресом другого устройства уже подключенного к сети. Может возникнуть в локальной сети, или при подключении к интернету.
Сообщение об ошибке выглядит вот так:
Обнаружен конфликт ip адресов в windows XP
Обнаружен конфликт ip адресов в windows 7
Во всех операционных системах семейства Windows проблема решается одинаково, через настройку сетевого оборудования и подключения по протоколу IP. Но настройка разная в зависимости от того: где возникла проблема и что вызвало проблему.
Как определить где проблема и что ее вызвало
Определите при подключении к какой сети возникает проблема. Варианта два:
- к внутренней (локальной);
- к внешней (к интернету).
Проблема с внутренней сетью
Проблема во внутренней сети если:
- вы не подключены к интернету;
- параллельно с интернетом вы подключены к локальной сети и проблема возникает на сетевом адаптере локальной сети.
Чтобы узнать какой адаптер при подключении генерирует ошибку зайдите просмотрите параметры подключений:
В Windows Vista/7/8/10:
Щёлкните правой кнопкой мыши на значке подключений в системном трее.
Центр управления сетями и общим доступом
Выберите пункт управление сетями и общим доступом и кликните на нем.
Заходим в просмотр сетевых соединений
В открывшемся окне щелкните левой кнопкой мыши на пункте «изменение параметров адаптера»
В списке адаптеров посмотрите какой из них отображен с восклицательным знаком или красным крестиком.
Ищем проблемное соединение
Если проблема не с внутренней сетью, то она с внешней, то есть с подключением к интернету.
Проблема с внешней сетью
Ваш следующий шаг – определить, что вызывает проблему. Для этого, вспомните, как вы подключаетесь к интернету: через роутер; напрямую через точку доступа или кабель.
Если к системному блоку вашего компьютера подключен кабель, который уходит прямиком на улицу или в подъезд, то вы подключены к точке доступа, и вы не можете ее настраивать. В этом случае вам нужно звонить в тех поддержку вашего интернет провайдера.
Если к интернету вы подключаетесь через роутер – по проводам или через Wi-Fi, то проблема может быть в нем.
Как исправить
У меня нет проблем с интернетом. Проблема на сетевом адаптере локальной сети. Сеть прокладывал сосед, чтобы мы могли играть в CS GO на собственном сервере. Что мне делать?
Зайдите в управление сетями и точкой доступа. Откройте параметры адаптера, через который подключаетесь (правой кнопкой по адаптеру -> свойства)
Просмотр свойств сетевого подключения
В появившихся настройках сетевого протокола IP выберите строчку «IP версии 4» и дважды щелкните на ней.
IP версии 4 в настройках сети
Введите цифры в соответствующие поля ввода, как показано на рисунке ниже
Настройки сетевого подключения
Нажмите кнопку ОК.
Вы присвоили статический ip-адрес сетевому адаптеру своего компьютера. На каждом из устройств подключённому к той же локальной сети проделайте ту же последовательность действий с условием, что ip адрес должен отличаться от вашего и находится в той же подсети. Чтобы это гарантировать – присваивайте ip адреса с разницей в единицу в последнем сегменте адреса.
Например: ваш – 192.168.0.100, на другом компьютере – 192.168.0.101, на третьем – 192.168.0.102 и так далее. Предел – 19.168.0.255.
Не могу подключиться к интернету. Вчера все работало. К интернету подключаюсь через кабель.
- Откройте свой договор с провайдером. Найдите какой за вами закреплен ip адрес. Если такой информации нет, или ip адрес вам предоставляется динамически, то найдите в договоре ip адрес DNS и DHCP серверов (часто один и тот же).
- Откройте Центр управления сетями и общим доступом -> Свойства адаптера-> двойной щелчок на протоколе ip версии 4 (как в инструкции выше).
- В открывшемся окне введите данные из договора
Вариант 1: Если ip адрес статический
ip адрес статический
Вариант 2: Если ip динамический:
ip адрес динамический
Если вы все сделали как в договоре, но проблема не исчезла, перезагрузите компьютер.
Если после перезагрузки ничего не поменялось, то звоните провайдеру и описывайте ему проблему
Подключен к интернету через роутер кабелем. Кроме того, роутер раздает Wi-Fi на планшет, ноутбук, и смартфон. Пропадает интернет то на ноутбуке, то на компьютере, пишет обнаружен конфликт ip адресов, система Windows 7. Что делать?
Откройте командную строку и введите команду ipconfig /renew
Обновление сетевой конфигурации командой ipconfig /renew
Если не помогло, перезагрузите роутер и повторите предыдущую операцию.
Зайдите в настройки роутера. Чтобы это сделать введите в адресной строке браузера строку: 192.168.0.1 (192.168.1.1) и нажмите Enter.
В появившемся окне ввода
Авторизация на роутере
В поле имя пользователя введите: admin, в поле пароля – admin.
В настройках зайдите на вкладку DHCP->Settings. Включите его. И нажмите кнопку сохранить.
Включение DHCP на роутере для автоматической раздачи ip адресов
Включите автоматическое распределения ip адресов внутри свойств протокола ip. Это нужно будет сделать на всех компьютерах, подключенных к этому роутеру.




 Во
Во